Mới đây, ứng dụng Zoom đã cho ra mặt một tính năng mới là Immersive View cho phép người dùng thực hiện các cuộc gọi video giống như một cuộc họp tại văn phòng hoặc ở lớp học. Theo dõi bài viết dưới đây để hiểu thêm về tính năng này nhé!
Bạn đang đọc: Cách sử dụng Immersive View – Tính năng mới của Zoom
Với tính năng Immersive View trong Zoom các cuộc họp sẽ bớt nhàm chán hơn khi mọi người trong cuộc họp sẽ cùng hoạt động trên một nền màn hình duy nhất. Mọi người sẽ có cảm giác như đang được ngồi gần nhau và việc kết nối với người khác sẽ tự nhiên hơn.

Cách sử dụng Immersive View – Tính năng mới của Zoom
Nếu bạn đang tò mò thì cùng theo dõi bài viết dưới đây Sửa chữa Laptop 24h .com sẽ để biết thêm những thông tin thú vị cũng như cách sử dụng tính năng mới Immersive View.
1. Thông tin chi tiết về Immersive View
Tính năng mới Immersive View được Zoom công bố lần đầu tiên tại hội nghị Zoomtopia vào năm ngoái. Sau khi đưa vào thử nghiệm một thời gian thì hiện nay tất cả các tài khoản miễn phí và pro đều đã có thể sử dụng tính năng này để thực hiện các cuộc họp, hội thảo.
Tính năng này cho phép tối đa 25 người tham gia cuộc họp trong một không gian ảo. Không gian ảo được nền tảng Zoom cung cấp có thể là: phòng họp, quán cà phê, lớp học, phòng trưng bày nghệ thuật,…Người dùng như được nhập vai và ngồi vào một vị trí trông thực tế thay vì một nền phẳng như ban đầu.
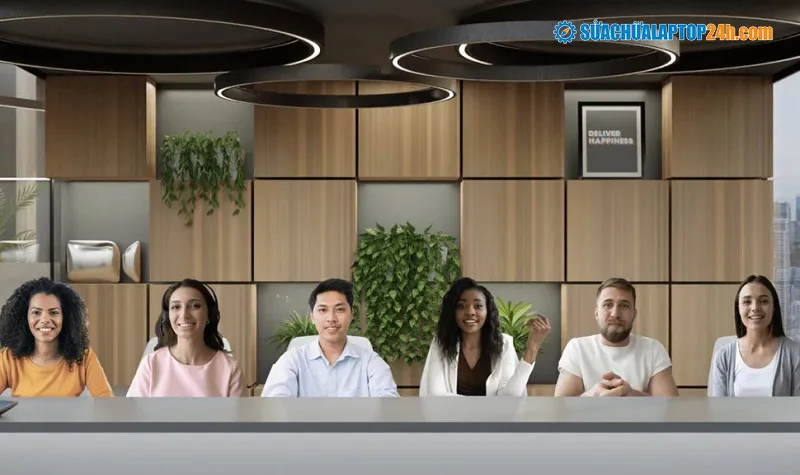
Immersive View của Zoom giúp các cuộc họp Zoom thực tế hơn
Phần mềm cho phép máy chủ thay đổi kích thức người tham dự và di chuyển họ xung quanh màn hình cuộc họp. Ngoài ra người dũng cũng có thể sử dụng một số tùy chọn để tải các cảnh riêng cho họ nếu họ muốn. Điều quan trọng cần lưu ý là người dùng phải có phiên bản Zoom cập nhật để có thể sử dụng tính năng nền ảo Immersive View này.
Xem thêm: Top 3 phần mềm dạy học trực tuyến tốt nhất hiện nay
2. Cách sử dụng tính năng Immersive View của Zoom
Để sử dụng tính này miễn phí bạn cần phải cập nhật ứng dụng Zoom phiên bản 5.6.3 trở lên. Nếu bạn đã có tài khoản Zoom Pro thì bạn có thể sử dụng được luôn. Các thao tác để sử dụng tính năng như sau:
Bước 1: Bắt đầu cuộc họp Zoom máy tính. Trong cửa sổ Zoom hiện trên màn hình máy tính laptop, bạn chọn chế độ xem Immersive View.
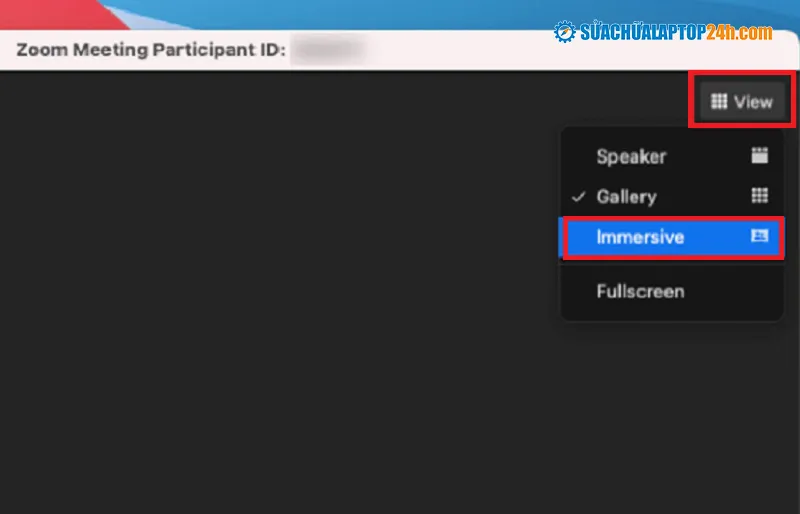
Chọn chế độ xem Immersive View
Bước 2: Ứng dụng Zoom sẽ cung cấp cho bạn các hình nền ảo, bạn có thể tùy chọn một hình nền để di chuyển những người tham gia cuộc họp vào. Bạn sẽ chọn bố cục hình nền tùy theo số lượng người trong cuộc họp, bố cục tối đa bạn có thể chọn là 25 người. Ngoài ra bạn có thể tải lên những hình ảnh của riêng bạn.

Một số hình nền ảo Zoom cung cấp
Bước 3: Khi đã đưa mọi người vào hình nền cuộc họp, tất cả những người tham gia sẽ được đặt trên một hình nền duy nhất. Tại màn hình của người tham gia cuộc họp cũng xuất hiện hình này. Trong trường hợp vẫn là hình nền đen thì có thể là do người đó chưa phiên bản Zoom phù hợp.
Bước 4: Chủ cuộc họp có thể thu phóng kích thước hình ảnh người tham gia cuộc họp và di chuyển đổi chỗ của họ sao cho thuận tiện và hợp lý.
Nếu số lượng tham gia cuộc họp trên 25 người thì sẽ có thêm một dải hình thu nhỏ ở phía trên của nền ảo. Lúc này bạn sẽ không thể ghi lại cuộc họp ở chế độ Immersive View mà thay vào đó là chế độ Gallery hoặc Speaker.
Tham khảo: Cách tải Messenger PC và hướng dẫn sử dụng Messenger trên máy tính
Hy vọng với những thông tin trong bài viết sẽ giúp bạn hiểu thêm về tính năng Immersive View và biết cách sử dụng nó. Nếu bạn cảm thấy bài viết hay và hữu ích hãy chia sẻ để mọi người cùng biết nhé! Cảm ơn bạn đã theo dõi bài viết.
Tính năng Immersive View, Immersive View, Zoom
