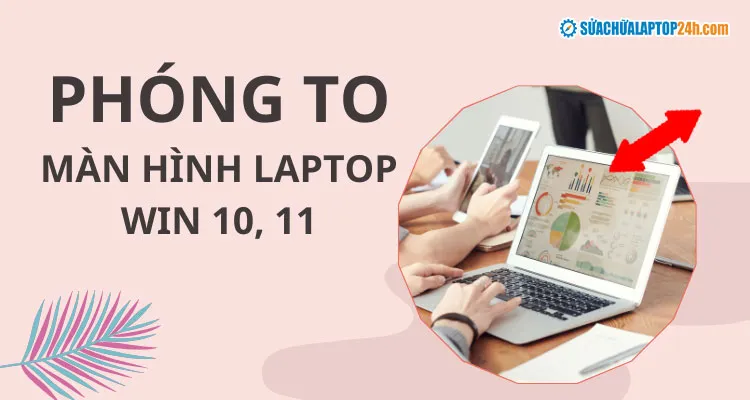Đôi khi người dùng máy tính gặp sự cố màn hình hiển thị sai kích cỡ. Biết cách phóng to màn hình máy tính hay thu nhỏ sẽ giúp người dùng tiện theo dõi thông tin theo nhu cầu.
Bạn đang đọc: Cách phóng to màn hình máy tính, laptop trên Windows
Phóng to màn hình trên Windows
Với những phần hiển thị nội dung nhỏ trên màn hình nhìn lâu dễ khiến người dùng mỏi mắt, hoa mắt. Lúc này thao tác phóng to màn hình là vô cùng cần thiết mà không phải người dùng nào cũng biết cách sử dụng. Bài viết dưới đây Sửa chữa laptop 24h .com sẽ giới thiệu đến bạn hướng dẫn chi tiết và các công cụ hỗ trợ cho thao tác hữu ích này.
Hướng dẫn phóng to màn hình máy tính Windows
Với màn hình laptop Windows, bạn có thể sử dụng các phím chức năng kết hợp cùng con chuột để thao tác nhanh chóng, đơn giản. Với một vài bước, bạn có thể phóng to, vừa có thể học cách thu nhỏ màn hình máy tính và thay đổi độ phân giải màn hình.
#1. Phóng to màn hình máy tính Windows 10
Bước 1: Nhấp chuột phải vào màn hình, chọn Display Settings.

Truy cập Display Settings
Bước 2: Sau khi hộp thoại hiện ra, bạn có thể điều chỉnh cỡ chữ, biểu tượng, .. trên Windows 10.
- Chọn kích thước có sẵn: Tại mục Change the size of text, apps, and other items, thiết lập 100 – 125 – 150 – 175%
- Chọn kích thước tùy chỉnh: Tại mục Advanced scaling settings, nhập số tùy ý → Apply.
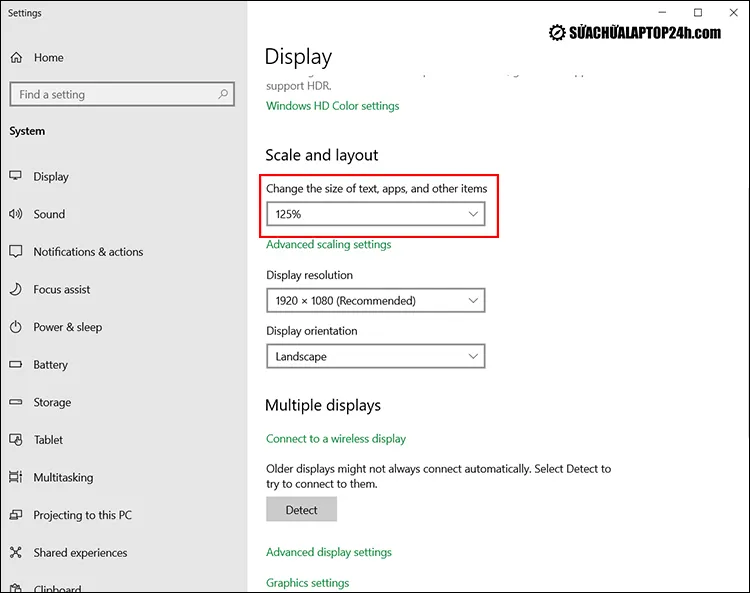
Tùy chỉnh kích cỡ
Bước 3: Nếu máy tính yêu cầu bạn phải Sign out để lưu và thay đổi các tùy chỉnh.
- Chọn Sign out now sau đó đăng nhập lại.
- Sign out now: Các chương trình đang chạy sẽ tự động tắt, các bạn lưu ý lưu lại các dữ liệu, tập tin quan trọng trước khi đăng xuất.
#2. Phóng to/Thu nhỏ màn hình bằng phím tắt và chuột
Trên laptop thì đây là cách đơn giản, dễ thực hiện nhất chỉ với 2 thao tác:
Cách 1: Sử dụng phím tắt
- Phóng to màn hình: Nhấn tổ hợp phím Ctrl và +.
- Thu nhỏ màn hình: Nhấn tổ hợp phím Ctrl và –.
Cách 2: Sử dụng phím tắt và chuột
Nhấn giữ tổ hợp phím Ctrl + Shift. Sử dụng con lăn chuột lên/xuống để điều chỉnh thu/phóng theo nhu cầu

Sử dụng con lăn chuột hỗ trợ
>> Xem thêm: Gợi ý 5 mẫu laptop dành cho sinh viên kiến trúc
#3. Tùy chỉnh trong Display
Bước 1: Truy cập Setting trong Windows → Chọn System.
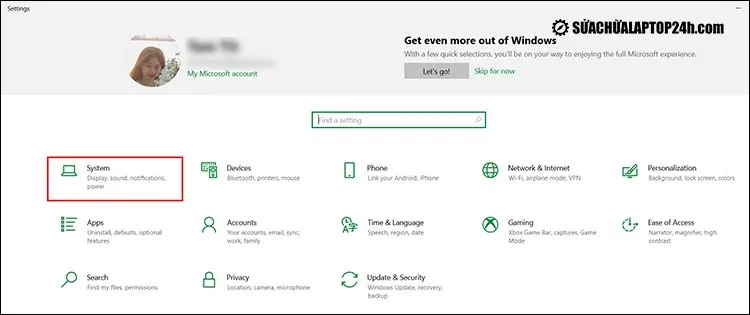
Truy cập System và tiếp tục thao tác
Bước 2: Chọn Display → Change the size of text, apps, and other items
Bước 3: Chọn kích thước mong muốn → Apply
Các công cụ phóng to màn hình máy tính
Ngoài việc sử dụng bàn phím và chuột, hệ điều hành Windows đã trang bị sẵn các công cụ để thực hiện cách thu nhỏ màn hình laptop. Bạn cũng có thể tải về tiện ích nhỏ mà không cần cài đặt để phóng to màn hình nhanh chóng.
Công cụ Magnifier
Magnifier là một công cụ phóng to màn hình rất hữu ích có sẵn trong hệ điều hành Windows. Bạn không cần phải lo lắng về việc tải phần mềm hay thực hiện bất kỳ thao tác cài đặt phức tạp nào. Để khởi chạy công cụ, bạn thực hiện 1 trong 3 cách dưới đây:
Cách 1: Bạn thực hiện trình tự các thao tác: Start → All programs → Accessories → Ease of Access → Magnifier.
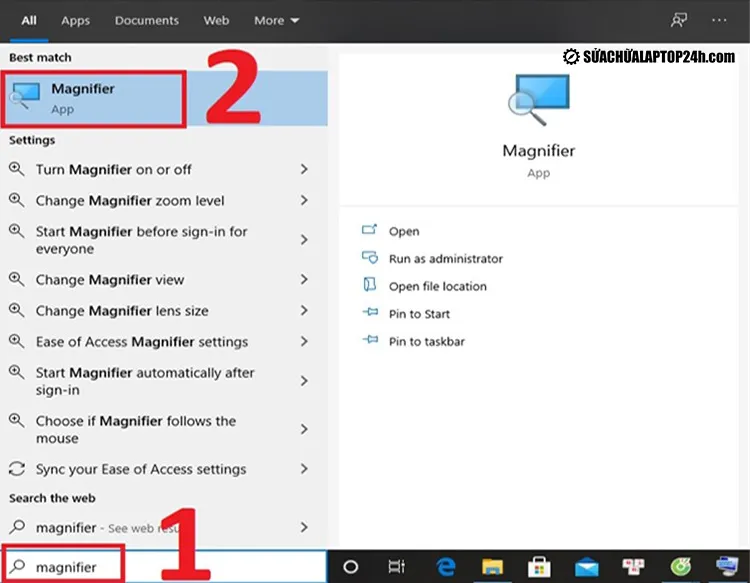
Truy cập công cụ Magnifier
Cách 2: Gõ tên Magnifier trong Start Menu và thực hiện thao tác.
Cách 3: Khi muốn khởi chạy công cụ này nhanh nhất, bạn chỉ cần nhấn phím tắt Windows và dấu +.

Nhấn 2 nút + và – để phóng to / thu nhỏ nhanh chóng
Các tính năng hữu ích của Magnifier:
-
Góc trái của giao diện công cụ có hai nút ‘+’ và ‘-‘. Nhấn vào hai nút này bạn có thể phóng to hoặc thu nhỏ màn hình một cách nhanh chóng. Mỗi lần được chọn, sự khác biệt về độ phóng đại của màn hình là 100%.
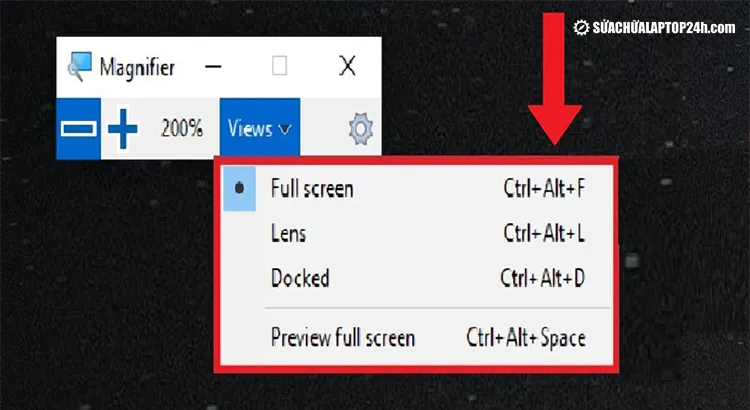
Các tính năng của công cụ
- Full Screen: Phóng to toàn màn hình
- Lens: Phóng to xung quanh khu vực con trỏ chuột. Khi bạn di chuyển chuột đến bất kỳ đâu thì chỉ nội dung trong khu vực đó mới hiển thị theo tỷ lệ mà bạn đã chọn. Các vùng còn lại vẫn giữ nguyên kích thước,
- Docked: Cho phép bạn phóng to một phần của màn hình.
>> Xem thêm: Gợi ý 3 cách tắt ứng dụng chạy ngầm trên laptop Windows 10
Công cụ Zoomlt
ZoomIt là tiện ích cho phép bạn phóng to màn hình, vẽ làm nổi để diễn giải trên màn hình, quy định thời gian nghỉ giải lao. Bạn có thể đồng thời phóng to và vẽ trên màn hình để thuyết trình.
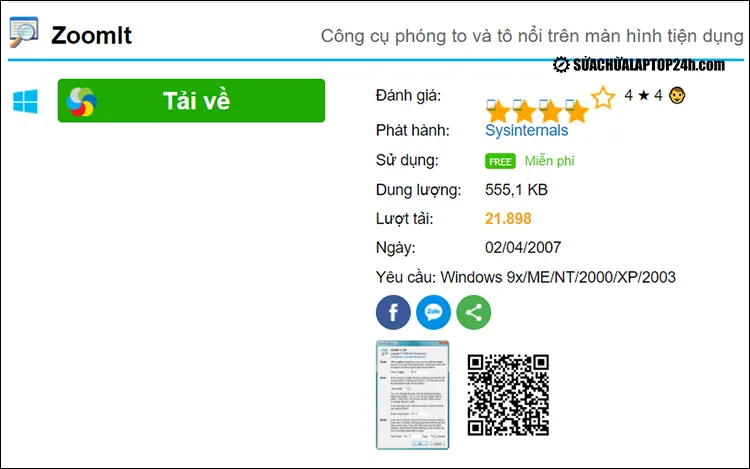
Công cụ ZoomIt
Công cụ không cần cài đặt, sau khi tải về bạn chỉ cần giải nén để sử dụng và thực hiện các bước dưới đây:
Bước 1: Sử dụng phím tắt Ctrl + số 1 để mở chế độ phóng to màn hình.
Bước 2: Màn hình được phóng to khiến con trỏ chuột biến mất, bạn có thể rê chuột để di chuyển màn hình.
Bước 3: Để phóng to khi thấy màn hình máy tính bị thu nhỏ, bạn sử dụng nút cuộn trên chuột hoặc hai phím mũi tên lên/xuống.
Bước 4: Nếu muốn thoát chế độ này, bạn nhấn nút phải chuột hoặc nhấn phím Esc.
Bạn cũng có thể thay đổi phím tắt mặc định bằng cách nhấn chọn Biểu tượng chương trình trên khay hệ thống → Chọn Options → Thay đổi tổ hợp phím theo ý bạn muốn ở ô Zoom Toggle.
Cách phóng to màn hình máy tính, laptop trên Windows
Nắm bắt được những thủ thuật này giúp công việc của bạn sẽ trở nên dễ dàng hơn rất nhiều. Hy vọng bạn các cách cách phóng to màn hình máy tính sẽ giúp bạn giải quyết được những bất tiện khi làm việc. Nếu bạn có thêm bất kỳ điều gì băn khoăn hãy để lại comment ở phía dưới để được chúng tôi giải đáp nhanh nhất.
phóng to màn hình máy tính, thu nhỏ màn hình máy tính, thu nhỏ màn hình laptop