Kiểm tra Macbook cũ là điều vô cùng quan trọng khi mua. Bởi nó không chỉ giúp bạn chọn được sản phẩm chất lượng mà còn tiết kiệm khá nhiều chi phí sửa chữa không cần thiết. Tham khảo ngay cách kiểm tra khi mua Macbook cũ trong bài viết dưới đây của Sửa chữa Laptop 24h.

Cách kiểm tra Macbook cũ tiết kiệm chi phí
Kiểm tra là bước không thể thiếu trước khi ra quyết định mua bất cứ món đồ điện tử nào. Vì vậy, “mua Macbook cũ cần kiểm tra những gì” là thắc mắc được nhiều người dùng quan tâm. Sau đây, kỹ thuật viên Sửa chữa Laptop 24h sẽ chia sẻ cách kiểm tra Macbook cũ cực chuẩn, theo đúng quy trình chuyên nghiệp.
1. Kiểm tra ngoại hình
Bạn cần note một số lưu ý khi kiểm tra ngoại hình máy, cần kiểm tra, quan sát kỹ khu vực nào,…
Ngoại hình Macbook cũ xấu hay đẹp hoàn toàn phụ thuộc vào mắt nhìn và nhu cầu của bạn. Với Macbook ngoại hình xấu như bị móp hoặc cấn góc không ảnh hưởng đến chức năng thì bạn có thể cân nhắc lựa chọn. Điều này có thể tiết kiệm cho bạn tới vài triệu so với một chiếc Macbook có ngoại hình đẹp cùng cấu hình.
2. Kiểm tra cấu hình/Serial Number
Dựa vào các thông tin cấu hình như CPU, RAM, Card đồ họa,… bạn có thể đánh giá được hiệu suất, tuổi thọ và tình trạng máy. Kiểm tra cấu hình máy là điều bắt buộc khi bạn muốn mua Macbook cũ.
Để xem cấu hình của Macbook, bạn thực hiện các bước sau:
Bước 1: Nhấn vào Biểu tượng quả táo > chọn About This Mac.
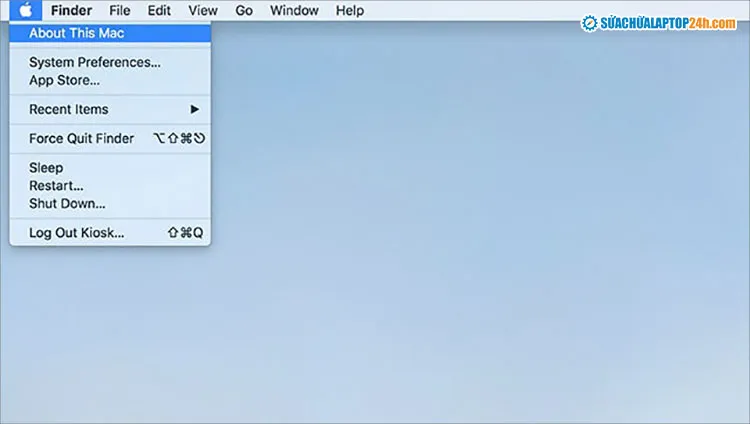
Biểu tượng táo khuyết ở góc trên bên trái màn hình
Bước 2: Nhấn tab Overview để kiểm tra thông số của MacBook.
Tại đây, bạn sẽ xem được Tên mã máy, năm sản xuất, CPU, RAM, Card màn hình, ổ cứng và Serial Number.
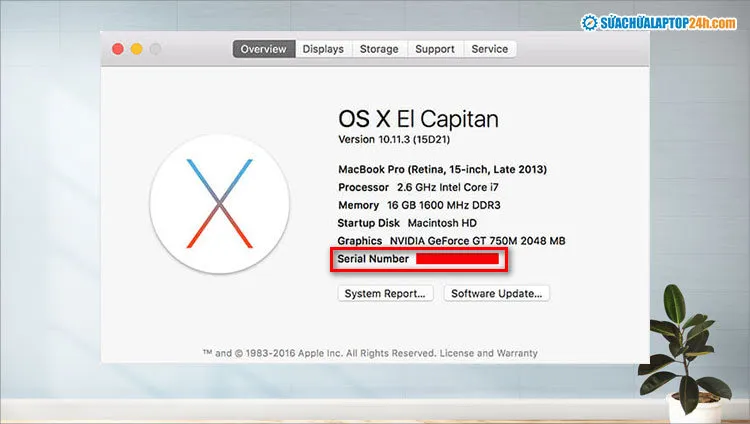
Xem thông số tại tab Overview
Bạn cần so sánh Serial Number trên tab Overview với số Serial sau vỏ máy xem có trùng khớp hay không. Nếu trùng nghĩa là máy nguyên bản, chưa bị thay thế. Ngoài ra, bạn hãy nhập số Serial Number vào website của Apple để kiểm tra thời hạn bảo hành.
Chi tiết hơn, bạn hãy sử dụng số Serial Number và nhập vào một số trang web bên thứ 3 như: chipmunk, appleserialnumberinfo để kiểm tra thông tin có trùng khớp với sản phẩm người bán cung cấp không.
3. Kiểm tra màn hình
Màn hình Macbook của Apple có chất lượng màu sắc chuẩn hơn hẳn so với các nhà sản xuất khác nên rất được dân thiết kế, dựng phim yêu thích và có giá khá cao. Vì vậy, khi mua Macbook cũ thì bạn cần kiểm tra kỹ bộ phận này để định giá chính xác sản phẩm.
Bạn cần lưu ý kiểm tra một số lỗi màn hình MacBook phổ biến như sau:
- Kiểm tra màn hình có bị đốm sáng hay bầm không bằng cách ẩn các icon và chuyển màn hình nền sang màu trắng.
- Kiểm tra điểm chết màn hình bằng cách bật màn hình nền một màu.
Đối với Macbook Retina, màn hình có thể bị tróc lớp chống chói (lớp nano). Bạn hãy lau sạch màn hình sau đó chuyển màn hình nền màu đen. Sau đó nghiêng màn hình theo các hướng khác nhau xung quanh một điểm sáng cố định. Nếu thấy các vết loang lổ thì nghĩa là màn đã bị bong lớp chống lóa.
Đối với lỗi Macbook Retina bị tróc lớp chống chói, hiện Apple bảo hành miễn phí cho những máy được bán ra từ 06/2012 – 16/10/2017, hoặc 4 năm kể từ ngày mua.
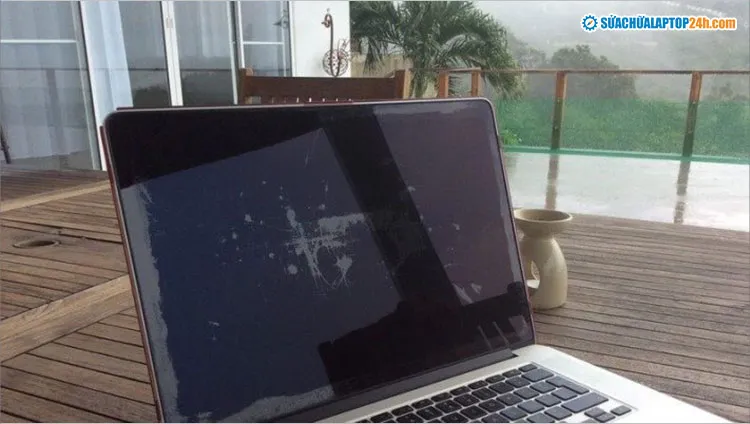
Màn hình Macbook Retina bị bong lớp chống lóa
4. Kiểm tra pin Macbook cũ
Pin Macbook là linh kiện có thể thay thế được nếu chẳng may bị chai, hỏng. Tuy nhiên khi đó bạn sẽ phải mất thêm một khoản tiền để thay pin Macbook.
Vì vậy, hãy kiểm tra pin Macbook cũ để chắc chắn pin không bị chai. Hoặc nếu cần thay thế, bạn phải thương lượng giá cả với người bán để không bị thiệt.
Cách kiểm tra pin Macbook như sau:
Bước 1: Nhấn vào Biểu tượng táo khuyết góc trên bên trái > chọn About this Mac.
Bước 2: Nhấn chọn System Report > Chọn Power.
Hệ thống sẽ hiện ra một bảng thông số như hình dưới đây. Bạn cần quan sát các chỉ số sau:
- Full Charge Capacity (mAh): Dung lượng pin có thể sạc đầy
- Cycle Count: Số chu kỳ sạc đã thực hiện. Pin Macbook sẽ còn hoạt động tốt với số chu kỳ sạc dưới 1000 lần.
- Condition: Sẽ cho bạn biết trạng thái pin Macbook hiện tại. Trong đó Normal – Trạng thái bình thường; Service Battery – pin đã chai khá nhiều, có thể tạm sử dụng; Replace Now – pin cần thay thế ngay, không thể hoạt động nữa.
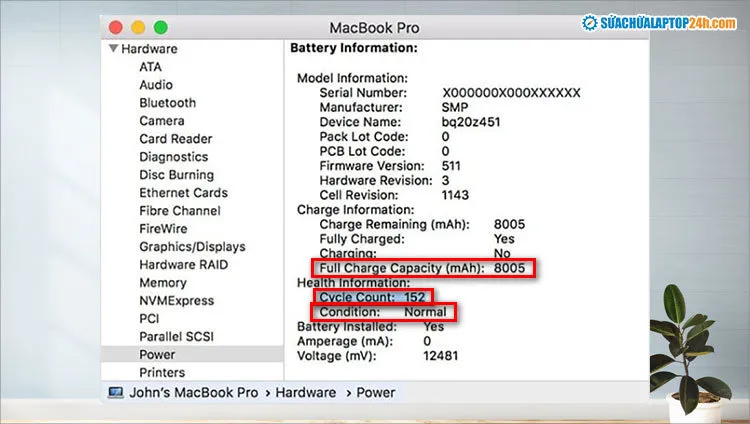
Kiểm tra các thông số quan trọng của pin Macbook
5. Kiểm tra bàn phím
Bạn có thể kiểm tra bàn phím Macbook bằng tính năng Keyboard Viewer trên MacOS như sau:
Bước 1: Tại System Preferences, chọn Keyboard > tích chọn Show Keyboard, Emoji, & Symbol Viewers in menu bar.
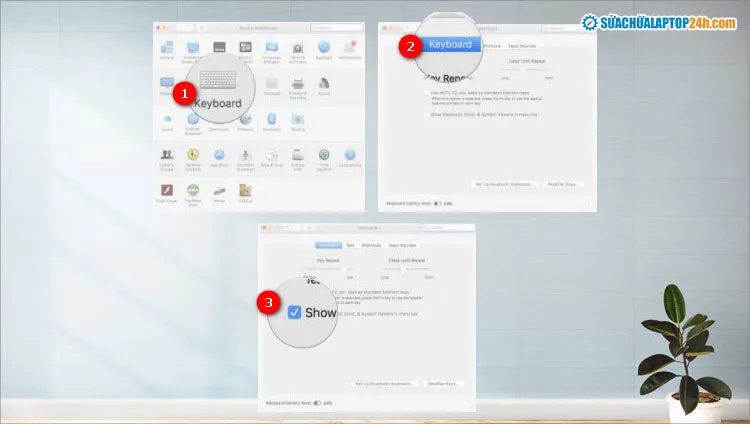
Thực hiện thứ tự như hình
Bước 2: Nhấn vào biểu tượng ⌘ > chọn Show Keyboard Viewer.
Bàn phím ảo Macbook sẽ hiện lên, lúc này bạn chỉ cần mở một ứng dụng có thể gõ chữ và xem phản hồi của các phím.

Chọn biểu tượng như trong hình
Ngoài ra, bạn có thể kiểm tra bàn phím bị liệt hay không bằng cách test bàn phím online trên các website. Trong trường hợp bàn phím bị liệt, bạn hoàn toàn có thể khắc phục bằng cách thay bàn phím MacBook và đàm phán giá cả với người bán.
6. Kiểm tra Touchbar – Touch ID
Đối với Touchbar, bạn cần lau khô tay và thử cảm ứng xem có bị liệt cảm ứng không. Mặc dù bộ phận này không quá quan trọng nhưng biết tình trạng các bộ phận sẽ giúp bạn có lợi thế đàm phán giá hơn.

Lau khô tay và chạm thử Touchbar xem có mượt không
Với tính năng Touch ID – tính năng quét vân tay, bạn kiểm tra tình trạng hoạt động bằng cách cài đặt thêm một dấu vân tay nữa cho máy như sau:
Bước 1: Nhấn Biểu tượng táo khuyết > chọn System Preferences > chọn Touch ID.
Bước 2: Nhấn chọn biểu tượng Add a fingerprint > Nhập mật khẩu tài khoản người dùng.
Sau đó, bạn thao tác theo hướng dẫn trên màn hình để kiểm tra độ nhạy của Touch ID.
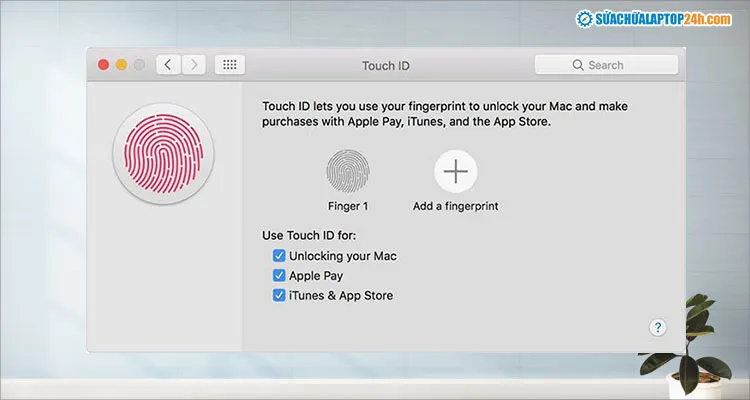
Nhấp chuột vào biểu tượng dấu cộng để thêm vân tay
7. Kiểm tra Camera
Để kiểm tra camera Macbook, bạn chỉ cần nhấn chọn ứng dụng Facetime. Camera sẽ hiển thị hình ảnh rõ nét ngay lập tức nếu đang hoạt động tốt, và ngược lại.
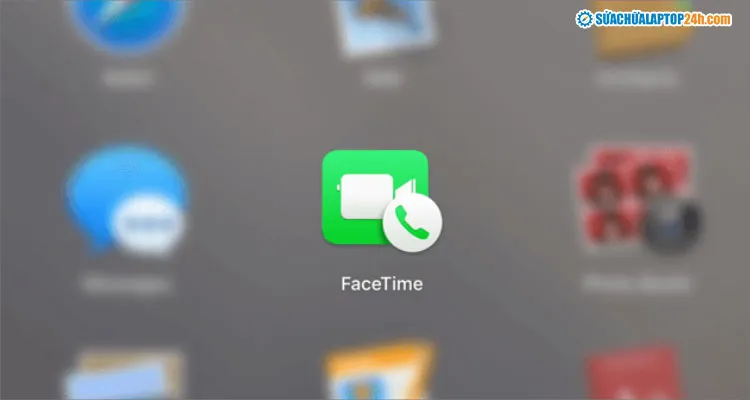
Mở ứng dụng Facetime để kiểm tra camera Macbook
Tuy nhiên, camera trên Macbook rất khó để thay thế, nếu sửa cũng phải tháo toàn bộ màn hình. Vì vậy, nếu gặp Macbook bị hỏng camera, bạn nên cân nhắc nhu cầu của mình để có lựa chọn phù hợp.
8. Kiểm tra loa
Để kiểm tra loa Macbook, bạn cần mở một bản nhạc bất kỳ, sau đó lắng nghe xem âm bass và treble còn tốt không, có bị rè không, âm lượng loa có lớn không, có cân đều hai bên không.
Nếu âm thanh của loa quá nhỏ hoặc bị rè nhẹ thì khả năng cao loa đã được dán lại, và nếu chỉ nghe được 1 bên thì bên còn lại đã bị hỏng. Trường hợp loa hỏng quá nặng thì bạn chỉ cần thay cặp loa khác và có thể thương lượng giá cả với người bán ở điểm này.
Xem thêm: Sửa chữa Macbook uy tín – Hệ thống sửa chữa Laptop 24h
9. Kiểm tra Mainboard
Kiểm tra mainboard là bước không thể thiếu khi kiểm tra Macbook cũ vì đây là bộ phận rất quan trọng của laptop. Bạn dùng tuốc vít mở nắp sau Macbook ra, sau đó quan sát kỹ từng con ốc trên mainboard.

Quan sát kỹ các ốc trên mainboard còn nguyên vẹn
Nếu ốc bị tè hết các cạnh thì máy đã từng bị tháo ra và mainboard có thể không còn nguyên bản. Nếu bạn không rành về kỹ thuật hãy chọn những máy zin từng con ốc để đảm bảo mainboard an toàn, chưa qua sửa chữa.
10. Kiểm tra GPU (AMD, NVIDIA)
Bạn nên tránh mua những dòng Macbook đời 2013 trở về trước có sử dụng GPU của AMD Radeon hoặc nVidia. Bởi tuổi thọ của những GPU này chỉ khoảng 5 năm, khi bạn mua về máy sẽ xuống cấp rất nhanh.
Để kiểm tra GPU Macbook, bạn có thể tải ứng dụng Unigine Heaven miễn phí về máy. Nếu bạn mở Unigine Heaven sau 30 phút mà Macbook vẫn hoạt động ổn định thì chứng tỏ GPU vẫn còn tốt, bạn có thể mua. Hoặc đơn giản hơn là bật Clip 4K trên Youtube trong vòng 30 phút để kiểm tra tình trạng GPU.

Bạn nên tránh mua GPU trên các máy tuổi thọ quá 5 năm
11. Kiểm tra WiFi, Bluetooth
Để kiểm tra Wifi, bạn chỉ kết nối wifi và mở một đoạn video Youtube xem có ổn định không. Tương tự, cách kiểm tra Bluetooth là hãy thử kết nối với các thiết bị không dây như Magic Mouse, Keyboard, hoặc Airpods.
Xem thêm: Hướng dẫn kết nối loa bluetooth với MacBook và Laptop
12. Kiểm tra các cổng kết nối
Bạn hãy kiểm tra tất cả các cổng kết nối bao gồm USB, USB Type C, HDMI, Mini Displayport, Card SD, Jack Audio 3.5mm, Thunderbolt, … Ngoài ra, bạn cũng nên kiểm tra sạc bằng cách sạc thử và chú ý quan sát phần trăm pin có tăng không.
13. Kiểm tra Macbook dính MDM
MDM (viết tắt của Mobile Device Management) là phần mềm quản trị, quản lý và điều khiển máy tính trong nội bộ công ty. Các thiết bị cài đặt MDM có thể được khóa và quản lý từ xa bởi quản trị viên của công ty.

Hình ảnh Macbook bị dính MDM
Phần mềm MDM có trên iPhone, iPad và phổ biến nhất ở các dòng Macbook. Để kiểm tra, bạn cần cài lại hệ điều hành Mac OS. Macbook dính MDM sẽ hiển thị bảng thông báo như hình dưới đây khi bắt đầu kết nối Wifi.
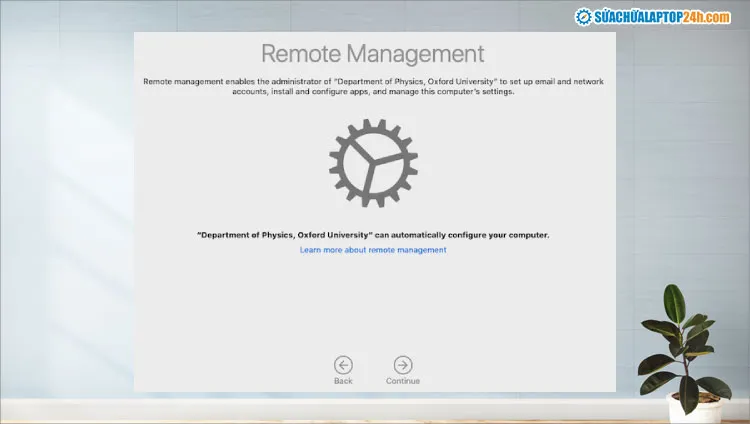
Thông báo hiển thị nếu Macbook bị dính MDM
Mặc dù Macbook dính MDM có thể khắc phục bằng thủ thuật hoặc thay số Serial Number trên mainboard, nhưng giá bán sẽ rẻ hơn từ vài triệu cho tới chục triệu.
Vì vậy, để mua Macbook cũ với chi phí tối ưu nhất, bạn hãy kiểm tra kỹ Macbook có bị dính MDM hay không.
Xem thêm: MacBook hàng MDM là gì? Cách tắt MDM trên MacBook
14. Kiểm tra tài khoản iCloud
Bạn cần yêu cầu người bán nhập mật khẩu iCloud trên MacBook để chứng minh nguồn gốc sản phẩm chính chủ. Bạn cũng sẽ cần đăng xuất hoàn toàn iCloud trước khi quyết định mua. Thao tác thực hiện như sau:
Bước 1: Nhấp vào Biểu tượng táo khuyết > chọn System Preferences.
Bước 2: Chọn Apple ID/ iCloud (tùy đời máy).

Chọn Apple ID ở bên phải màn hình
Bước 3: Chọn Overview > Nhấn chuột vào Sign Out để đăng xuất Apple ID và iCloud.

Thao tác lần lượt như hình
Bước 4: Chọn Keep a copy để tạo bản sao dữ liệu > Nhập mật khẩu khi có hộp thoại hiện ra để thoát iCloud.
Để chắc chắn đã thoát toàn bộ iCloud, bạn nên yêu cầu người bán đăng nhập tài khoản Apple ID vào trang web icloud.com. Sau đó vào mục Find my iPhone, tìm tên Macbook mà bạn mua và xóa khỏi tài khoản iCloud của họ.
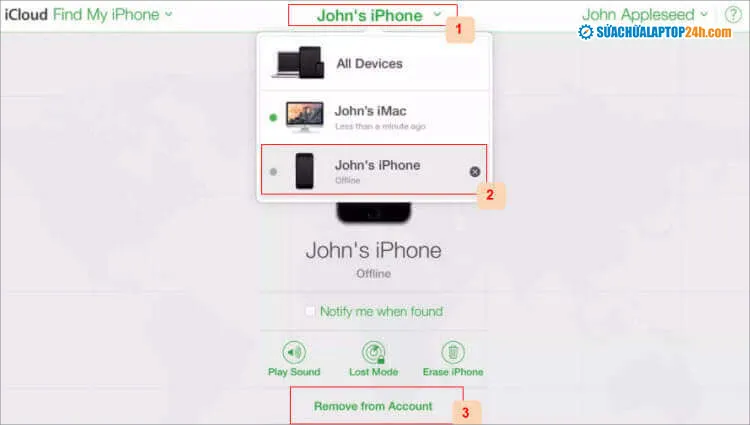
Chọn Remove Account để xóa thiết bị khỏi tài khoản iCloud của người bán
Lưu ý một số lỗi đặc thù trên các dòng Macbook
Các dòng Macbook thường gặp một số lỗi đến từ nhà sản xuất Apple như sau:
- Các mẫu Macbook 2015 – 2018 sử dụng bàn phím cánh bướm siêu mỏng nên dễ bị kẹt, gõ nhưng không phản hồi hoặc các phím bị dính khi gõ.
- Đối với Macbook Pro 13 inch 2016 – 2017, cáp màn hình ngắn và mỏng nên dễ bị đứt gãy, gây lỗi màn hình bị sọc, nhòe màu, hoặc xuất hiện những quầng đen bên dưới.
Với những dòng máy hay bị lỗi từ nhà sản xuất, bạn cần lưu ý kiểm tra và cân nhắc kỹ trước khi chọn mua. Đồng thời, nếu có ý định mua, cần kiểm tra xem các lỗi này có được Apple bảo hành miễn phí và còn hạn bảo hành hay không.
Trên đây là hướng dẫn chi tiết cách kiểm tra Macbook cũ. Bạn cần nắm rõ các thao tác kiểm tra trên để lựa chọn được sản phẩm chất lượng với giá thành tối ưu nhất.
Nếu vẫn băn khoăn chưa biết chọn địa chỉ uy tín để mua Macbook cũ, bạn hãy đến ngay Hệ thống Sửa chữa Laptop 24h để được tư vấn lựa chọn sản phẩm phù hợp. Với số lượng laptop, Macbook đa dạng, phong phú và giá cả hấp dẫn, bạn chắc chắn sẽ tìm được sản phẩm ưng ý!
