Bạn đã bao giờ rơi vào trường hợp muốn tải tệp tin nhưng bị Chrome chặn download do nhận định là nội dung độc hại hay chưa? Bài viết này sẽ giúp bạn ngăn Chrome chặn tải xuống và download các tệp tin mong muốn một cách dễ dàng.
Bạn đang đọc: Cách khắc phục lỗi Chrome chặn file download nhanh gọn

Khắc phục tình trạng Chrome chặn file download
Các công cụ bảo mật của Chrome là lớp phòng thủ đầu tiên giúp bạn chống lại những phần mềm độc hại trên môi trường trực tuyến. Tuy nhiên, đôi khi trình duyệt này chặn cả những nội dung an toàn mà nó cho rằng nguy hiểm.
- Tệp tải xuống là tệp độc hại, không an toàn
- File tải xuống có chứa virus
- Phần mềm lừa đảo
- Phần mềm không phổ biến có thể gây nguy hiểm cho máy tính
- Lỗi không có tệp hoặc thiếu tệp
- Trang web bị nghi ngờ có chứa nội dung xấu và cung cấp phần mềm độc hại…
Trong trường hợp bạn đang cố gắng tải xuống một tệp tin từ nguồn tin cậy nhưng bị Google Chrome chặn, hãy tham khảo hướng dẫn vô hiệu hóa tạm thời hoặc vĩnh viễn tính năng này.
Cách tải file bị Chrome chặn
Cách sửa lỗi Google Chrome chặn tệp tải xuống chỉ trong một nốt nhạc
Cách đơn giản nhất để ngăn Chrome chặn tải xuống là tắt chế độ Duyệt web an toàn của trình duyệt. Bạn thực hiện các thao tác sau:
Bước 1: Mở trình duyệt Google Chrome trên máy tính.
Bước 2: Click vào biểu tượng 3 chấm ở góc trên cùng bên phải và chọn Cài đặt.

Chọn Cài đặt trên trình duyệt
Bước 3: Trong menu, nhấn chọn tab Quyền riêng tư và bảo mật. Tiếp tục chọn Bảo mật.
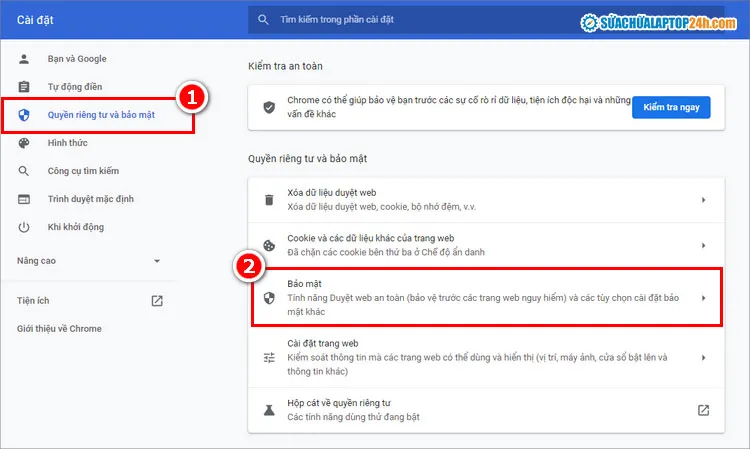
Nhấn chọn bảo mật
Bước 4: Chọn chế độ duyệt web an toàn: Không được bảo vệ (Không khuyến nghị).

Chọn Không được bảo vệ
Bước 5: Lúc này cảnh báo sẽ hiện ra, click Tắt để tiếp tục.
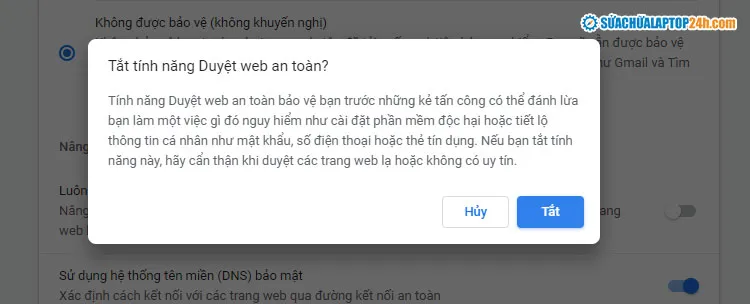
Click tắt để tiếp tục
Cuối cùng, bạn tải lại tệp tin đã bị trình duyệt Chrome chặn.
Lưu ý: Sau khi tải xong bạn nên thiết lập lại chế độ duyệt web an toàn Chế độ bảo vệ thông thường hoặc Chế độ bảo vệ nâng cao để khôi phục lại khả năng bảo vệ cho trình duyệt.
Bỏ chặn tự động trên download trên Chrome
Một số trang web cung cấp dịch vụ chuyển file Mp4 sang Mp3, chuyển JPG sang Word Online,… sẽ tự động tải file kết quả về máy. Tuy nhiên điều này sẽ khiến Chrome nhận định là bất thường và ngăn chặn.
Trong trường hợp này, bạn thực hiện thao thao tác sau để tắt tính năng:
Bước 1: Mở trình duyệt Chrome trên máy tính.
Bước 2: Mở Cài đặt và cuộn xuống đến phần Nâng cao, chọn Tệp đã tải xuống.
Bước 3: Kéo thanh trượt để kích hoạt cài đặt Hỏi vị trí lưu từng tệp khi tải xuống.
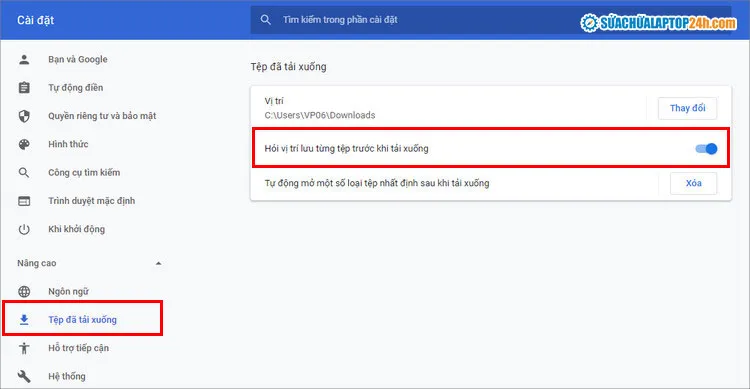
Chọn Hỏi vị trí lưu từng tệp khi tải xuống
Bước 4: Quay lại phần Cài đặt, chọn Quyền riêng tư và bảo mật và nhấn vào Cài đặt trang web.
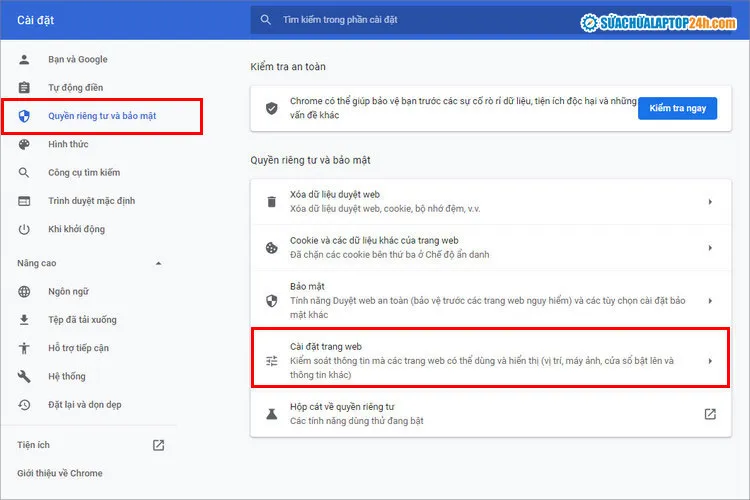
Chọn Cài đặt trang web
Bước 5: Cuộn màn hình xuống, chọn Quyền bổ sung > Tự động tải xuống.

Vào mục cài đặt Tự động tải xuống
Bước 6: Chọn Các trang web có thể yêu cầu tự động tải nhiều tệp xuống.
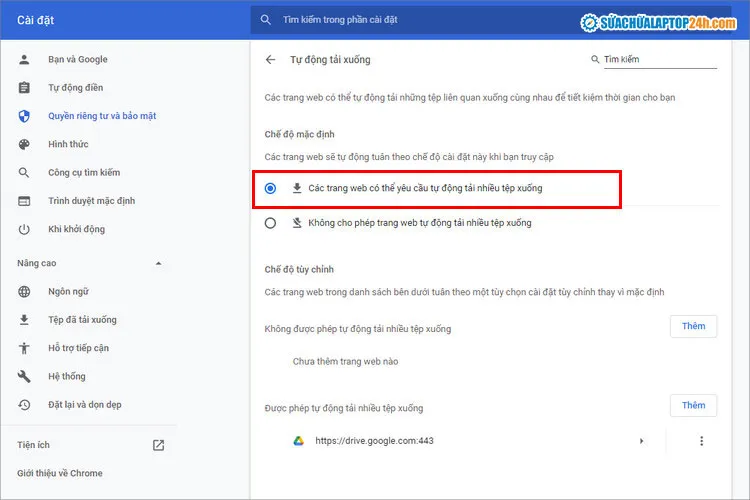
Bật Tự động tải nhiều tệp xuống
Thiết lập này sẽ cho phép các trang web có thể tự động tải xuống nhiều file. Tuy nhiên bạn cần phải được sự đồng ý của bạn. Để nhanh chóng hơn, bạn hãy nhấn Thêm ở mục Được phép tự động tải nhiều tệp xuống và thêm URL của trang web vào danh sách.
Các phương pháp khác giúp ngăn Chrome chặn file download
Sau khi đã thực hiện tất cả các hướng dẫn trên nếu bạn vẫn không thể tải file xuống từ trình duyệt Chrome, bạn có thể thử một số thiết lập sau:
1. Tắt tường lửa hoặc chương trình diệt virus
Các phần mềm diệt virus hay tường lửa thường là nguyên nhân hàng đầu ngăn trình duyệt tải tệp xuống. Vì vậy bạn hãy thử tắt các chương trình này đi để tải file. Khi hoàn thành thì bạn hãy bật lại để bảo vệ an toàn cho thiết bị của mình.
-
2 cách tắt Windows Defender Win 10 cực kỳ đơn giản
2. Xóa Cookie trình duyệt Chrome
Bạn truy cập vào mục Lịch sử duyệt website chọn Cookie và các dữ liệu khác của trang web chọn thiết lập thời gian Một giờ qua hoặc 24 giờ qua sau đó tiến hành Xóa dữ liệu. Sau khi dọn hết Cookie trình duyệt, bạn thử tải lại file xem sao.
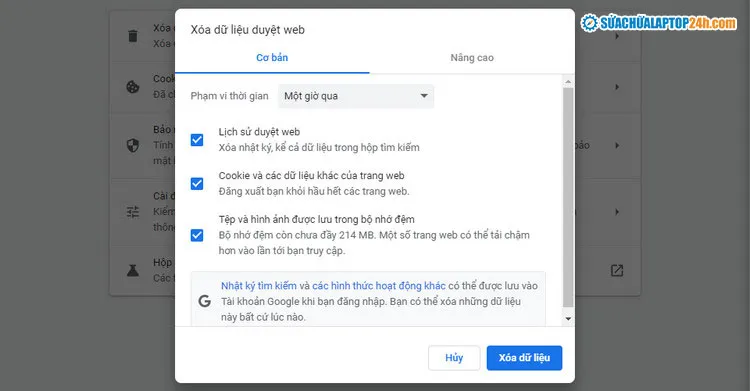
Dọn Cookie trình duyệt
Ngoài những cách được chia sẻ ở trên, bạn còn biết cách nào khác để khắc phục lỗi Chrome chặn file download nhanh chóng và hiệu quả hơn? Chia sẻ cho Sửa chữa Laptop 24h .com trong phần bình luận bên dưới bài viết này nhé!
