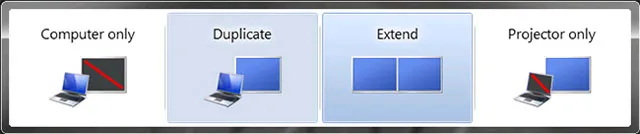Kết nối laptop với TV tưởng chừng như rất đơn giản nhưng thực chất không phải ai cũng biết được hết các cách kết nối. Mỗi thiết bị có một cách kết nối khác nhau giữa các cổng, bài viết dưới đây SUACHUALAPTOP24H.COM xin chia sẻ tới các bạn cách kết nối Latop với TV
Bạn đang đọc: Cách kết nối Laptop với TV
CÁCH KẾT NỐI LAPTOP VỚI TV
Kết nối laptop với TV tưởng chừng như rất đơn giản nhưng thực chất không phải ai cũng biết được hết các cách kết nối. Mỗi thiết bị có một cách kết nối khác nhau giữa các cổng, bài viết dưới đây SUACHUALAPTOP24H.COM xin chia sẻ tới các bạn cách kết nối Latop với TV:

1. Các loại kết nối Laptop với TV
TV (nhất là các TV đời mới) thường hỗ trợ nhiều kết nối khác nhau, vì vậy bạn phải tìm ra loại kết nối phù hợp, cho phép máy tính “gắn bó” với TV. Laptop và TV của bạn càng mới, quá trình này sẽ càng dễ dàng, đem lại cho bạn video và âm thanh chất lượng tốt hơn.
2. Các kết nối HDMI

Tất cả các TV hiện đại đều có đầu vào HDMI, và hiện nó là cách tốt nhất để kết nối bất kỳ thiết bị nào với TV. HDMI có cáp nối nhẹ, dễ tháo lắp, cung cấp chất lượng video, âm thanh cao cấp. Nếu đang cố gắn kết chiếc TV bạn mua trong vòng vài năm qua (HDMI đã được sử dụng rộng rãi từ đầu năm 2005) với máy tính xách tay thì HDMI sẽ là phương án khả thi.
a. HDMI với HDMI
Mọi chuyện sẽ trở nên vô cùng đơn giản nếu cả Laptop và TV đều có cổng HDMI. Giống như TV, phần lớn laptop được sản xuất gần đây đều có cổng HDMI. Giá cáp HDMI khá rẻ và việc kết nối các thiết bị bằng phương pháp này cực kỳ dễ.
b. DVI với HDMI
Có thể bạn sẽ không bao giờ thấy Laptop hoặc TV có cổng DVI nhưng nó lại khá phổ biến trên máy tính để bàn. DVI sử dụng tín hiệu số để xuất ra video, vì vậy có thể dùng nó với HDMI mà vẫn duy trì được chất lượng tuyệt vời. Hạn chế lớn nhất khi sử dụng DVI thay vì HDMI là nó không mang theo tín hiệu âm thanh.
c. HDMI với Thunderbolt hoặc Mini DisplayPort
Thunderbolt và Mini DisplayPort sử dụng các kết nối giống nhau, có thể được sử dụng để cung cấp video và âm thanh chất lượng cao cho TV thông qua HDMI. Do cả 2 kết nối là kỹ thuật số, chúng cũng có thể được chuyển đổi sang DVI. Bạn còn có thể mua adapter để chuyển đổi Thunderbolt/Mini DisplayPort thành VGA. Hãy nhớ rằng nếu chuyển đổi sang DVI hoặc VGA, bạn sẽ mất tín hiệu âm thanh.
d. HDMI với DisplayPort
DisplayPort có thể dễ dàng chuyển đổi sang DVI hoặc HDMI (cả 3 đều là tín hiệu số). Bằng việc dùng kết nối DisplayPort, bạn sẽ giữ được chất lượng video và âm thanh tuyệt vời giống như sử dụng HDMI, nhưng rõ ràng cáp DisplayPort ít phổ biến hơn.
3. Các kết nối VGA

a. VGA với VGA
Kết nối VGA khá phổ biến trên máy tính và TV nhưng đang trở nên lỗi thời, vì vậy có thể bạn không thấy nó trên các model laptop mới. VGA có thể tạo ra hình ảnh đẹp nhưng không bằng các “đối tác” số (HDMI, DVI) được. VGA cũng không thể mang theo tín hiệu âm thanh.
b. VGA với DVI
Với kiểu kết nối này, bạn sẽ có được chất lượng analog (kĩ thuật tương tự) mà VGA cung cấp, và sẽ phải tìm ra cách khác để có tín hiệu âm thanh.
4. Các kết nối âm thanh
Nếu sử dụng VGA hoặc DVI để kết nối máy tính với TV, bạn sẽ phải tìm một cách khác để có được tín hiệu âm thanh. Về cơ bản bạn có 2 lựa chọn: i) sử dụng loa ngoài mà bạn cắm vào máy tính (hoặc sử dụng loa tích hợp trong laptop), hoặc ii) sử dụng cáp âm thanh riêng biệt để xuất âm thanh từ máy tính sang TV.

Thông thường, TV sẽ chấp nhận cáp 3,5mm mà có thể được sử dụng kết hợp với cáp tín hiệu video.

5. Kết nối không dây
Nếu bạn không muốn dây dợ lằng nhằng, có nhiều sản phẩm (ví dụ như Netgear Push2TV) có thể truyền tín hiệu video của máy tính sang TV thông qua mạng Wi-Fi.

Các thiết bị nhỏ này có thể cắm vào TV thông qua cổng HDMI và sau đó kết nối không dây với máy tính. Đây không phải giải pháp lý tưởng để chơi video game nhưng có thể dùng để truyền video 1080p “ngon lành”.
6. Tinh chỉnh laptop
Sau khi laptop đã cắm vào TV, cả 2 thiết bị sẽ nhận ra kết nối và tự động điều chỉnh. Có thể một lời nhắc sẽ bật lên trên TV:
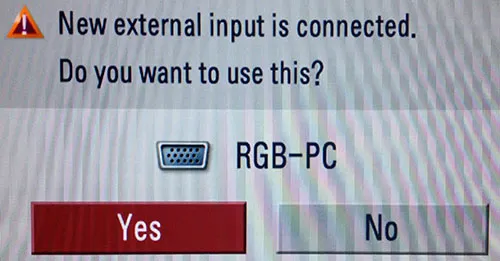
Nếu TV không tự động phát hiện và điều chỉnh đối với kết nối mới, bạn sẽ phải tự chọn đầu vào chính xác trên TV của mình. Nếu đang ở trên đúng đầu vào và vẫn không thấy hình ảnh, bạn sẽ phải điều chỉnh các thiết lập màn hình trên máy tính.
Cách dễ nhất là bấm tổ hợp phím Start+P. Từ đó, bạn có thể quyết định cách mình muốn sử dụng màn hình TV.
Windows 8:
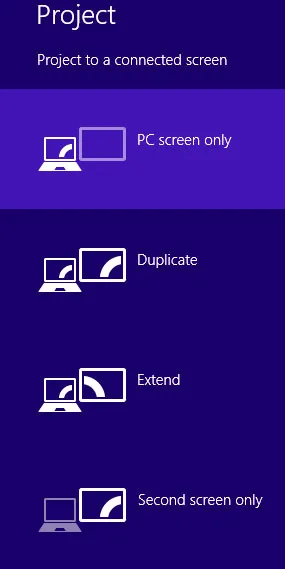
Windows 7: