Dữ liệu bất ngờ bị ẩn là điều không người dùng nào mong muốn. Vậy nguyên nhân dẫn đến thực trạng này là gì? Làm cách nào để hiển thị File ẩn trong Windows 11? Sửa Chữa Laptop 24h sẽ hướng dẫn bạn một cách chi tiết nhất.
Bạn đang đọc: Cách hiển thị File ẩn trong Windows 11 siêu đơn giản

Tìm hiểu các cách hiển thị file ẩn siêu nhanh, siêu đơn giản
Nếu một ngày File bị ẩn đi và không còn hiển thị trên máy tính, công việc của bạn có thể bị cản trở phần nào. Tuy nhiên, đừng quá lo lắng vì chúng tôi sẽ cung cấp cho bạn thông tin về các cách hiển thị File ẩn trong Windows 11 siêu nhanh chóng.
Khi nào file bị ẩn?
Một số người dùng máy tính thường gặp phải tình trạng File trong ổ cứng, thẻ nhớ hoặc USB đột nhiên biến mất. Sau khi xác minh dung lượng, dù biết chúng vẫn tồn tại nhưng họ lại không thể tìm ra. Lúc này, rất có thể các tệp tin của bạn đang bị ẩn đi.
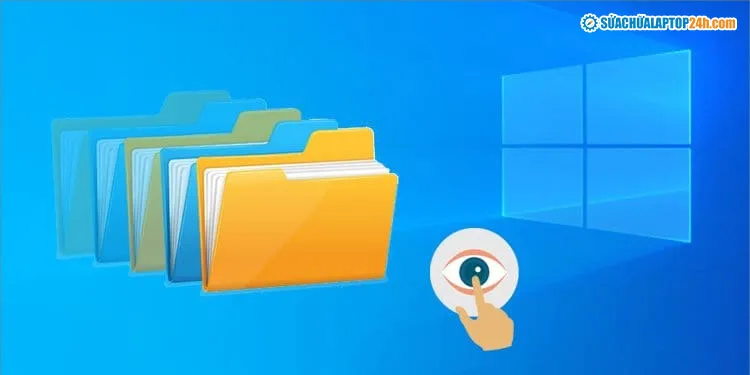
Các cách hiển thị File ẩn trong Win 11
Nguyên nhân dẫn đến trường hợp này nhiều khả năng do máy tính của bạn bị nhiễm virus. Cũng không loại trừ nguyên nhân vì tính bảo mật nên thiết bị tạm thời ẩn đi những File quan trọng.
Xem thêm: Top 10 phần mềm hiện file ẩn trong USB nhanh và dễ thực hiện nhất
2 cách hiển thị File ẩn Windows 11 phổ biến, dễ thực hiện
Hiển thị File ẩn nhờ sử dụng menu View trong File Explorer
Bước 1: Truy cập vào phần File Explorer trong máy tính.
Bước 2: Chọn phần menu View ở thanh lệnh, tiếp đó chọn mục Show.
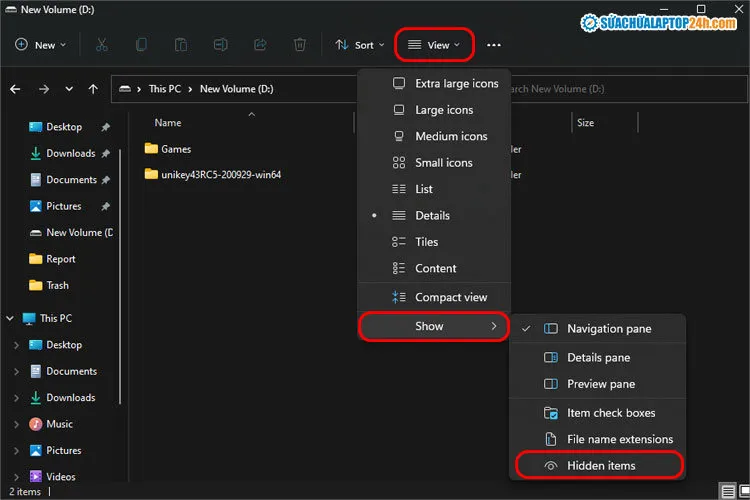
Chọn Hidden items trong View
Bước 3: Chọn Hidden items. Lúc này, toàn bộ tệp ẩn của bạn sẽ được hiển thị một cách khá mờ để phân biệt với các tệp còn lại.
Hiển thị File ẩn trong Windows 11 nhờ truy cập vào File Explorer
Bước 1: Trước tiên, nhấn vào biểu tượng More (có hình ba chấm) ở bên phải menu View, sau đó chọn Options.
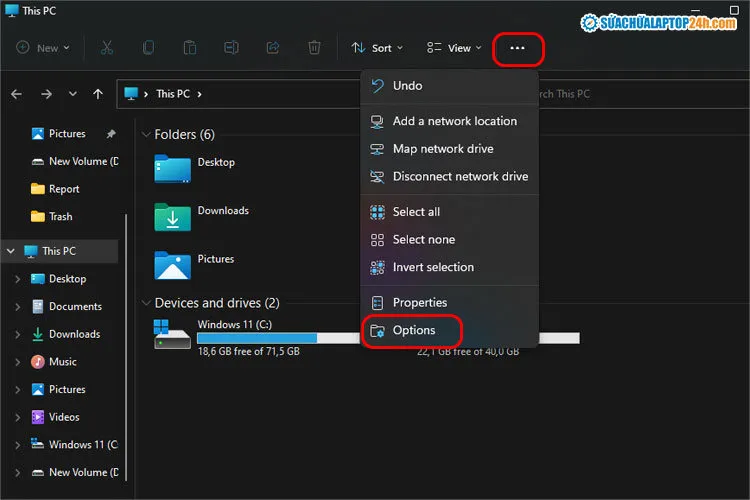
Lần lượt làm theo các bước như trên hình
Bước 2: Tại hộp thoại hiển thị, bấm chuột vào thẻ View.
Bước 3: Chọn mục Hidden files and folders rồi kích chọn Show hidden files, folders, and drives.
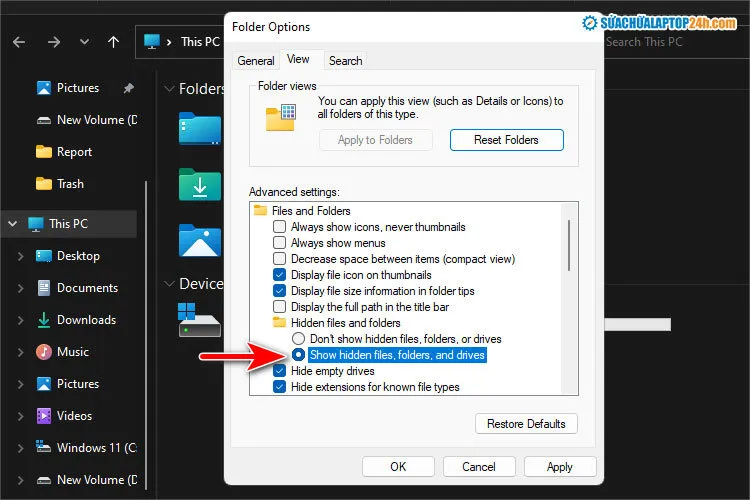
Các bước thực hiện khá đơn giản
Bước 4: Cuối cùng, bấm OK để lưu những thay đổi vừa rồi.
Xem thêm: Hiển thị file bị ẩn trong USB dễ dàng chỉ với mẹo đơn giản này
Các phần mềm giúp hiển thị File ẩn phổ biến nhất
Phần mềm Recuva
Recuva được nhiều người chọn lựa để hiển thị File ẩn trong Windows 11 nhờ sự hiệu quả, cũng như độ an toàn với máy tính. Nó cho phép khôi phục hoàn toàn cả nội dung lẫn chất lượng tập tin một cách an toàn, giúp lấy lại dữ liệu bị xóa từ thẻ nhớ, USB, Recycle Bin hay iPod… một cách nguyên vẹn.

Recuva đang là phần mềm nhận được sự yêu thích của nhiều người
Dưới đây là những ưu điểm nổi bật của Recuva:
- Khôi phục lại tập tin trên máy tính, kể cả File từ ổ đĩa bị hỏng hoặc đã bị format từ trước.
- Recuva cũng có thể giúp lấy lại Email đã bị xóa hoặc tài liệu Word chưa kịp lưu trữ.
- Có khả năng quét sâu mọi tập tin bị chôn vùi.
Tải Recuva miễn phí TẠI ĐÂY!
Phần mềm EaseUS Data Recovery Wizard
EaseUS Data Recovery Wizard được nhiều người sử dụng khi muốn khôi phục, mở lại File đã bị ẩn trong ổ cứng, thẻ nhớ hay USB. Tương tự 2 phần mềm trên, EaseUS Data Recovery Wizard cũng được đánh giá cao bởi nhiều ưu điểm như:
- Thao tác thực hiện đơn giản.
- Có tính bảo mật cao, thân thiện với máy tính.
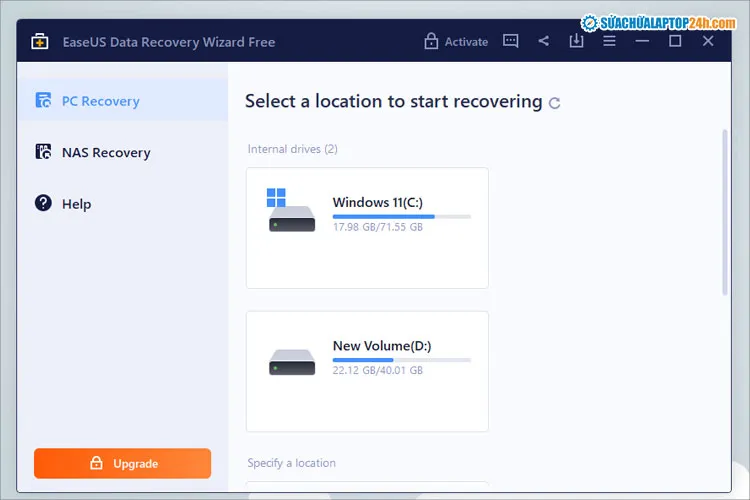
Sử dụng EaseUS Data Recovery Wizard giúp hồi phục File dễ dàng
- Cho khả năng khôi phục dữ liệu nhanh chóng.
- Người thực hiện có thể xem File bị ẩn trước khi tiến hành khôi phục.
Tải EaseUS Data Recovery Wizard miễn phí TẠI ĐÂY!
Xem thêm: Khôi phục file đã xóa vĩnh viễn cứu dữ liệu hiệu quả nhất
Trên đây là những thông tin cơ bản xoay quanh vấn đề File bị ẩn và cách hiển thị File ẩn siêu nhanh, dễ thực hiện. Nếu yêu thích bài viết này của Sửa Chữa Laptop 24h, hãy mời bạn bè cùng theo dõi nhé!
