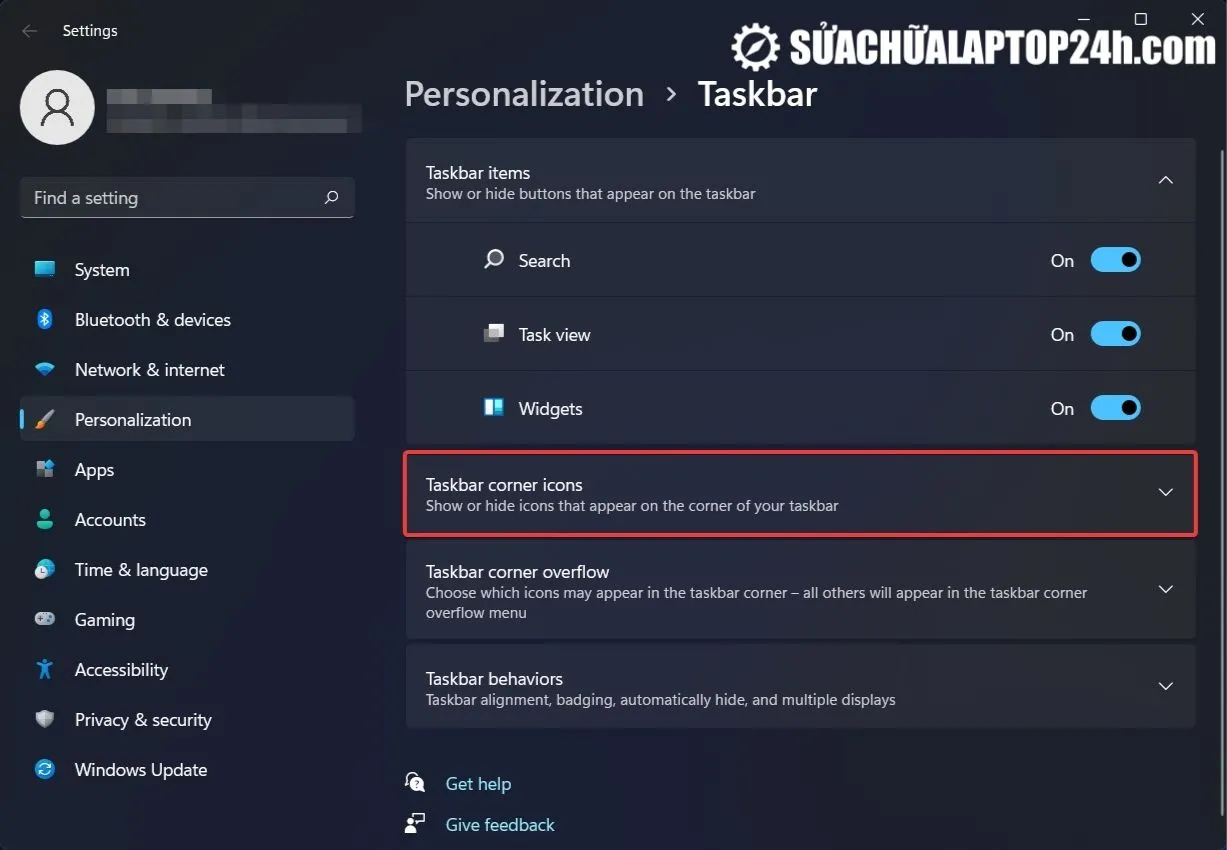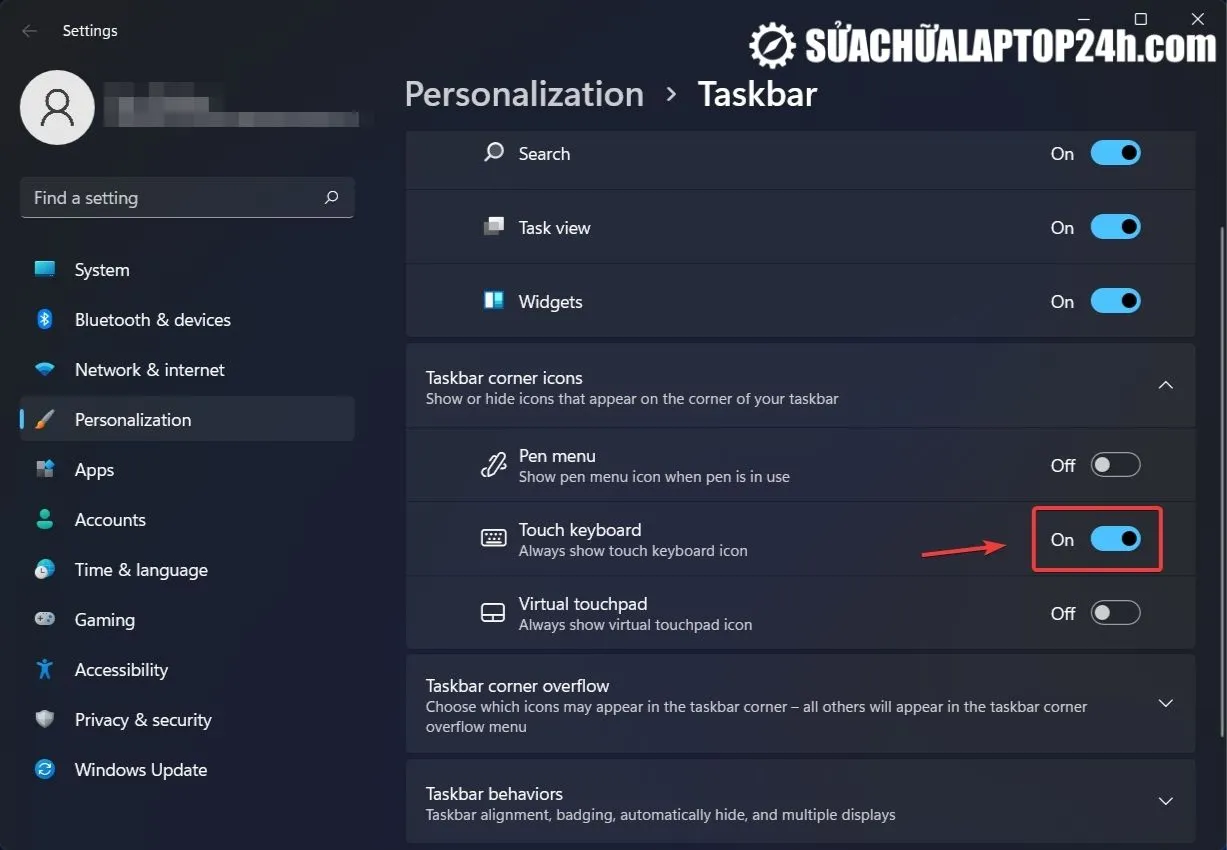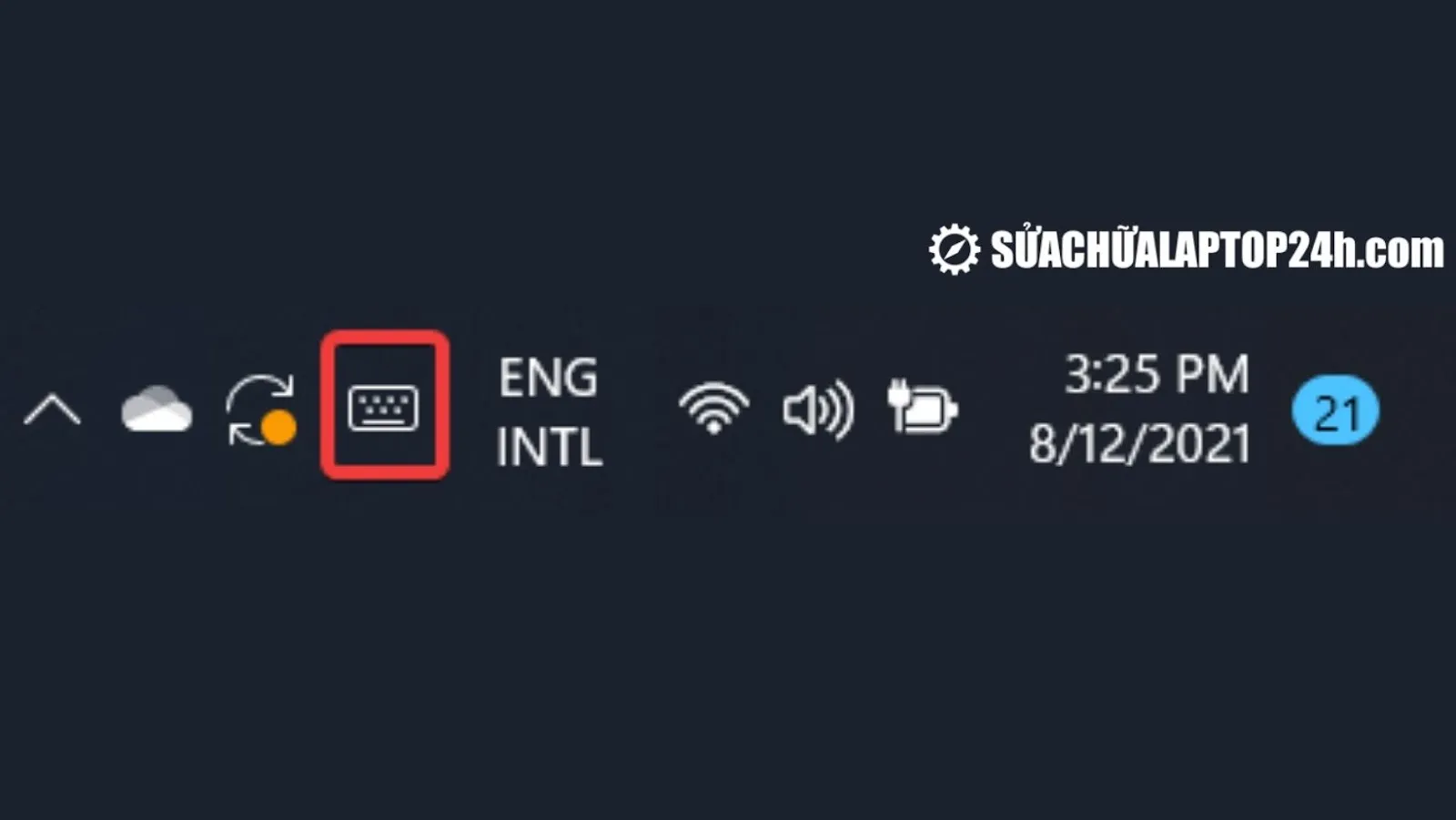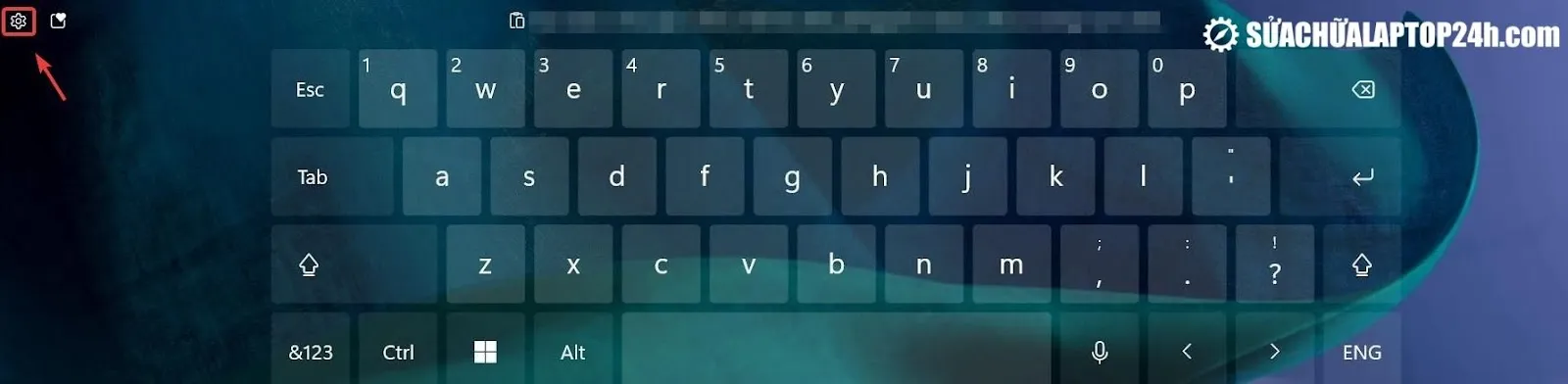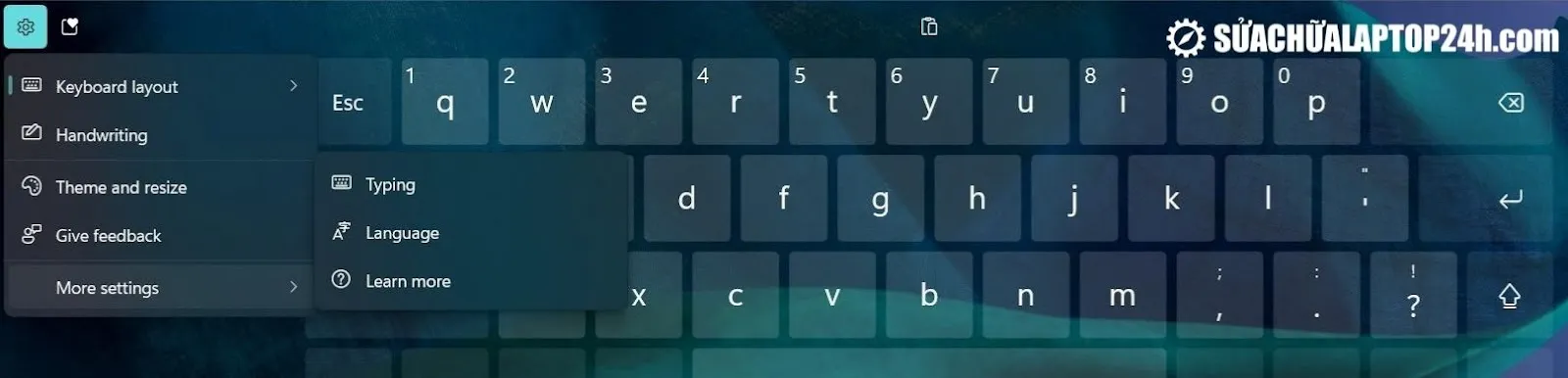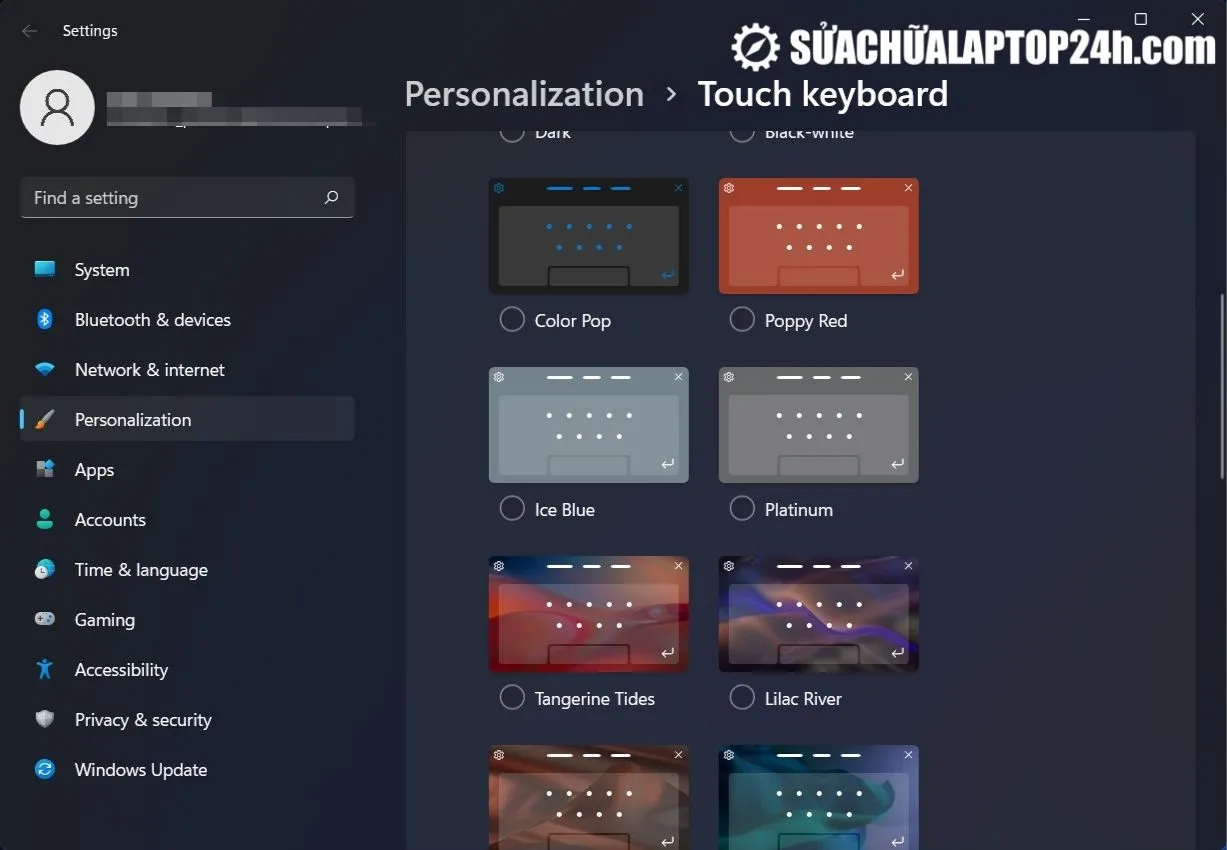Với những laptop hay PC có màn hình cảm ứng chạy Windows 11, bàn phím ảo là một tính năng tiện lợi cho người dùng. Để kích hoạt, bạn tham khảo hướng dẫn bật nhanh bàn phím cảm ứng trên Windows 11 sau đây.
Bạn đang đọc: Cách bật bàn phím cảm ứng trên Windows 11, tùy chọn chủ đề bàn phím
Bàn phím cảm ứng trên Windows 11
Đôi khi bạn đang làm việc mà bàn phím bị hỏng hoặc hết pin thì bàn phím cảm ứng trên màn hình sẽ là một tính năng thực sự hữu ích cho bạn đấy. Sửa chữa laptop 24h.vn sẽ hướng dẫn bạn chỉ bằng vài cú nhấp chuột đơn giản là đã có thể sử dụng tính năng này nhé!
>>> Tìm hiểu: Cách mở bàn phím ảo trên máy tính Windows 7, 8 và 10
Hướng dẫn bật bàn phím cảm ứng trên Windows 11?
Bước 1: Nhấp chuột phải vào thanh tác vụ và nhấp vào nút Taskbar Settings.
Nhấp phải vào thanh dưới màn hình
Bước 2: Nhấp vào tùy chọn Taskbar corner icons để mở rộng menu.
Ấn vào mũi tên đi xuống
Bước 3: Chuyển tùy chọn Touch keyboard ứng thành On.
Kích chọn On
Bước 4: Sau khi hoàn thành các bước này, bạn sẽ có thể thấy biểu tượng bàn phím cảm ứng mới trên thanh tác vụ của mình để truy cập nhanh.
Bạn sẽ thấy biểu tượng bàn phím ảo góc bên phải thanh tác vụ
Tùy chọn chủ đề cho bàn phím
Nếu bạn cũng đang tự hỏi làm thế nào bạn có thể thay đổi màu sắc và chủ đề của bàn phím ảo, đây là cách dễ dàng để làm điều đó.
Nhấp vào biểu tượng răng cưa để mở menu cài đặt
Bạn có thể nhấp vào biểu tượng hình bánh xe răng cưa nhỏ. Từ đây, bạn có thể thay đổi bố cục bàn phím, bật chữ viết tay trên bàn phím, chủ đề và thay đổi kích thước, đưa ra phản hồi, thay đổi ngôn ngữ hoặc tùy chọn nhập của bạn, bật tự động sửa, v.v.
Nhấn chọn “Theme and resize”
Nếu bạn thấy bàn phím cảm ứng của mình quá đơn giản hoặc bạn muốn thay đổi màu sắc cho nó, bạn cũng có thể áp dụng nhiều giao diện khác nhau trên bàn phím.
Những chủ đề có sẵn trên Windows 11
Vì vậy, nếu bạn đang gặp khó khăn và cần truy cập nhanh vào bàn phím cảm ứng Windows 11 của mình, thì không cần tìm đâu xa hơn thanh tác vụ của bạn.
Khi nhập xong và muốn ẩn bàn phím ảo, bạn có thể nhấp vào dấu X ở góc trên bên phải của cửa sổ bàn phím. Tất nhiên, bạn có thể đưa bàn phím trở lại bằng cách chạm hoặc nhấn lại vào biểu tượng bàn phím trên thanh tác vụ của mình.
>>> Tham khảo: Hướng dẫn khắc phục lỗi 97% bàn phím ảo không hoạt động
Trên đây là cách hướng dẫn bật nhanh bàn phím ảo trên Windows 11 và thay đổi chủ đề tùy thích cho bàn phím của bạn. Nếu bạn có thắc mắc thì hãy để lại bình luận bên dưới để Sửa chữa laptop 24h.vn hỗ trợ giải đáp giúp bạn nhé! Chúc bạn thành công!