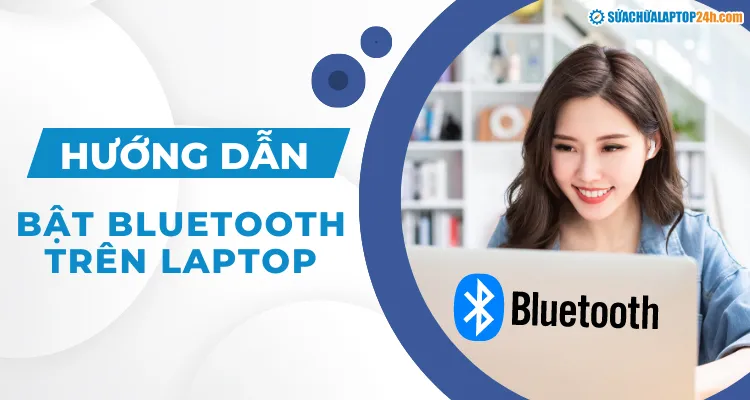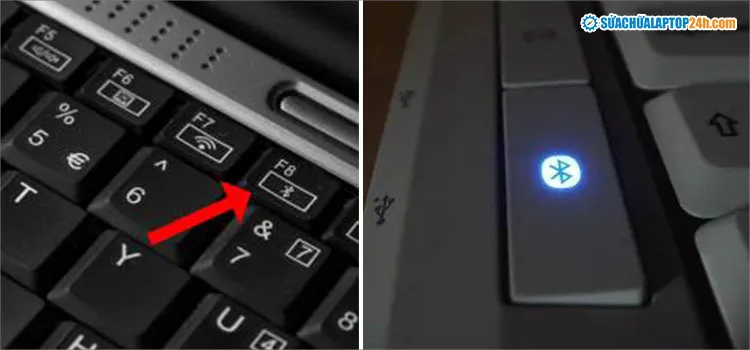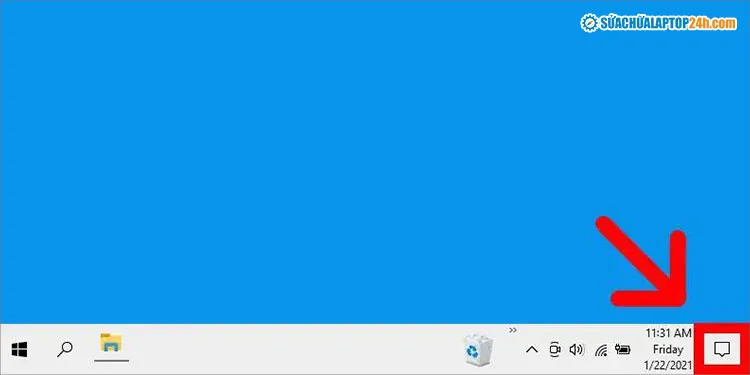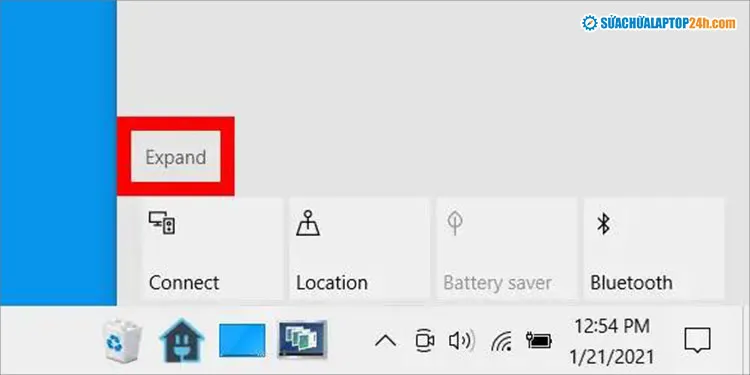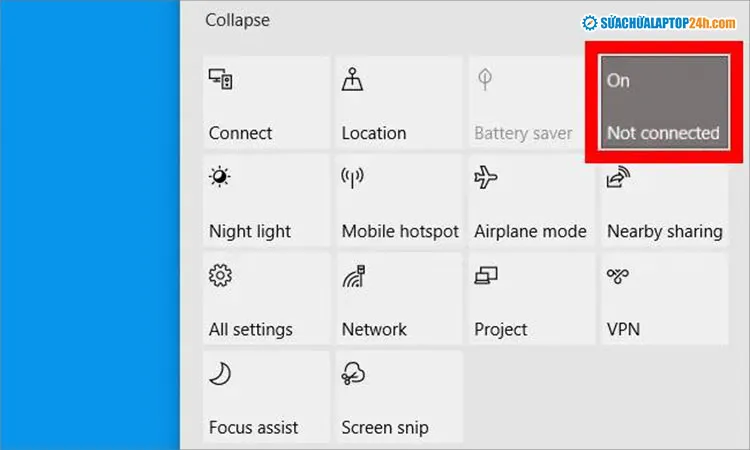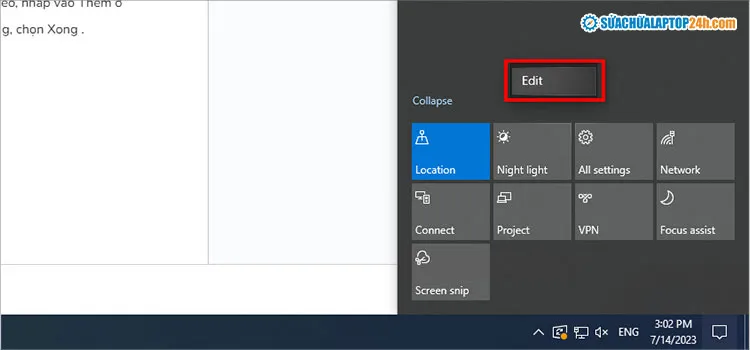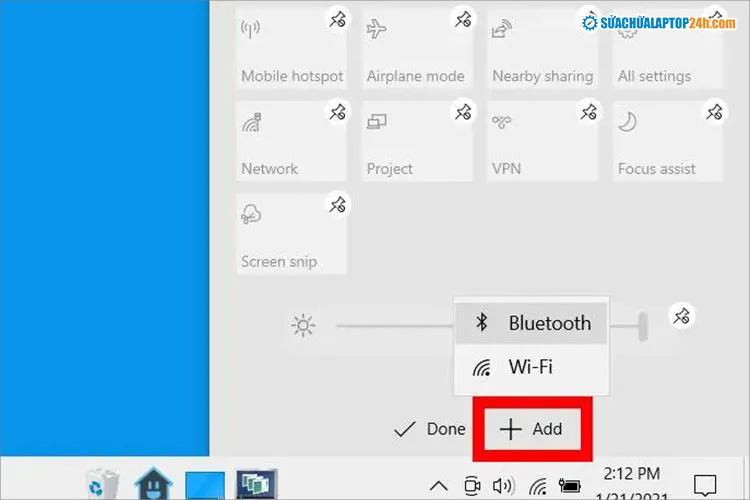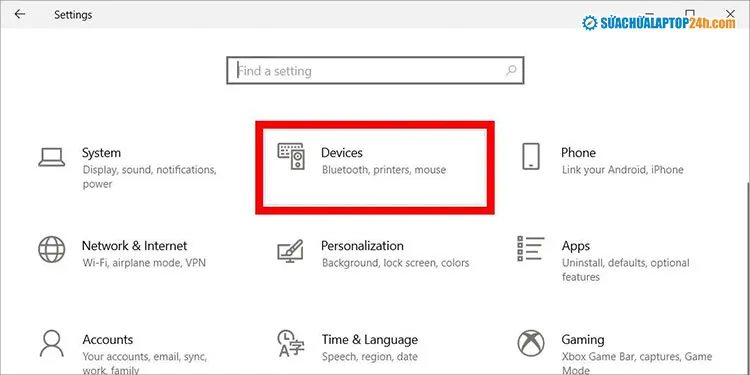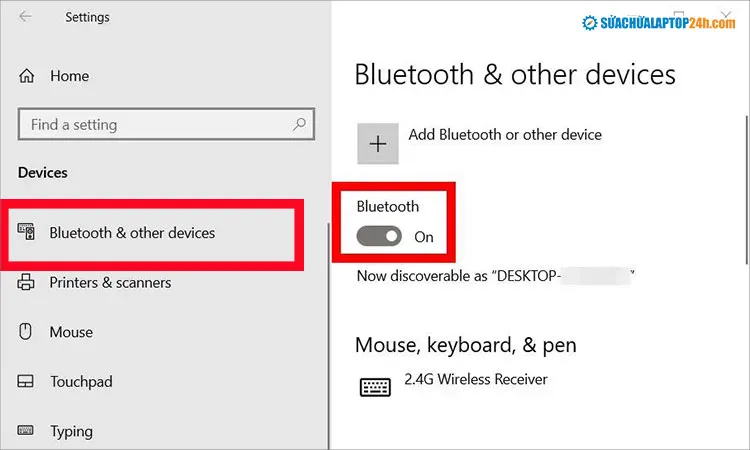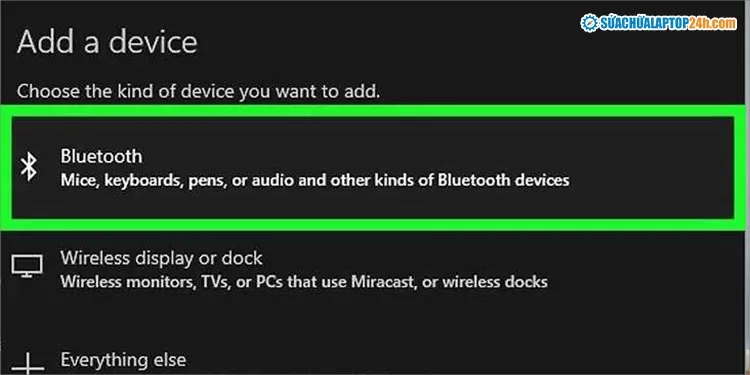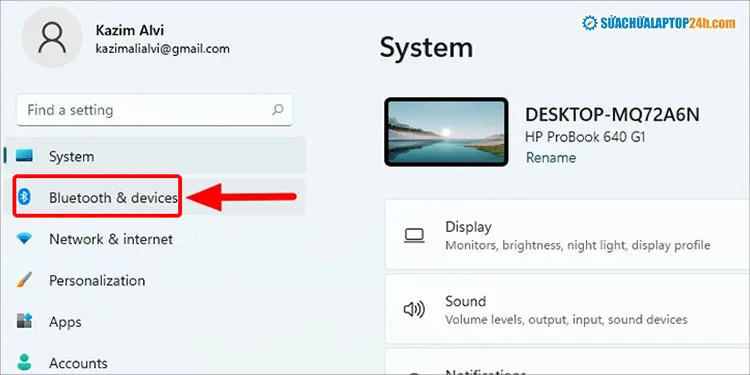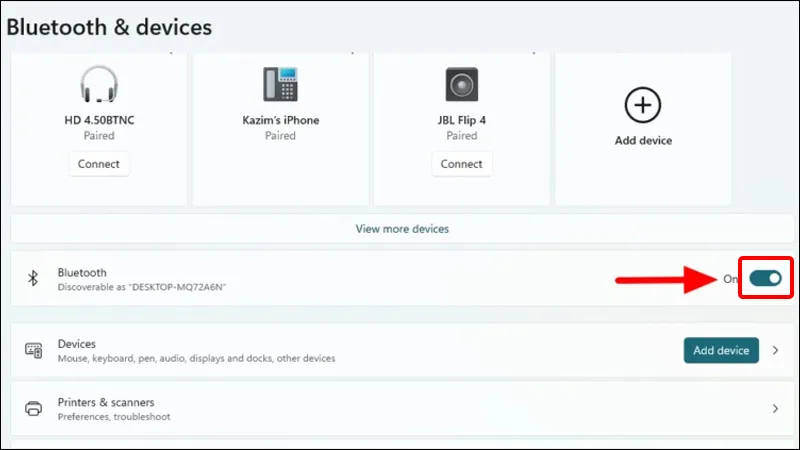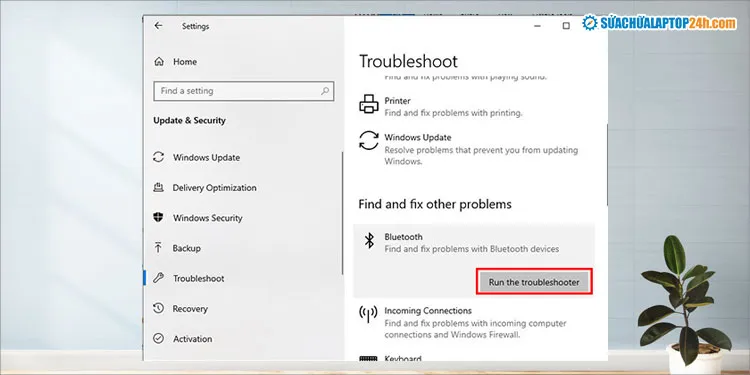Bật Bluetooth trên laptop là thủ thuật cực đơn giản, nhưng không phải người mới nào cũng biết. Đừng lo, Sửa chữa Laptop 24h sẽ hướng dẫn bạn chi tiết 4 cách bật Bluetooth cực nhanh chóng.
Bạn đang đọc: Hướng dẫn 4 cách bật Bluetooth trên laptop, máy tính Win 10, 11
Hướng dẫn các cách bật Bluetooth trên laptop Windows
Bluetooth cho phép bạn kết nối không dây tiện lợi giữa laptop với chuột, bàn phím, tai nghe và các thiết bị khác. Nhưng trước có thể kết nối các thiết bị ngoại vi, bạn cần mở Bluetooth trên laptop.
1. Cách bật Bluetooth trên laptop nhanh chóng
1.1 Sử dụng phím tắt bật Bluetooth trên laptop
Một số dòng laptop được trang bị sẵn phím tắt để bật Bluetooth trực tiếp từ bàn phím. Phím tắt bật Bluetooth này có thể xuất hiện trên hàng phím thường hoặc hàng phím chức năng. Tùy theo vị trí mà bạn sử dụng phím tắt để mở Bluetooth trên laptop như sau:
- Nhấn trực tiếp vào phím có biểu tượng Bluetooth như hình dưới đây để kích hoạt tính năng Bluetooth trên laptop, nếu xuất hiện ở hàng phím thường.
- Nhấn giữ tổ hợp phím Fn và phím Bluetooth nếu biểu tượng xuất hiện ở hàng phím chức năng trên cùng
Phím tắt bật Bluetooth trên một số laptop
Tuy nhiên, không phải bàn phím laptop nào cũng được trang bị phím tắt bật Bluetooth này. Nếu bạn không tìm thấy biểu tượng Bluetooth trên bàn phím laptop, hãy thực hiện một trong 2 cách tiếp theo dưới đây của Sửa chữa Laptop 24h.
1.2 Mở Bluetooth trên laptop từ Action Center
Nếu laptop của bạn không có phím tắt bật Bluetooth thì đây là cách dễ nhất để bật Bluetooth. Để bật Bluetooth laptop Win 10, 11 từ Action Center, bạn thực hiện như sau:
Bước 1: Nhấp vào biểu tượng Action Center ở góc dưới cùng bên phải của màn hình.
Nhấn vào biểu tượng Action như hình
Bước 2: Chọn Expand để mở rộng các cài đặt nhanh và tìm mục Bluetooth.
Nếu bạn đã nhìn thấy ô Bluetooth như hình dưới đây, hãy chuyển sang bước tiếp theo.
Nhấn Expand nếu không hiển thị mục Bluetooth
Bước 3: Nhấp vào ô Bluetooth để mở Bluetooth trên laptop.
Nhấp vào ô Bluetooth để bật
Lưu ý: Nếu bạn không nhìn thấy ô Bluetooth, hãy thực hiện như sau:
Bấm chuột phải vào vùng trống bên cạnh Expand / Collapse > chọn Edit.
Chọn Edit
-
Nhấp vào mục Add ở cuối Action Center và chọn Bluetooth từ menu bật lên > nhấn chọn Done.
Thêm icon Bluetooth trong Action như hình
Sau khi đã mở Bluetooth, bạn chỉ cần nhấn chọn Connect để dò tìm thiết bị Bluetooth bạn cần kết nối với laptop.
Nhấn Connect để dò tìm kết nối Bluetooth trên laptop
Lúc này, cần đảm bảo thiết bị Bluetooth của bạn đang ở chế độ ghép nối. Sau đó chọn thiết bị Bluetooth của bạn từ danh sách để thực hiện kết nối với laptop.
Xem thêm: Sửa lỗi laptop đã kết nối loa Bluetooth nhưng không nghe được
2. Cách bật Bluetooth laptop Windows 10
Ngoài cách bật nhanh như trên, bạn cũng có thể bật Bluetooth trên laptop thông qua Settings như sau:
Bước 1: Nhấn tổ hợp phím Windows + I để mở Settings > nhấp vào Devices.
Nhấn chọn Devices
Bước 2: Nhấp vào Bluetooth & other devices trong thanh bên trái > bật thanh trượt bên dưới Bluetooth như hình.
Bật Bluetooth như hình
Bước 3: Nhấn Add Bluetooth or other devices có biểu tượng dấu cộng > Nhấn Bluetooth để laptop dò tìm các thiết bị Bluetooth.
Nhấn chọn Bluetooth
Bước 4: Chọn thiết bị Bluetooth của bạn từ danh sách > nhấn Pair.
Hãy đảm bảo thiết bị Bluetooth của bạn đang ở chế độ ghép nối.
Nhấn Pair để kết nối thiết bị Bluetooth với laptop
3. Cách bật Bluetooth trên laptop Win 11
Thao tác mở Bluetooth trên laptop Win 11 trong Settings cũng tương tự như Win 10, chỉ khác một chút giao diện. Các bước thực hiện như sau:
Bước 1: Nhấn tổ hợp phím Windows + I để mở Setting > chọn Bluetooth & Devices.
Chọn Bluetooth & Device
Bước 2: Gạt công tắc Bluetooth sang ON để bật.
Gạt công tắc tại mục Bluetooth sang ON
Các bước kết nối thiết bị Bluetooth với laptop sau đó thực hiện tương tự như trên Win 10 tại mục 3.
4. Khắc phục laptop không kết nối được Bluetooth
Laptop không kết nối được Bluetooth có thể do một số vấn đề sau:
- Laptop không hỗ trợ Bluetooth hoặc chưa bật Bluetooth;
- Thiết bị Bluetooth chưa bật chế độ ghép nối, không đủ pin hoặc nằm ngoài phạm vi phủ sóng (5-10m);
- Laptop bị mất biểu tượng Bluetooth hoặc laptop không bật được Bluetooth;
- Laptop không nhận Bluetooth sau khi cập nhật Windows;
- Laptop không bắt được Bluetooth sau khi bạn nâng cấp Windows;
- Laptop không tìm thấy thiết bị Bluetooth;
- Driver Bluetooth bị lỗi hoặc quá cũ;
Để khắc phục, trước tiên bạn hãy thử tắt đi + bật lại chế độ Bluetooth trên laptop. Nếu tình trạng lỗi vẫn tồn tại, hãy thực hiện theo hướng dẫn khắc phục laptop không kết nối được Bluetooth của Sửa chữa Laptop 24h nhé!
Khắc phục lỗi laptop không kết nối được Bluetooth
Trên đây là chi tiết 4 cách bật Bluetooth trên laptop. Chúc bạn thực hiện thành công và đừng quên theo dõi Sửa chữa Laptop 24h để cập nhật nhiều thủ thuật hữu ích nhé!