Các cách khởi động lại máy thông thường đã quá đơn giản với bạn. Hãy thử ngay những cách độc đáo dưới đây để trở nên ấn tượng hơn nhé.
Bạn đang đọc: Bỏ túi ngay 5 cách khởi động lại máy tính như dân chuyên công nghệ
Khởi động lại máy tính là một công việc tưởng chừng như ai cũng có thể làm được, thế nhưng liệu bạn có biết rằng việc Restart sẽ giúp máy của bạn chạy và hoạt động tốt hơn sau khi có hiện tượng giật lag. Hiện nay, có rất nhiều cách mà bạn có thể lựa chọn khi muốn khởi động lại máy tính của mình.

Hãy để Sửa chữa Laptop 24h .com cung cấp cho bạn 5 cách khởi động lại máy tính nhanh chóng và đơn giản qua bài viết dưới đây. Mời bạn theo dõi nhé!
1. Tại sao máy tính của bạn cần khởi động (Restart) lại?
Động tác khởi động lại máy tính không chỉ đơn giản là reset lại hoạt động của máy mà nó còn có rất nhiều tác dụng mà không phải ai cũng biết. Sau đây, là một số những lợi ích khi bạn restart lại máy tính:
Xả bộ nhớ: Khi bạn sử dụng các chương trình hoặc ứng dụng khác nhau , tất cả chúng đều chiếm một phần của Bộ nhớ truy cập ngẫu nhiên (RAM) của bạn. Khi RAM của bạn được sử dụng quá nhiều, hiệu suất của máy tính có thể giảm sút và đó là khi bạn sẽ thấy những thứ như bánh xe quay trong khi chờ chương trình, trang web tải chậm và các chương trình mất nhiều thời gian lâu hơn bình thường để mở. Việc để cho máy tính khởi động lại sẽ làm dừng tất cả các ứng dụng đang chạy, bao gồm cả những tác vụ có thể tạm thời làm bạn chậm lại.
Tạm dừng rò rỉ bộ nhớ: Một vấn đề khác liên quan đến bộ nhớ mà restart có thể giải quyết là khi một chương trình không được đóng đúng cách và nó vẫn tiếp tục sử dụng bộ nhớ mặc dù không còn mở nữa. “Rò rỉ bộ nhớ” này có thể khiến máy tính của bạn bị giật lag. Khởi động lại máy tính lúc này sẽ giúp ứng dụng đó được đóng lại một cách thật sự, máy của bạn sẽ hoạt động lại bình thường.
Sửa lỗi phần mềm: Bạn đang chạy phần mềm nào đó và nhận thấy rằng một chức năng nào đó không hoạt động như bình thường? Khởi động lại máy tính của bạn thường khắc phục các loại trục trặc phần mềm này bằng cách thiết lập lại toàn bộ phần mềm và môi trường máy tính.
2. Khởi tạo lại máy tính với cách thông dụng
Cách để mở lại máy tính này rất đơn giản. Bạn chỉ cần thực hiện đúng 3 bước đơn giản dưới đây:
Bước 1: Nhấn chuột trái vào nút Start ở góc dưới bên trái của màn hình. Bạn cũng có thể nhấn phím Windows trên bàn phím để mở menu Start.
Bước 2: Tìm và chọn biểu tượng Nguồn. Thông thường biểu tượng này sẽ nằm ngay trên phím Start.

Bước 3: Khi bạn nhấn chọn vào nút nguồn, bạn sẽ có thể tùy chọn đặt máy tính của mình ở chế độ ngủ (Sleep), khởi động lại (Restart) hoặc tắt nguồn (Turn Off).
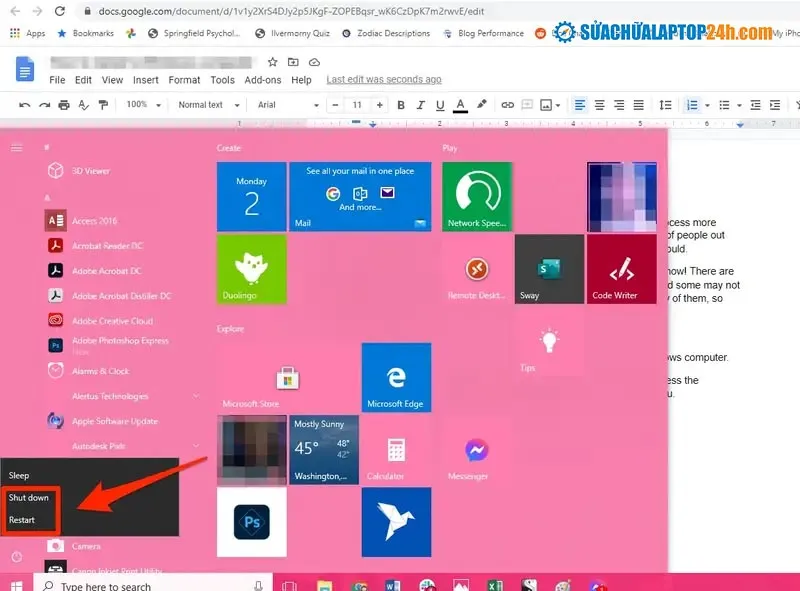
Xem thêm:
3. Sử dụng phím tắt nhanh Ctrl+Alt+để khởi động lại máy tính chuyên nghiệp
Phương pháp này chỉ yêu cầu nho nhỏ là bạn sẽ phải sử dụng bàn phím. Đây có thể là lựa chọn tốt nhất của bạn nếu các ứng dụng của bạn bị đóng băng hoặc tốc độ xử lý của máy tính giảm đột ngột.
Bước 1: Trên bàn phím máy tính của bạn, giữ đồng thời các phím điều khiển Ctrl+Alt và Delete
Bước 2: Thả các phím tắt và đợi menu hoặc cửa sổ nguồn xuất hiện. Tại cửa sổ này bạn có thể thực hiện việc khóa máy (Lock), đăng xuất khỏi máy tính (Log out),.. và khởi động lại máy tính.
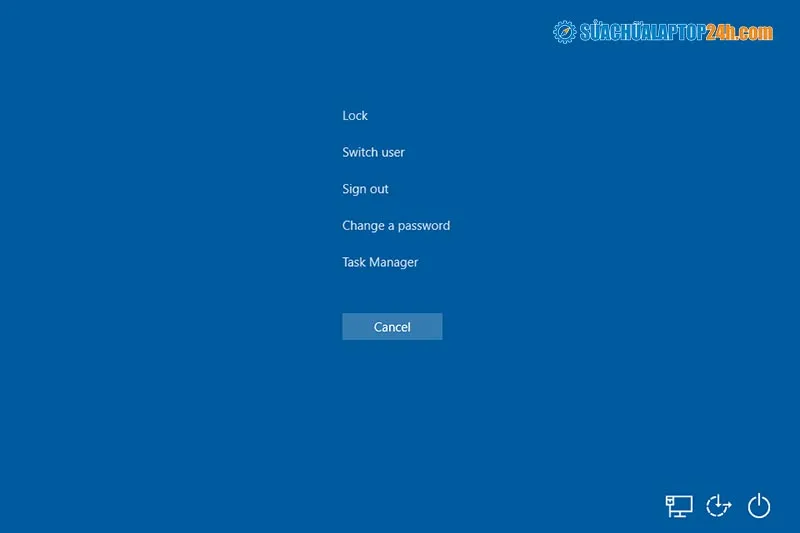
Bước 3: Ở góc dưới cùng bên phải của màn hình, bạn hãy vào biểu tượng Nguồn.
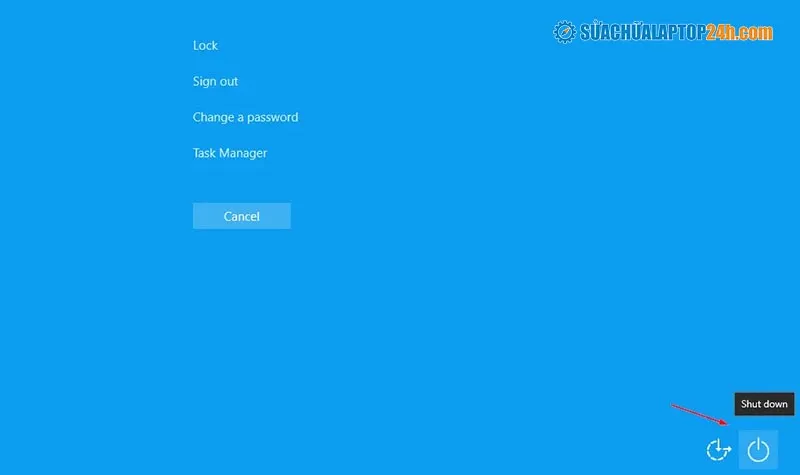
Bước 4: Khi đã thực hiện các bước trên, giờ đây bạn có thể chọn chọn giữa (Turn Off) Tắt máy hoàn toàn hoặc Khởi động lại máy tính (Restart).
4. Khởi động lại máy vô cùng đơn giản với Alt+F4
Giống như cách trên điều yêu cầu duy nhất đó là một bộ bàn phím hoạt động tốt. Còn lại bạn hãy thực hiện cách dưới đây để restart lại máy tính bằng bàn phím nhanh chóng.
Bước 1: Nhấn tổ hợp phím Windows+D để quay trở lại màn hình desktop một cách nhanh chóng
Bước 2: Ấn đồng thời phím Alt và F4. Bạn sẽ nhìn thấy 1 cửa sổ nhỏ xuất hiện có tên Shutdown Windows.
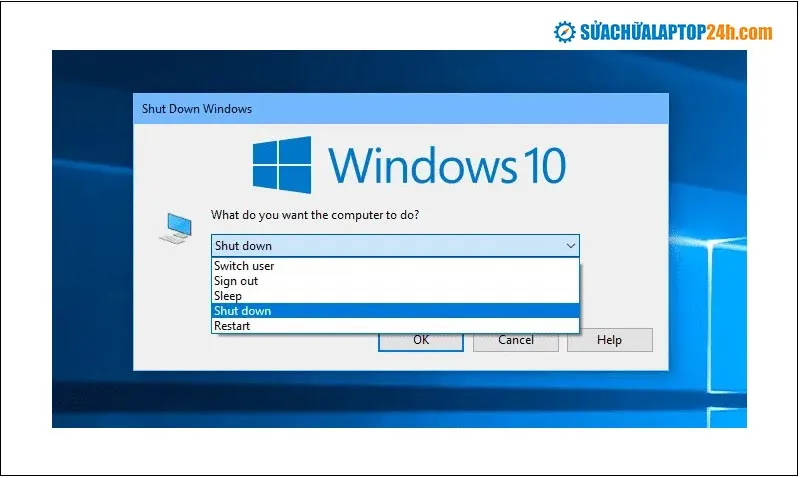
Bước 3: Tại đây bạn có thể lựa chọn Sleep để máy ngủ, Shut down để tắt toàn bộ hệ thống hoặc Restart để giúp máy tính tái khởi động .
5. Sử dụng Command Prompt để máy tính khởi động lại
Command Prompt là một dạng chương trình sử dụng các dòng lệnh để thực thi tác vụ trên hệ điều hành Windows. Hầu như tất cả các lệnh được sử dụng đều đã được lập trình sẵn và có tính năng tự động hóa.
Để thực hiện restart máy tính của bạn bằng cmd như dân công nghệ chuyên nghiệp, bạn hãy thực hiện ngay các cách dưới đây:
Bước 1: Mở cửa sổ Command Prompt bằng cách sử dụng ứng dụng tìm kiếm trên Windows. Bạn gõ cmd, trên màn hình sẽ hiện ra ngay chương trình.
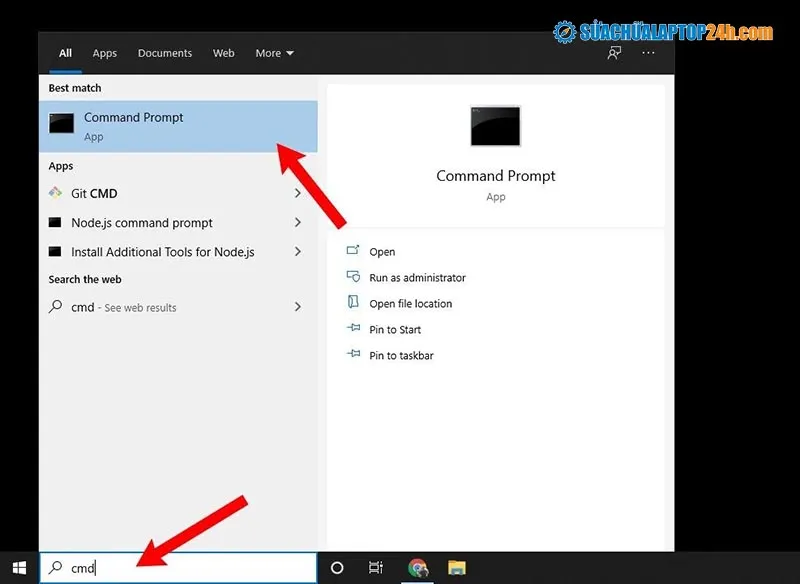
Bước 2: Khi ứng dụng đã được mở bạn hãy nhập này vào để máy tính có thể tiến hành khởi động lại shutdown /r .
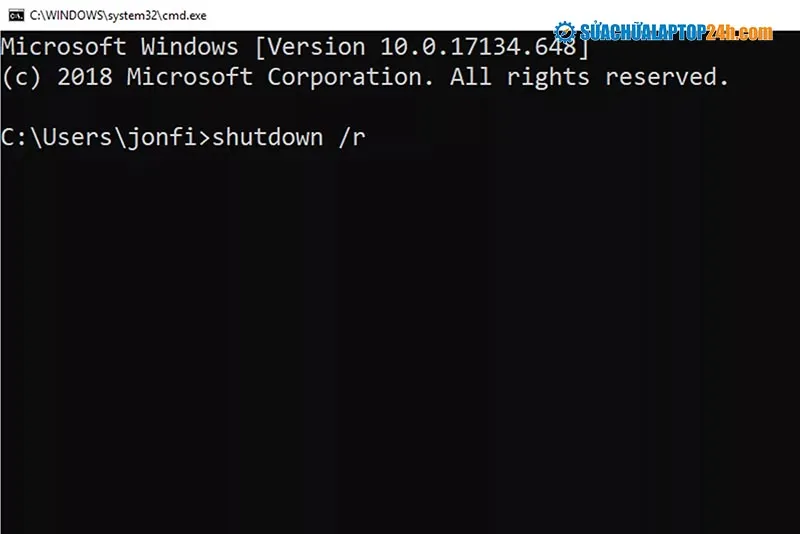
Lệnh /r tại đây có nghĩa bạn sẽ restart lại máy chứ không tắt hoàn toàn, nếu như bạn có nhu cầu đóng máy bạn có thể thay thế /r bằng /s.
Bước 3: Nhấn Enter trên bàn phím và chờ đợi máy trong thời gian tái khởi động.
6. Khởi động lại máy tính như dân chuyên với Windows PowerShell
Cũng giống như Command Prompt, PowerShell cũng thực hiện công việc của mình thông qua các lệnh đã có sẵn. Điểm đặc biệt của chương trình này là có thể cùng lúc thực hiện hóa hàng loạt nhiệm vụ một cách tự động cho máy tính. Muốn khởi động lại máy bằng PowerShell bạn cần thực hiện các bước sau:
Bước 1: Mở ứng dụng PowerShell bằng cách sử dụng công cụ tìm kiếm của Windows. Nhập dòng ký tự sau để tìm kiếm
Bước 2: Bấm chọn Run as Administrator để có thể thực hiện truy cập phần mềm
Bước 3: Khi đã truy cập được vào cửa sổ làm việc của PowerShell bạn hãy nhập dòng lệnh dưới đây để máy tính tiến hành khởi động lại.
“restart-computer”
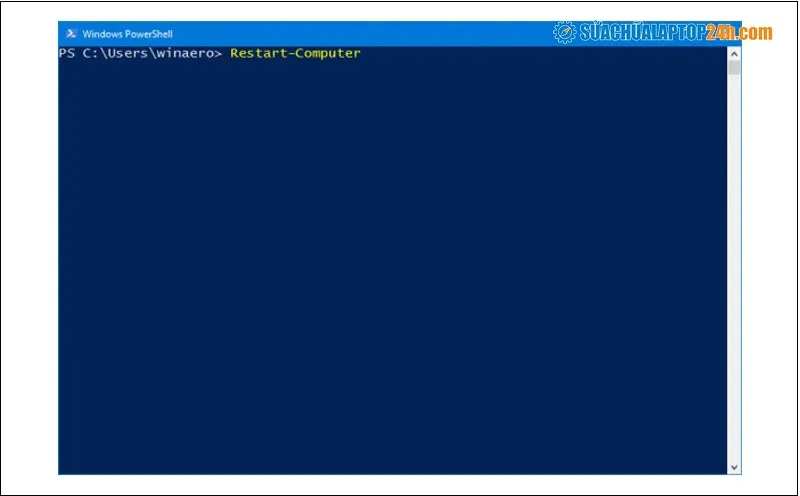
Bước 4: Bấm Enter và để máy tính thực hiện chu trình tự động hóa
Chỉ với 4 bước cơ bản bạn đã có thể thực hiện việc khởi tạo máy tính của mình một cách vô cùng chuyên nghiệp.
Trên đây là “5 Cách giúp bạn khởi động lại máy tính như dân chuyên công nghệ”. Nếu bạn thấy bài viết này hữu ích và muốn có thêm nhiều thủ thuật tương tự hãy để lại đánh giá và nhận xét trên trang web của Sửa chữa Laptop 24h .com. Trong quá trình thực hiện nếu bạn gặp bất kỳ khó khăn hoặc có bất kỳ câu hỏi nào khó giải đáp hãy gọi ngay cho chúng tôi qua số Hotline hoặc để lại tin nhắn. Đội ngũ kỹ thuật viên của chúng tôi cam kết sẽ liên hệ và tư vấn miễn phí cho bạn trong vòng 24h.
