Chiếu màn hình Android lên Laptop là việc thường xuyên sử dụng trong học tập cũng như trong công việc. Nó rất hữu ích khi màn hình điện thoại được mở rộng hơn giúp hiệu quả công việc được nâng cao hơn.
Bạn đang đọc: Bỏ túi 6 cách chiếu màn hình Android lên Laptop phổ biến hiện nay
Hiện nay, có hàng trăm ứng dụng phản chiếu màn hình Android lên Laptop mà bạn có thể sử dụng để hiển thị hình ảnh từ điện thoại lên máy tính của mình. Tuy nhiên không phải cách làm nào cũng miễn phí và tốt. Bạn nên cân nhắc khi lựa chọn phương pháp chiếu màn hình từ điện thoại lên máy tính của mình.

Vậy cách chia sẻ màn hình nào là tốt nhất? Mời bạn theo dõi bài viết dưới đây của Sửa chữa Laptop 24h .com để bỏ túi 6 cách chiếu màn hình Android lên Laptop phổ biến nhất hiện nay.
1. Sử dụng Connect App
Sử dụng Connect App là phương pháp hỗ trợ bạn truyền màn hình Android lên Laptop nhanh chóng. Để sử dụng được phương pháp này, Laptop của bạn đang dùng hệ điều hành Windows 10 Anniversary trở lên. Ngoài ra bạn cũng cần có 1 thiết bị Android có hỗ trợ Miracast.
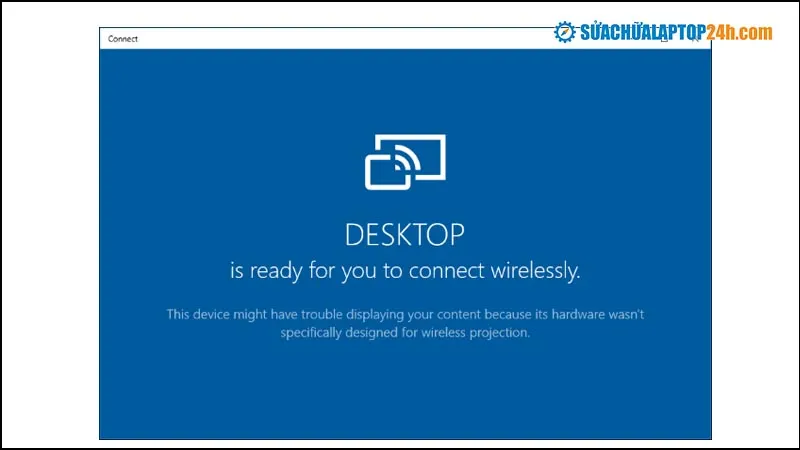
Các bước để hiển thị màn hình Android lên Laptop bằng Connect App như sau:
Bước 1: Chọn Start Menu > Tìm kiếm và mở ứng dụng Connect.
Bước 2: Kéo trung tâm thông báo của điện thoại Android xuống và tùy chọn Cast. Ở một số dòng điện thoại không hiển thị ở trung tâm thông báo, bạn vào phần Setting > chọn Display > chọn Cast. Một danh sách tất cả các thiết bị mà bạn có thể Cast từ thiết bị điện thoại Android sẽ hiện ra. Tiếp theo, Chọn Laptop từ danh sách đó để truyền màn hình điện thoại lên máy tính.
Điểm nổi bật khi sử dụng phương pháp này là vô cùng đơn giản, bạn sẽ không phải cài đặt thêm bất cứ phần mềm nào để hỗ trợ kết nối cả. Tuy nhiên cách này hạn chế nhiều hệ điều hành, chỉ sử dụng được khi laptop cập nhật Windows 10 Anniversary trở lên.
Mặc dù vậy cách này cũng sẽ hiệu quả cho bạn nếu mục đích của bạn chỉ đơn giản là xem phim, thuyết trình, xem ảnh,… thì việc sử dụng ứng dụng Connect tích hợp trong Windows là một điều hợp lý.
Xem thêm: Dell Mobile Connect giúp kết nối điện thoại với PC
2. Sử dụng TeamViewer
TeamViewer là phần mềm được phát triển nhằm đáp ứng nhu cầu truy cập máy tính từ xa dễ dàng nhất. Vì thế nó cũng sẽ là cách hiệu quả để bạn có thể kết nối màn hình điện thoại với Laptop.
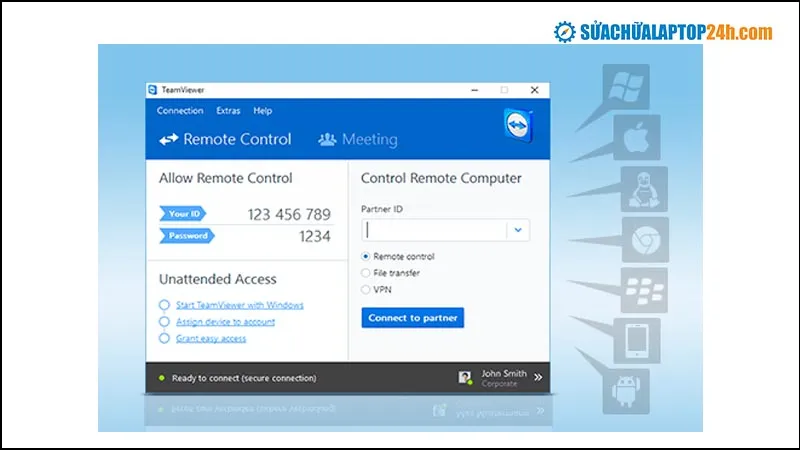
Các bước để sử dụng phần mềm như sau:
Bước 1: Tải TeamViewer Host trong CH Play của điện thoại Android. Sau khi tải xong mở phần mềm lên nhấn chọn Sign-up tạo một tài khoản mới cho bạn hoặc bạn có thể đăng nhập luôn nếu bạn đã có tài khoản.
Bước 2: Truy cập login.teamviewer.com trên laptop và đăng nhập bằng thông tin tài khoản bạn vừa đăng ký trước đó.
Bước 3: Sau khi đăng nhập trên máy tính, 1 tùy chọn kết nối với điện thoại sẽ hiện ra, như vậy bạn sẽ có quyền truy cập và sử dụng điện thoại Android của mình ngay trên máy tính.
Ưu điểm của phương pháp này là nó hoàn toàn miễn phí, có thể kết nối mọi thiết bị có đăng nhập tài khoản và các kết nối đều được bảo mật bằng mã hóa an toàn. TeamViewer phù hợp nếu bạn đang tìm kiếm giải pháp hiển thị màn hình điện thoại Android trên máy tính để giúp bạn bè, người thân có thể theo dõi và thao tác cài đặt từ xa.
Xem thêm: Tổng hợp những tính năng hay trên Team Viewer
3. Ứng dụng Allcast
Sử dụng ứng dụng Allcast cũng là một phương pháp dễ dàng chỉ cần kết nối mạng Wifi luôn ổn định. Các bước thực hiện như sau:
Bước 1: Tải và cài đặt ứng dụng Allcast cho Android tại đây.
Bước 2: Cài tiện ích Allcast Receiver cho trình duyệt Chrome trên Latop tại đây.
Bước 3: Mở ứng dụng Allcast trên Android chờ một chút nó sẽ tự động nhận diện trình duyệt Chrome trên máy tính. Nếu không thấy hãy kiểm tra lại xem 2 thiết bị đã kết nối cùng 1 mạng Wifi hay chưa? 2 thiết bị cần kết nối cùng 1 Wifi thì mới truyền màn hình được.
4. Phần mềm AirDroid
AirDroid là phần mềm cũng khá phổ biến hiện nay. Phần mềm tương thích với cả điện thoại Android và cả máy tính. Nó được nhiều người khuyên dùng bởi lẽ:
– Kết nối không dây bằng Wifi, không cần dây cáp USB
– Không giới hạn thời gian sử dụng
– Thao tác sử dụng dễ dàng, nhanh chóng
– Hiển thị màn hình điện thoại theo 2 chế độ dọc ngang, kích thước đầy đủ
– Chất lượng hình ảnh truyền phát cao, độ trễ thấp
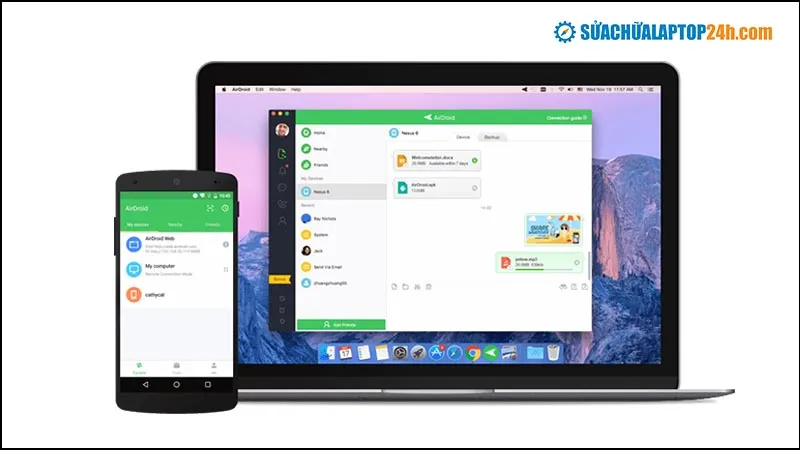
Phần mềm chia sẻ màn hình Android với máy tính này có một ứng dụng khách trên máy tính để bàn (desktop client), nơi người dùng có thể chia sẻ tệp, đọc thông báo, cuộc gọi nhỡ và nhật ký cuộc gọi. Đối với tài khoản trả phí, bạn có thể thực hiện thao tác mở máy ảnh từ xa trên thiết bị của mình. AirDroid cũng có một ứng dụng web chế độ khách cho phép người dùng có thể sử dụng điện thoại Android của họ trên web.
5. Phần mềm Vysor
Đây là một phần mềm trả phí hỗ trợ chiếu chiếu màn hình điện thoại Android lên PC. Sau khi đã hoàn tất cài đặt bạn hoàn toàn có thể sử dụng để chụp ảnh màn hình, chơi trò chơi,…
Hạn chế duy nhất của phần mềm này là phải trả phí ở tất cả các tính năng có trong phần mềm. Từ phản chiếu hình ảnh độ phân giải cao đến chia sẻ màn hình Android không dây, những thứ này đều yêu cầu bạn phải đăng ký. Nhưng bù lại, phần mềm phần chiếu màn hình Android này hoạt động rất nhanh và dễ dàng thiết lập. Hơn nữa, người dùng có thể nhấp và chia sẻ ảnh chụp màn hình và thực hiện ghi âm.
Có thể bạn quan tâm: 3 cách tải ảnh từ iCloud về máy tính đơn giản nhất
6. Phần mềm ApowerMirror
ApowerMirror là cũng được coi là một ứng dụng hữu ích phép bạn chia sẻ màn hình điện thoại Android của bạn lên máy tính hoặc ngược lại. Nói cách khác, không chỉ bạn có thể thao tác màn hình Android của mình với bàn phím và chuột mà ApowerMirror còn cho phép người dùng điều khiển máy tính bằng thiết bị Android của họ.
Khi đăng ký tài khoản VIP của ApowerMirror, bạn có thể phản chiếu hình ảnh của ba thiết bị Android cùng một lúc. Ngoài ra, nó cũng cho phép bạn thực hiện các thao tác viết và vẽ ngay trên màn hình.
Trên đây là các cách chiếu màn hình Android lên Laptop phổ biến hiện nay. Tất cả đều có những ưu nhược điểm riêng nhưng hầu hết chúng đều dễ dàng thực hiện. Hy vọng đây sẽ là những thông tin hữu ích cho bạn. Nếu bạn có cách làm nào khác hay hơn thì hãy để lại comment bên dưới để chia sẻ với mọi người nhé!
