ICloud được coi là kho lưu trữ trực tuyến của Apple để lưu trữ toàn bộ các dữ liệu trên thiết bị như ảnh, video, danh bạ,… Trong trường hợp bạn mất thiết bị như máy tính, điện thoại bạn vẫn có thể đăng nhập iCloud vào máy tính khác và thực hiện tải ảnh về nhanh chóng.
Bạn đang đọc: 3 cách tải ảnh từ iCloud về máy tính đơn giản nhất
ICloud được coi là kho lưu trữ trực tuyến của Apple để lưu trữ toàn bộ các dữ liệu trên thiết bị như ảnh, video, danh bạ,… Trong trường hợp bạn mất thiết bị như máy tính, điện thoại bạn vẫn có thể đăng nhập iCloud vào máy tính khác và thực hiện tải ảnh về nhanh chóng. Quá trình tải ảnh từ iCloud về máy tính được hiểu đơn giản là download bản sao của bức ảnh về máy tính. Như vậy bản gốc của bức ảnh vẫn được lưu trên iCloud và mọi chỉnh sửa ảnh trên máy tính sẽ không ảnh hưởng đến bản gốc.

Vậy làm thế nào để tải ảnh từ iCloud về máy tính nhanh nhất? Bài viết dưới đây của Sửa chữa Laptop 24h .com sẽ giới thiệu đến bạn 3 cách tải ảnh từ iCloud về máy tính đơn giản và nhanh chóng. Mời bạn theo dõi nhé!
Tải ảnh từ iCloud về máy tính qua trang web iCloud.com
Với cách này bạn có thể nhanh chóng xem được bản sao lưu có trong iCloud. Tuy nhiên nếu bạn muốn tải tất cả ảnh từ iCloud về thì iCloud.com không phải là một lựa chọn hữu ích. Trang web iCloud.com không cung cấp tùy chọn tải tất cả ảnh vào video về máy tính.
Các bước đơn giản để lấy ảnh từ iCloud về máy tính qua trình duyệt iCloud.com như sau:
Bước 1: Truy cập trang web iCloud.com và thực hiện đăng nhập bằng ID Apple của bạn.
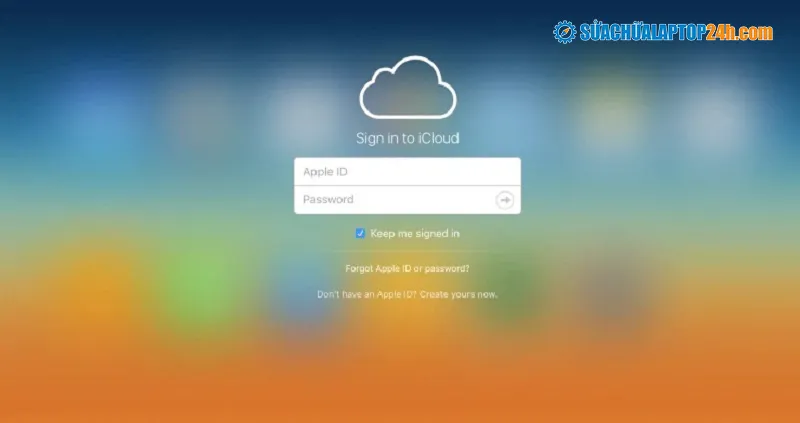
Bước 2: Chọn Photos, ảnh trên iCloud của bạn sẽ được hiển thị.
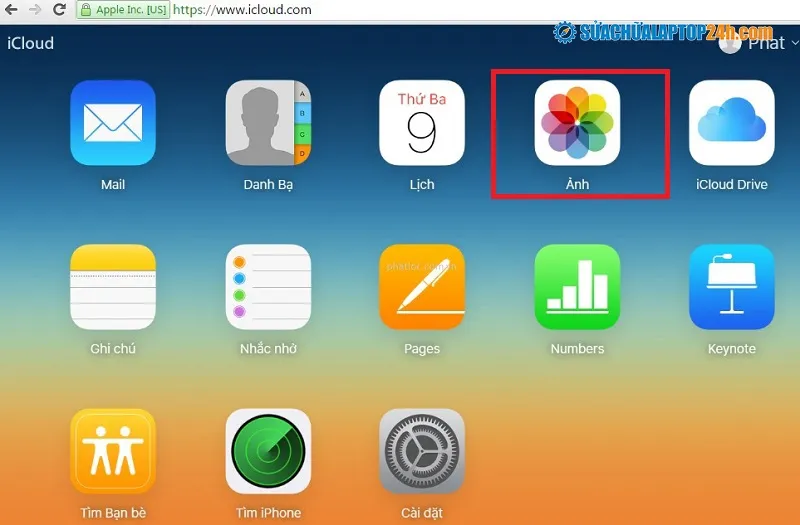
Bước 3: Chọn All Photos ở bên trái để xem tất cả ảnh
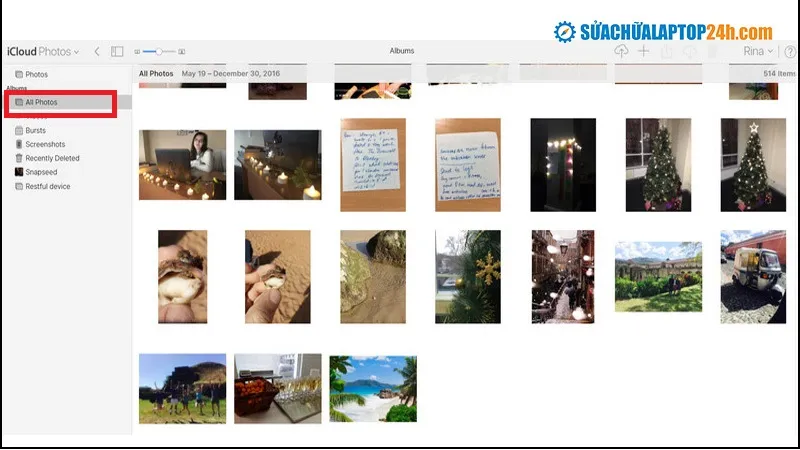
Bước 4: Chọn bức ảnh bạn muốn tải về và nhấn vào biểu tượng Đám mây nằm ở góc phải màn hình.
Bước 5: Bạn có thể chọn nhiều bức ảnh cùng 1 lúc bằng việc nhấn vào biểu tượng Dấu cộng nhỏ nằm ở góc trên cùng bên tay phải. Nhấp vào biểu tượng Đám mây để tải những ảnh được chọn về máy tính.
Bước 7: Khi ảnh đã được tải xuống thành công, bạn cần giải nén chúng để nhìn thấy những bức ảnh của mình.
Tải ảnh từ iCloud về máy tính qua iCloud for Windows
ICloud for Windows là một công cụ được cung cấp bởi Apple cho phép bạn có thể tải hàng loạt ảnh iCloud về PC.
Để copy ảnh từ iCloud về máy tính đầu tiên bạn cần cài đặt iCloud for Windows cho máy tính và thực hiện các bước sau:
Bước 1: Chọn Start Menu > mở iCloud for Windows
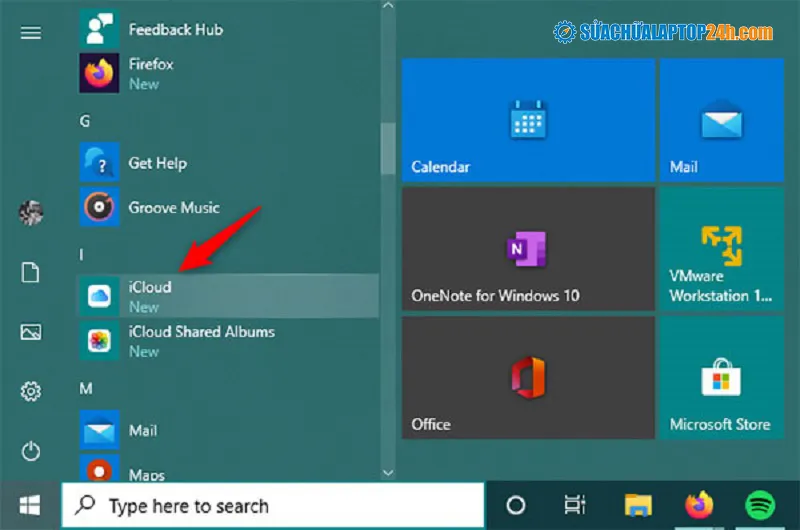
Bước 2: Đăng nhập bằng tài khoản iCloud của bạn. Chọn Options > chọn các mục mà bạn cần rồi nhấn Done.

Bước 3: Một cửa sổ mới xuất hiện, bạn chọn Apply
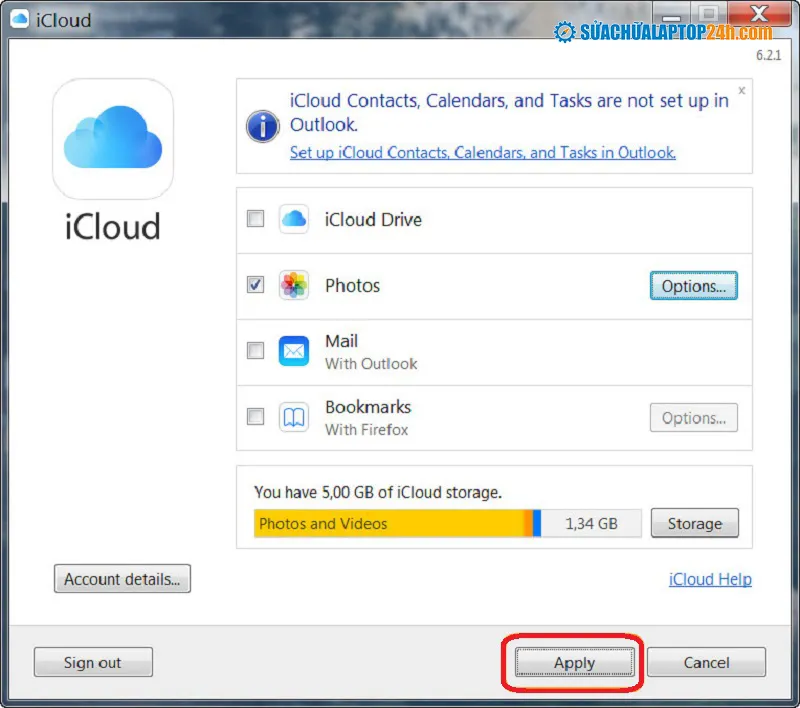
Bước 4: Mở khay hệ thống trên thanh Taskbar và nhấn vào biểu tượng Đám mây
Bước 5: Chọn Download Photos để bắt đầu quá trình tải xuống. Các hình ảnh của bạn hiện đang được tải xuống C:Users[tên user]PicturesiCloud PhotosDownloads.
Như vậy bạn đã hoàn thành xong các bước tải ảnh từ iCloud về máy tính thông qua iCloud for Windows.
Xem ngay: Hướng dẫn chi tiết cách thiết lập iCloud trên Windows
Tải ảnh từ icloud về máy tính qua Wondershare Dr.Fone
Wondershare Dr.Fone là ứng dụng cho phép bạn thực hiện tải hình ảnh, video từ iCloud về máy tính chỉ với vài thao tác đơn giản. Để download ảnh từ iCloud về máy tính bạn cần tải và cài đặt ứng dụng Wondershare Dr.Fone cho máy tính/laptop. Sau đó bạn thực hiện theo các bước sau:
Bước 1: Mở ứng dụng Wondershare Dr.Fone sau đó chọn Recover iCloud Backup file. Thực hiện đăng nhập bằng tài khoản iCloud sẵn có của bạn.
Bạn hoàn toàn có thể yên tâm khi đăng nhập tài khoản iCloud tại đây. Bởi lẽ Wondershare Dr.Fone là một ứng dụng uy tín, được sử dụng rộng rãi và nhận được những lượt đánh giá tốt từ người dùng. Tuy nhiên hiện nay có rất nhiều phần mềm giả mạo có chức năng tương tự, bạn nên cân nhắc kỹ trước khi đăng nhập tránh để mất thông tin có trong iCloud.
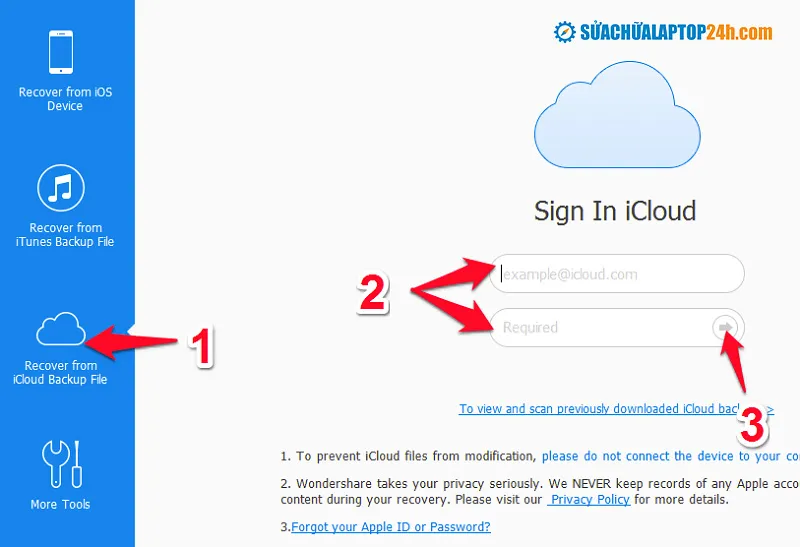
Bước 2: Sau khi đăng nhập, ứng dụng sẽ liệt kê cho bạn danh sách bản sao lưu dữ liệu có trên iCloud. Bạn chỉ cần nhấp chuột đến hình ảnh bạn muốn tải về và chọn Download.

Bước 3: Sau khi nhấn Download, một cửa sổ Choose the type of files you would like to download hiện ra cho phép bạn lựa chọn dữ liệu bạn muốn tải. Bạn có thể lược bớt các dữ liệu nhưng để tải tất cả ảnh và video về máy bạn bắt buộc cần chọn mục Camera roll, App Photo và App Videos.
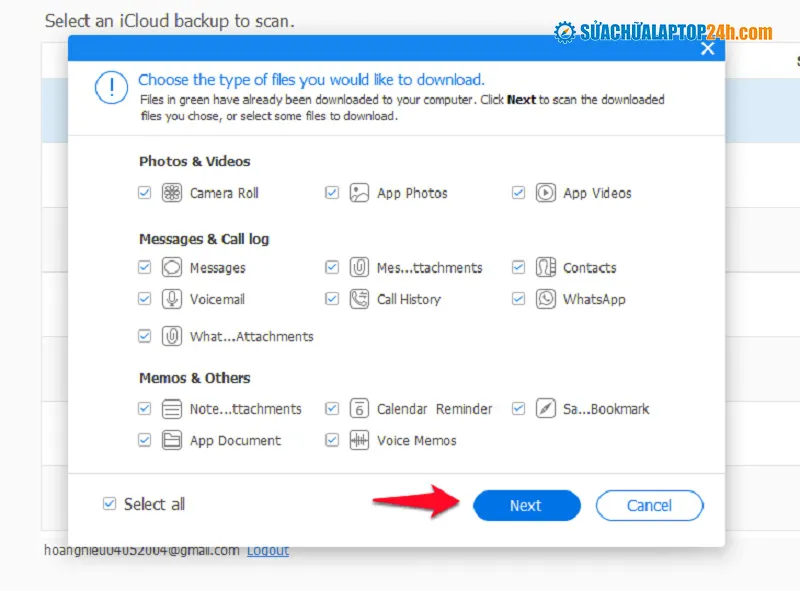
Bước 4: Bạn cần chờ một chút thời gian để ứng dụng tải bản sao lưu của bạn về. Bạn sẽ nhận được 1 thông báo khi đã tải xong, chọn OK để tiếp tục.
Bước 5: Ở cột bên trái, chọn Photos rồi lần lượt chọn các bức ảnh bạn muốn tải. Nhấn Recover to Computer để lấy ảnh trên iCloud về máy tính.
Có thể bạn quan tâm: Làm thế nào để chuyển hình ảnh từ Google Photos sang iCloud?
Bài viết trên đây là 3 cách tải ảnh từ iCloud về máy tính nhanh chóng. Hy vọng qua bài viết này bạn đã biết tải xuống tất cả các hình ảnh có trên iCloud của mình về máy tính. Nếu bạn có cách tải khác hãy comment bên dưới để mọi người cùng tham khảo nhé!
