Cách kết nối 2 màn hình máy tính giúp bạn mở rộng không gian làm và nâng cao hiệu quả công việc lên đáng kể. Bài viết dưới đây sẽ chỉ ra cho bạn cách kết nối 2 màn hình máy tính lại với nhau. Mời bạn theo dõi nhé!
Bạn đang đọc: Cách kết nối 2 màn hình máy tính giúp tăng năng suất làm việc

Cách kết nối 2 màn hình máy tính giúp tăng năng suất làm việc
Để có thể sử dụng được 2 màn hình cùng một lúc thì máy tính của bạn cần có cổng HDMI, DVI, chuẩn bị đầy đủ các dây cáp kết nối. Cách kết nối 2 màn hình máy tính rất đơn giản, tuy nhiên không phải ai cũng biết. Vì vậy trong bài viết dưới đây, Sửa chữa Laptop 24h .com sẽ giới thiệu chi tiết các thao tác này.
1. Lý do cần kết nối 2 màn hình máy tính
Thực tế cho thấy rằng, việc bổ sung thêm 1 hoặc nhiều màn hình làm việc sẽ cho phép bạn có không gian làm việc rộng hơn. Khi kết nối 2 màn hình vào một máy tính, bạn có thể sử dụng chuột qua lại giữa 2 màn hình. Như vậy bạn sẽ sử dụng được nhiều chức năng, ứng dụng khác nhau cùng một lúc.
Một không gian làm việc rộng hơn sẽ giúp bạn thao tác nhanh chóng thay vì phải nhấn tổ hợp phím Alt + Tab liên tục để chuyển đổi cửa sổ làm việc.
2. Các trường hợp cần kết nối 2 màn hình máy tính
Những trường hợp phổ biến cần kết nối 2 màn hình laptop để mở rộng không gian làm việc của mình bao gồm:
- Người có cần sử dụng nhiều chức năng khi làm việc: Nhân viên thiết kế cần có màn hình làm việc chính và màn hình phụ để tìm kiếm thông ti, tham khảo ý tưởng. Hay nhân viên văn phòng cần làm việc với nhiều trang tính Excel.
- Người dùng muốn mở rộng màn hình để giải trí: Thông thường là các game thủ hay đơn giản là họ muốn một màn hình làm việc, 1 màn hình để nghe nhạc, lướt web,…
- Người có cần cập nhật liên tục thông tin từ nhiều nguồn: trong khi làm việc từ mail, skype,… Những người này thường đang làm việc chạy Ads, chơi chứng khoán,…

Kết nối 2 màn hình máy tính với nhau để tăng hiệu quả công việc
Nếu bạn đang không có nhiều màn hình máy tính, bạn có thể sử dụng tính năng chia đôi màn hình máy tính hoặc nhấn tổ hợp phím Alt + Tab để làm việc và sắp xếp các ứng dụng. Tuy nhiên để sử dụng chức năng này một cách tốt nhất thì màn hình của bạn cần có độ phân giải và kích thước lớn. Như vậy bạn mới có thể xem được nhiều cửa sổ, đảm bảo hiệu quả làm việc hơn.
Nếu bạn đang sử dụng laptop màn hình nhỏ thì việc sử dụng laptop 2 màn hình sẽ gặp nhiều khó khăn. Bạn cần cân nhắc việc mua thêm để sử dụng nhiều màn hình cùng 1 lúc.
3. Hướng dẫn cách kết nối 2 màn hình máy tính
Dưới đây là cách thiết lập và sử dụng 2 màn hình máy tính trên Windows 10 và Windows 11.
3.1 Thiết lập và cách sử dụng 2 màn hình trên Win 10
Để kết nối 2 màn hình máy tính Win 10, người dùng cần phải lần lượt tiến hành đầy đủ các thao tác sau đây:
Bước 1: Kết nối màn hình với thiết bị (laptop, PC,…) thông qua các loại dây cáp phổ biến như DisplayPort, HDMI, VGA, DVI.
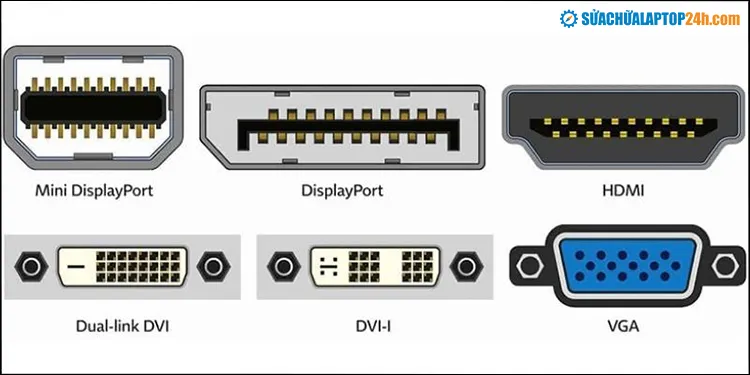
Kết nối màn hình với thiết bị (laptop, PC,…)
Bước 2: Sau khi kết nối dây cáp, màn hình 2 máy tính sẽ hiện lên. Lúc này trên bàn phím, bạn nhấn Windows + P để mở Menu Project (Máy chiếu) và chọn chế độ hiển thị mà bạn muốn.
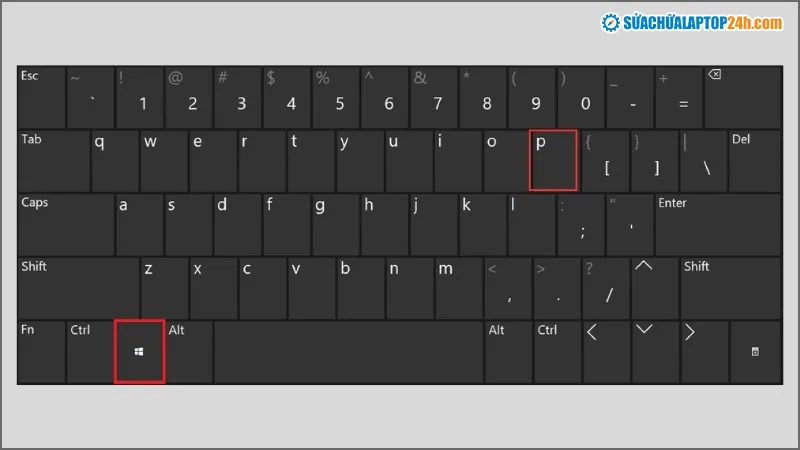
Nhấn Windows + P trên bàn phím để mở Menu Project (Máy chiếu)
Có các chế độ hiển thị sau:
- PC Screen only: Chỉ hiện nội dung trên màn hình chính, không hiển thị trên màn hình phụ. Chế độ này bạn có thể sử dụng khi thuyết trình trong các cuộc họp, buổi học để trong thời gian chờ bạn có sử dụng máy tính cũng không lo mọi người sẽ nhìn thấy trên màn hình chiếu.
- Duplicate: Chế độ này sẽ hiển thị nội dung và các thao tác giống nhau ở 2 màn hình chính và phụ.
- Second screen only: Chỉ hiển thị nội dung trên màn hình phụ, màn hình chính sẽ bị tắt và không thể sử dụng.
- Extend: Chế độ này sẽ giúp mở rộng desktop sang màn hình phụ và tạo thành màn hình ảo lớn, có thể di chuyển các cửa sổ ứng dụng sang bất cứ màn hình nào mà mình muốn. Chế độ này thường được sử dụng trong quá trình làm việc, chơi game cần không gian hiển thị lớn, tăng tính trải nghiệm và hiệu suất làm việc cho người dùng.
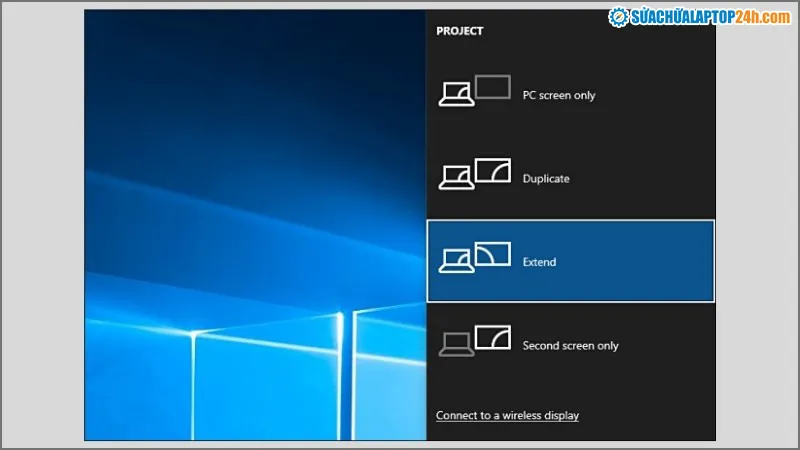
Mở Menu Project (Máy chiếu) và chọn chế độ hiển thị
Bước 3: Nếu bạn chọn chế độ Extend và muốn điều chỉnh vị trí 2 màn hình chính, phụ theo vị trí đặt thực tế. Lúc này bạn nhấn chuột trái vào màn hình Desktop –> Chọn Display settings –> Kéo thả biểu tượng màn hình để chọn thứ tự vị trí theo mong muốn –> Apply và thử kiểm tra lại là xong.
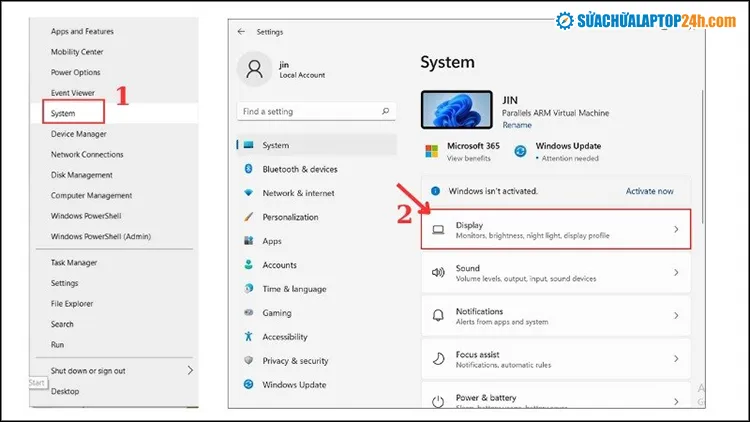
Vào Start chọn System và Chọn Display
Bước 2: Kiểm tra xem tất cả màn hình có hiện ở cửa sổ Display hay không –> Nếu thiếu, mở phần Multiple displays –> Chọn Detect và kiểm tra lại màn hình đang thiếu.
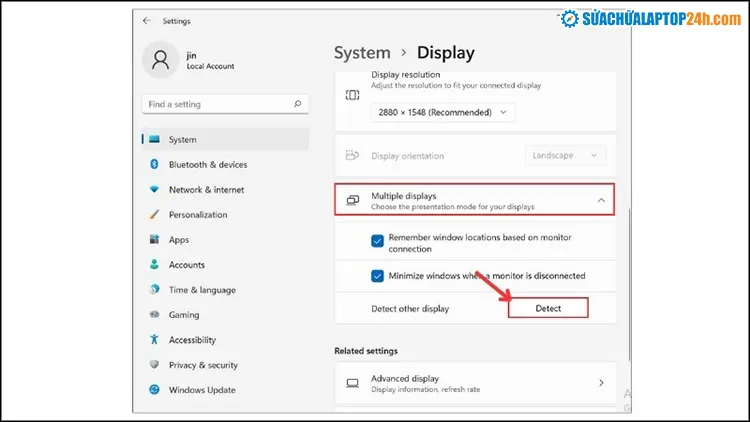
Mở phần Multiple displays và Chọn Detect
Bước 3: Sau khi kết nối xong, bạn mở Display > Click chuột vào màn hình mà bạn muốn làm màn hình chính > Tích ô liên kết với lựa chọn Make this my main display
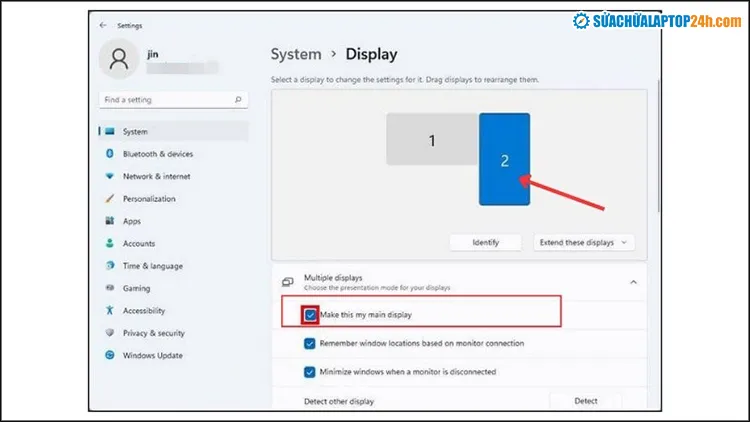
Tích ô liên kết với lựa chọn Make this my main display
Bước 4: Tiếp theo bạn thoát ra màn hình Desktop > Nhấn Windows + P để mở tùy chọn chế độ hiển thị. Có 4 chế độ cơ bản như ở Windows 10 đã được nêu trên.
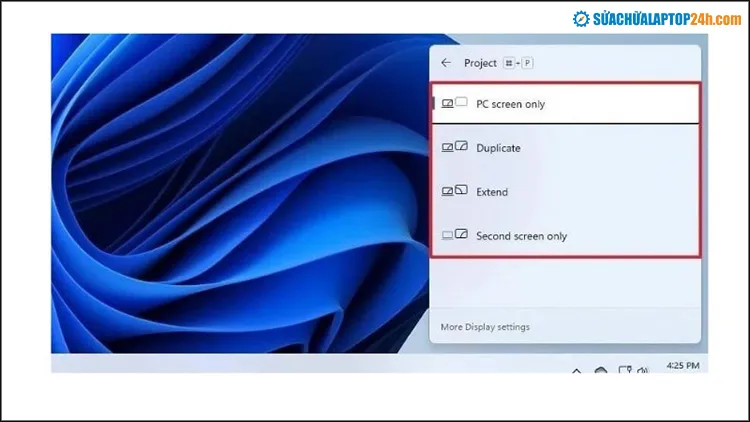
Nhấn Windows + P để mở tùy chọn chế độ hiển thị
Bước 5: Sau khi chọn xong bạn có thể sử dụng, tuy nhiên để nâng cao trải nghiệm bạn có thể tùy chọn độ phân giải bằng cách từ cửa sổ Display > Chọn màn hình bạn mong muốn > Mở rộng menu từ Display resolution trong Scale & layout và chọn độ phân giải là xong.
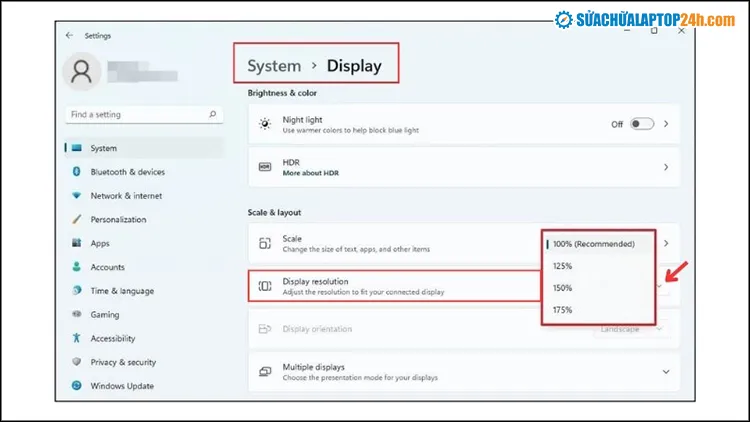
Menu từ Display resolution trong Scale & layout và chọn độ phân giải là xong
Bài viết trên đây Sửa chữa Laptop 24h đã giới thiệu đến bạn cách kết nối 2 màn hình máy tính giúp tăng tối đa năng suất làm việc. Hy vọng đây sẽ là những thông tin hữu ích cho bạn. Chúc bạn có những trải nghiệm tuyệt vời khi làm việc, học tập và giải trí trên chiếc máy tính của mình.
kết nối 2 màn hình
