Bạn muốn tắt màn hình laptop khi rời máy tính trong vài phút để tiết kiệm pin nhưng không làm ảnh hưởng đến hoạt động đang diễn ra trên máy. Sửa chữa Laptop 24h sẽ hướng dẫn các bạn các cách tắt màn hình laptop nhanh và hiệu quả nhất trong bài viết này nhé.
Bạn đang đọc: Tổng hợp các cách tắt màn hình laptop nhanh và hiệu quả nhất

Tổng hợp các cách tắt màn hình laptop nhanh và hiệu quả nhất
Màn hình là bộ phận tiêu tốn điện năng nhất trong máy tính, vì vậy việc tắt màn hình khi không sử dụng đến là điều cần thiết để tiết kiệm pin cho máy tính.
1. Cách tắt màn hình Laptop trong khi máy vẫn chạy bằng nút nguồn
Ai cũng biết nút nguồn được sử dụng để bật/ tắt máy tính, laptop nhưng ngoài công dụng phổ biến này, các bạn cũng có thể thêm chức năng tắt màn hình khi tạm thời không sử dụng đến máy tính.
Bước 1: Để cài đặt nút nguồn thành phím tắt màn hình, đầu tiên bạn tìm và chọn Control Panel –> Chọn Power Options
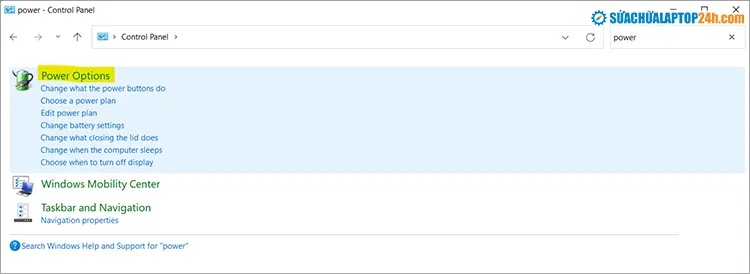
Chọn Power Options
Bước 2: Sau đó, nhấp vào Choose what the power button do.
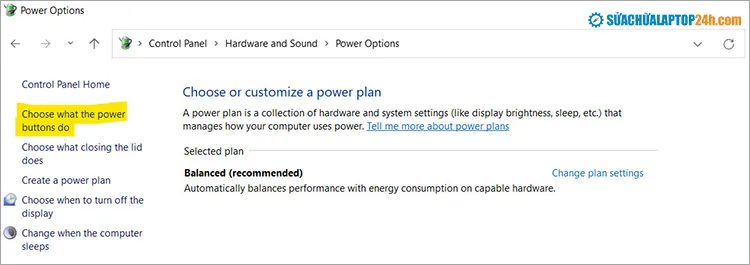
Nhấn chọn Choose what the power button do
Xem thêm: Dịch vụ Spa Laptop – Vệ sinh bảo dưỡng laptop
Bước 3: Cửa sổ tiếp theo mở ra cho phép bạn thay đổi cài đặt của nút nguồn. Tại When I press the power button chọn Turn off the display.
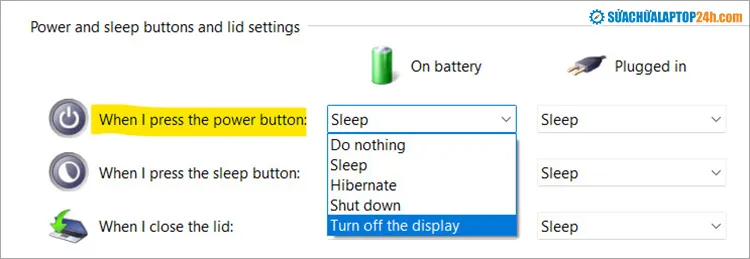
Chọn Turn off the display
Cuối cùng, nhấn Save changes và bạn có thể sử dụng nút nguồn như một công tắc tắt/ bật chế độ tắt màn hình. Bạn chỉ cần giữ nút nguồn màn hình sẽ tắt.
Lưu ý: không giữ nút nguồn quá lâu vì nó sẽ tự động kích hoạt chế độ tắt hoàn toàn máy tính. Tắt màn hình không làm ảnh hưởng đến hoạt động của máy khi bạn cần rời khỏi máy tính một khoảng thời gian. Những chương trình đang chạy sẽ vẫn tiếp tục khi bạn bật màn hình trở lại.
2. Gập màn hình nhưng máy vẫn hoạt động
Thông thường, khi bạn gập màn hình laptop hoặc kích hoạt chế độ sleep màn hình sẽ tự động tắt đèn. Tuy nhiên, thao tác này cũng sẽ khiến các chương trình đang chạy trên máy tính ngưng hoạt động. Nếu bạn chỉ muốn tắt màn hình nhưng không làm ảnh hưởng đến các hoạt động bên máy tính, hãy thực hiện các bước sau.
Bước 1: Để cài đặt nút nguồn thành phím tắt màn hình, đầu tiên bạn tìm và chọn Control Panel.
Bước 2: Chọn Power Options. Sau đó, nhấp vào Choose what closing the lid does.

Chọn Choose what closing the lid does
Bước 4: Chọn Do nothing tại dòng When I close the lid cho cả 2 cột On battery và Plugged in –> Click vào Save changes.
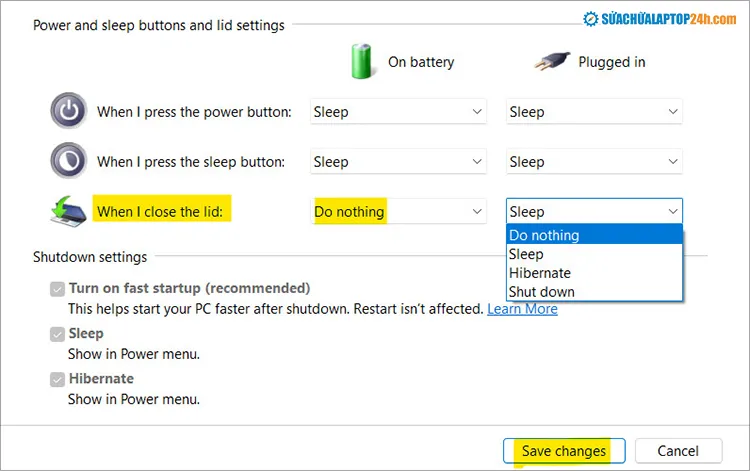
Chọn Do nothing cho cả hai cột On battery và Plugged in
Bây giờ, chỉ với một thao tác đơn giản là gập máy tính lại bạn đã có thể tắt màn hình laptop mà khô ng ảnh hưởng đến các chương trình đang hoạt động trên máy.
3. Cài đặt tắt màn hình Laptop nhưng các chương trình vẫn hoạt động bằng chế độ hẹn giờ
Cách cài đặt này giúp máy tính tự động đi vào chế độ tắt màn hình ngay cả khi bạn không hề tác động vào laptop. Cách cài đặt cũng vô cùng đơn giản, các bạn chỉ cần thực hiện theo các bước sau.
Bước 1: Truy cập Control Panel và chọn Power Options.
Bước 2: Chọn Choose when to turn off the display.

Chọn Choose when to turn off the display
Bước 3: Chọn thời gian tắt màn hình cho 2 cột tại dòng Turn off the display và chọn Never tại dòng Put the computer to sleep –> Nhấn vào Save Changes.
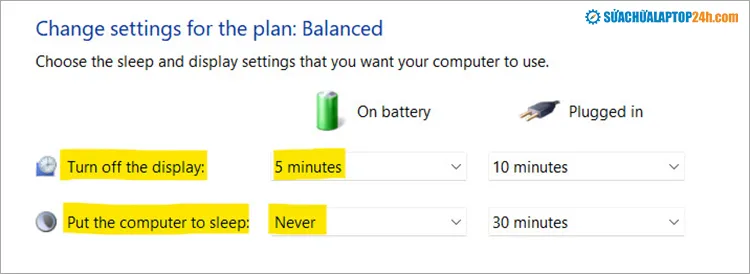
Chọn theo hướng dẫn và nhấn Save Changes
Xem thêm: Khắc phục tình trạng laptop bị sập nguồn bật không lên
Kết thúc cài đặt bằng việc nhấn vào Save changes.
4. Cách tắt màn hình laptop bằng phím tắt
Giữ Fn và ấn một trong các phím từ F1 đến F12 (có biểu tượng dấu X) trên màn hình. Với máy tính ASUS, nhấn tổ hợp phím Fn + F7 thì bạn đã có thể tắt màn hình laptop mà chương trình vẫn chạy ngầm.
Ngoài ra, các bạn cũng có thể tự tạo lệnh tắt màn hình máy tính bằng phím tắt. Để tạo ra phím tắt cho việc tắt màn hình, bạn làm theo các bước sau:
Bước 1: Nhấp chuột phải vào Desktop –> Chọn New –> Shortcut

Chọn Shortcut
Bước 2: Tại cửa sổ Create Shortcut, bạn copy rồi paste dòng lệnh sau vào ô Type the location of the item box:
powershell.exe -Command “(Add-Type ‘[DllImport(“user32.dll”)]public static extern int SendMessage(int hWnd,int hMsg,int wParam,int lParam);’ -Name a -Pas)::SendMessage(-1,0×0112,0xF170,2)”
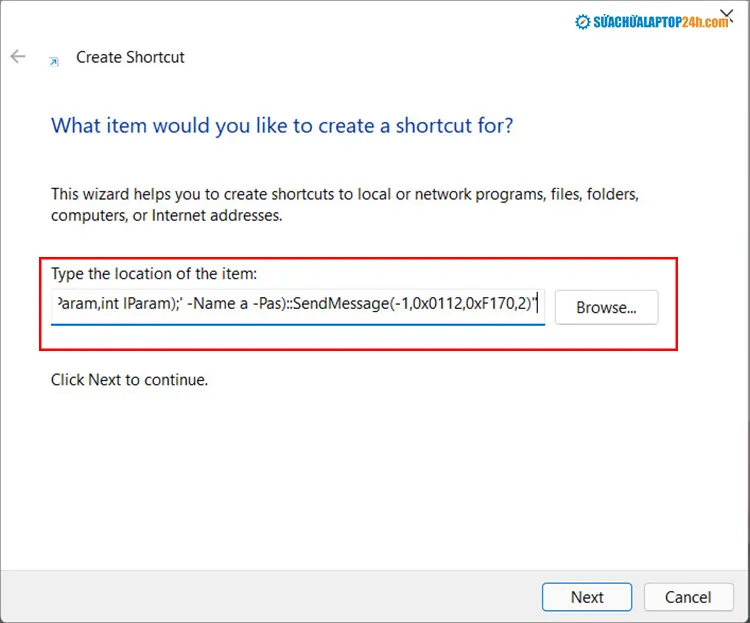
Copy và Paste dòng mã vào ô trống
Bước 3: Nhấn Next và điền tên mới cho Shortcut bạn vừa tạo. Bạn có thể tạo tên dễ nhớ như: Turn off screen laptop. Sau đó nhấn Finish.
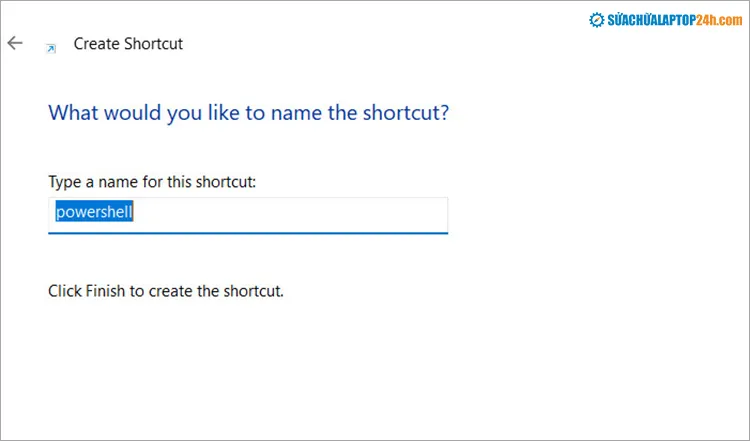
Điền tên Shortcut vào ô trống
Bước 4: Tiếp theo, bạn cần cài đặt tổ hợp phím tắt kích hoạt Shortcut. Để làm điều này, bạn hãy nhấp chuột trái vào Shortcut và chọn Properties. Tiếp theo điền tên các phím trên bàn phím mà bạn đã chọn vào Shortcut key.
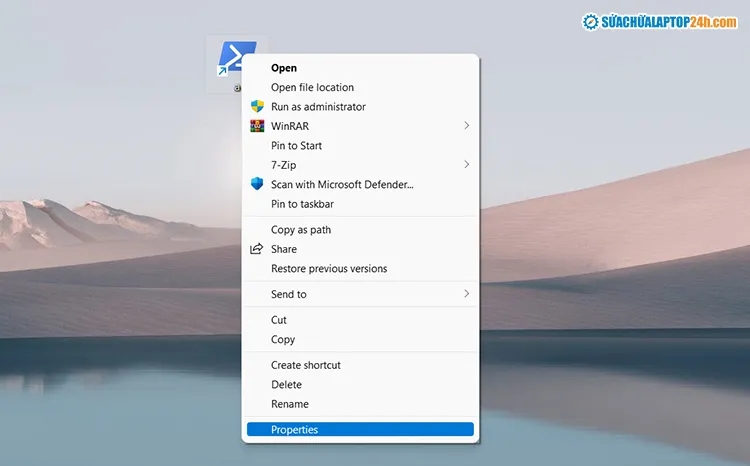
Nhấp chuột trái vào Shortcut và chọn Properties
Tiếp theo điền tên các phím trên bàn phím mà bạn đã chọn vào Shortcut key.
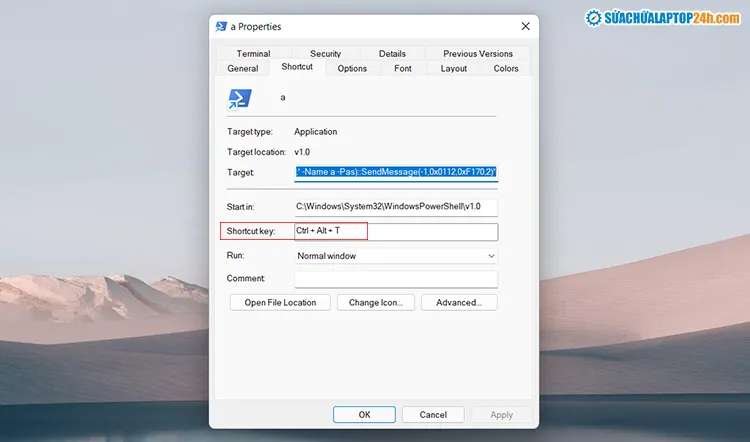
Điền tên các phím bạn chọn vào mục Shortcut Key
Bước 5: Nhấn OK để lưu thay đổi.
Sau khi cài đặt xong, mỗi lần bạn nhấn tổ hợp phím đã cài thì màn hình sẽ được tắt ngay lập tức.
Lưu ý: Khi cài đặt tổ hợp phím tắt màn hình, bạn hãy chọn những phím chưa được cài đặt cho các chức năng khác. Sau khi bạn nhấn tổ hợp phím tắt, cửa sổ Command Prompt sẽ xuất hiện và sau khoảng 1 đến 2 giây sau màn hình sẽ tắt. Khi muốn bật lại màn hình, bạn chỉ cần di chuyển chuột, màn hình máy tính sẽ sáng trở lại như ban đầu.
5. Tắt màn hình laptop bằng phần mềm
Ngoài việc sử dụng các tính năng có sẵn trong laptop bạn cũng có thể sử dụng phần mềm của bên thứ 3 để tắt màn hình máy tính.
Phần mềm tắt màn hình máy tính Turn Off Monitor
Đây là phần mềm khá phổ biến, bạn có thể dễ dàng tải và cài đặt tại đây.
Bước 1: Sau khi vào trang web trên, bạn nhấn Download để bắt đầu tải phần mềm.
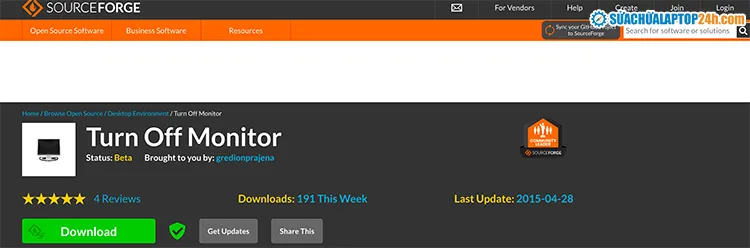
Nhấn Download để tải phần mềm
Bước 2: Giải nén file vừa tải bằng cách di chuyển đến file, nhấp phải chuột và chọn Extract Here.
Bước 3: Sau khi cài đặt xong, bạn chỉ chọn biểu tượng Turn Off Monitor mỗi lần muốn tắt màn hình laptop.
Trên đây, Sửa chữa Laptop 24h vừa giới thiệu với các bạn các cách tắt màn hình máy tính nhanh và hiệu quả nhất. Hãy thường xuyên theo dõi các bài viết chia sẻ kiến thức của chúng tôi để cập nhập các mẹo hay và hữu ích khi sử dụng thiết bị của bạn. Nếu có bất kỳ thắc mắc nào về laptop, Macbook, đừng ngần ngại để lại comment bên dưới bài viết, chúng tôi sẽ có những giải đáp và tư vấn kịp thời cho bạn.
