Bạn muốn kiểm tra lượt truy cập trên máy tính của mình nhưng không biết sử dụng công cụ nào để thống kê. Điều này sẽ trở nên cực kỳ đơn giản với tính năng xịn sò mang tên Windows Event Viewer. Chỉ với một vài thao tác nhỏ lịch sử truy cập, đăng xuất trên máy tính của bạn sẽ hiện ra trong chớp mắt, cùng khám phá luôn nhé!
Bạn đang đọc: Làm thế nào để xem lịch sử khởi động và tắt máy trên Windows 10?
LÀM THẾ NÀO ĐỂ XEM LỊCH SỬ KHỞI ĐỘNG VÀ TẮT MÁY TRÊN WINDOWS 10?
Bạn muốn kiểm soát lượt truy cập, xem ai đã sử dụng máy tính của mình nhưng không biết cách? Giờ đây điều này sẽ trở nên cực kỳ đơn giản với tính năng xịn sò mang tên Windows Event Viewer. Chỉ với một vài thao tác nhỏ lịch sử truy cập, đăng xuất trên máy tính của bạn sẽ được thống kê và nhanh chóng hiện ra trong nháy mắt. Trong bài viết dưới đây Sửa chữa Laptop 24h .com sẽ hướng dẫn cho bạn “Xem lịch sử khởi động và tắt máy trên Windows 10 siêu nhanh”.

Xem lịch sử khởi động và tắt máy trên Windows 10
1. Tại sao nên thống kê lịch sử khởi động và tắt máy trên Windows 10?
Việc thống kê lịch sử khởi động và tắt máy trên Windows 10 sẽ giúp bạn bảo mật thông tin, thiết bị tốt hơn hạn chế dữ liệu bị đánh cắp trực tiếp trên máy tính từ những nguồn truy cập tại nơi bạn đặt thiết bị như văn phòng, nhà riêng,… Đối với các bậc phụ huynh cũng có thể dễ dàng kiểm soát việc sử dụng máy tính của con cái.
Cách kiểm tra lịch sử trên máy tính, để biết người đã truy cập và sử dụng máy tính của bạn
2. Sử dụng Windows Event Viewer
Để sử dụng tính năng Windows Event Viewer xem lịch sử truy cập máy tính bạn hãy thực hiện theo các bước dưới đây:
Bước 1: Truy cập vào Windows Event Viewer bằng cách mở Run gõ lệnh eventvwr và nhấn Enter.
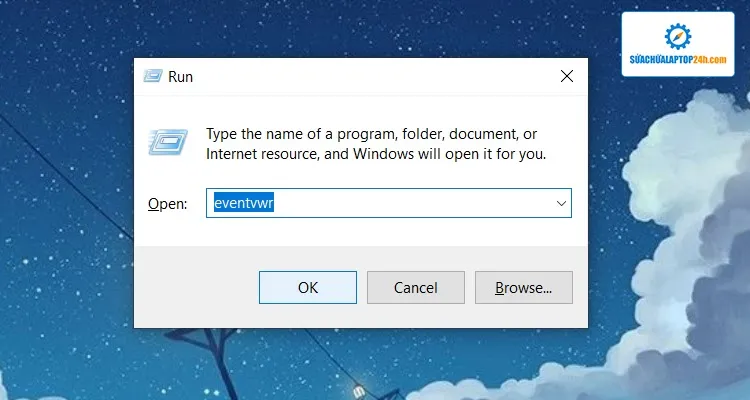
Nhập lệnh vào hộp thoại
Bước 2: Trong cửa sổ Windows Event Viewer bạn hãy click chuột phải vào mục Custom Views rồi chọn Create Custom Views…
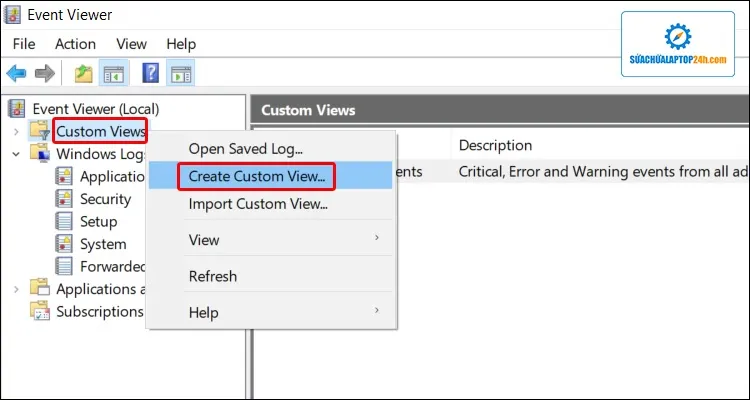
Click chọn Custom Views
Bước 3: Tiếp theo tại tab Create Custom Viewer bạn hãy tiến hành thiết lập một vài cài đặt, trước tiên chọn By log chọn Event Logs click đúp vào Windows Logs rồi tích vào System.

Thiết lập Event Logs
Bước 4: Sửa mục All Event IDs> bằng cách điền 6005,6006 rồi nhấn OK để tiếp tục.
Lưu ý: Bằng cách sửa đổi này bạn đã đặt Event ID 6005 là thời gian khởi động máy tính và Event ID 6006 là thời gian tắt máy tính.
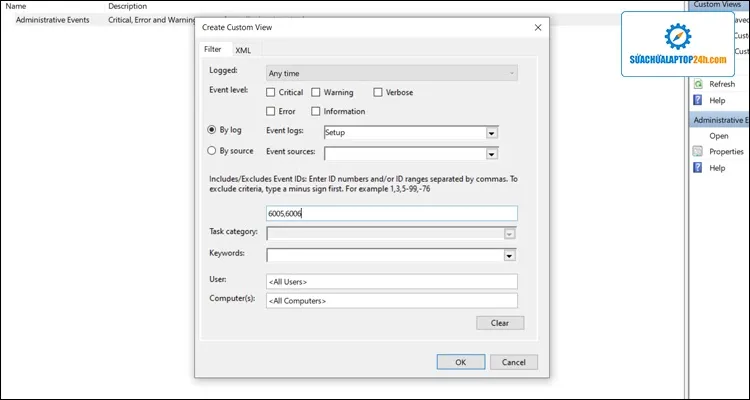
Tạo bộ lọc
Bước 5: Bạn hãy đặt tên cho Event ,ví dụ ở đây là Kiem tra tat mo.
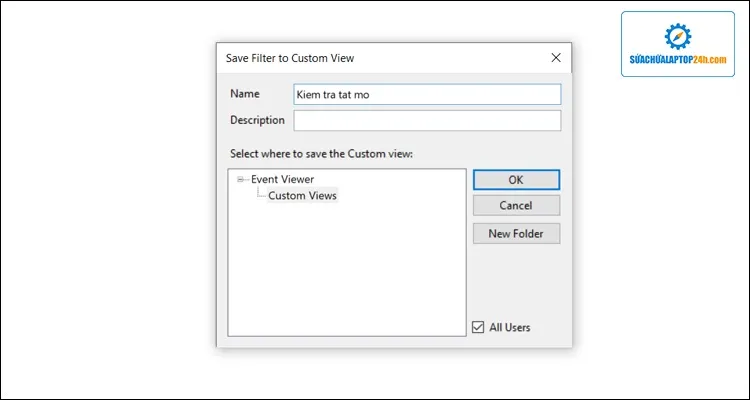
Đặt tên cho Event
Bước 6: Truy cập vào mục Windows Logs rồi chọn System bạn chọn tiếp Filter Current Log.
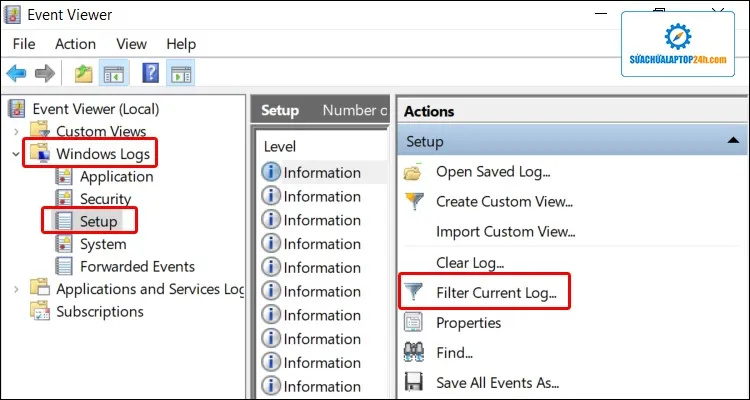
Tiến hành lọc
Bước 7: Tại cửa sổ Filter Current Log bạn nhập 6005,6006 vào ô All Event IDs> nhấn OK để lọc kết quả sẽ hiển thị như hình bên dưới.
Lưu ý: Bạn có thể chọn lọc theo khoảng thời gian mình muốn bằng cách mở tùy chọn Logger ở phía trên cùng.

Tùy chọn lọc
Bước 8: Kết quả sẽ được thống kê và hiển thị để bạn tra cứu.
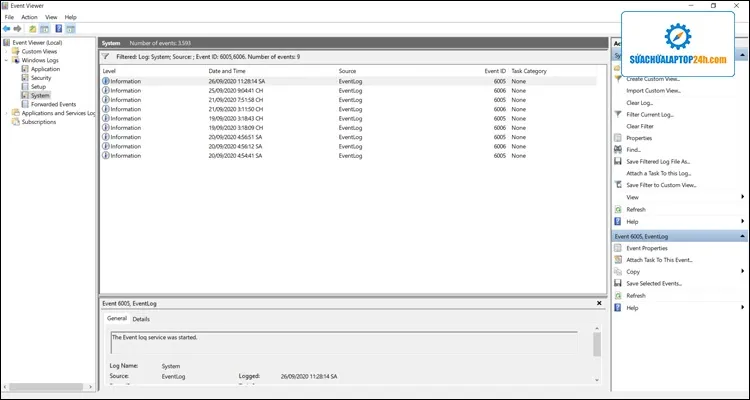
Kết quả hiển thị
Trên đây Sửa chữa Laptop 24h .com đã hướng dẫn cho bạn “Xem lịch sử khởi động và tắt máy trên Windows 10 siêu nhanh”. Chúc bạn thành công và có những trải nghiệm tuyệt vời. Đừng quên theo dõi những bài viết hữu ích từ Sửa chữa Laptop 24h .com nhé!
