Laptop không bắt được wifi từ điện thoại khiến người dùng không thể xử lý những công việc gấp đột xuất trong môi trường không có cổng mạng và wifi. Theo dõi bài viết để biết cách khắc phục hiệu quả!
Bạn đang đọc: Laptop không bắt được wifi từ điện thoại – Cách khắc phục

Laptop không bắt được wifi từ điện thoại – Cách khắc phục
Có rất nhiều nguyên nhân khiến laptop không bắt được wifi từ điện thoại, dưới đây là một số nguyên nhân phổ biến:
- Do bạn quên bật tính năng kết nối wifi trên laptop.
- Xung đột bên trong máy do sử dụng lâu.
- Máy tính chưa cài Driver Wifi
- Lỗi mạng wifi thường bị hạn chế nên laptop không bắt được wifi từ điện thoại
- Lỗi đăng nhập, nhập sai mật khẩu
- Do virus xâm nhập làm ảnh hưởng tới tính năng kết nối wifi của laptop
Với mỗi nguyên nhân gây lỗi sẽ có những biện pháp khắc phục khác nhau, cùng theo dõi và thực hiện theo các hướng dẫn dưới đây của Sửa Chữa Laptop 24h bạn nhé!
1. Kiểm tra tính năng bắt wifi trên laptop
– Chọn biểu tượng Wifi ở góc phải màn hình để kích hoạt lại Wifi và chọn lại địa chỉ Wifi phù hợp.
– Nếu không thấy biểu tượng Wifi, bạn có thể tìm “Wifi” trong phần “Cài đặt” để kích hoạt lại.
– Hầu hết các dòng Laptop mới hiện nay đều tích hợp bật tắt Wifi trên bàn phím, cụ thể các tổ hợp phím khắc phục lỗi Laptop không bắt được wifi từ điện thoại như sau:
- Laptop Dell: Fn + F2 hoặc PrtScr.
- Laptop Asus: Fn + F2.
- Laptop Lenovo: Fn + F5 hoặc Fn + F7.
- Laptop Acer: Fn + F5 hoặc Fn + F2.
- Laptop HP: Fn + F12
- Laptop Toshiba: Fn + F12.
2. Khởi động lại máy tính
Một số chương trình, ứng dụng trong Laptop có thể hoạt động không ổn định, gây xung đột với hệ điều hành Windows. Chúng có thể tự động ngắt các kết nối của bạn, vì vậy bạn có thể thử tắt máy và khởi động lại xem laptop có kết nối được Wifi không rồi thực hiện các bước tiếp theo.
3. Cập nhật hoặc cài đặt Driver
Đây là nguyên nhân hàng đầu khiến Laptop không bắt được Wifi, có thể do hệ điều hành Windows của bạn quá cũ hoặc sử dụng bản crack nên không đủ driver. Bạn có thể khắc phục bằng cách cập nhật phiên bản hệ điều hành mới nhất hoặc cài đặt Driver Wifi cho thiết bị của mình.
3.1. Hướng dẫn kiểm tra driver wifi laptop
Bước 1: Nhấp chuột phải vào biểu tượng “Computer” hoặc “This PC” –> Chọn Manage
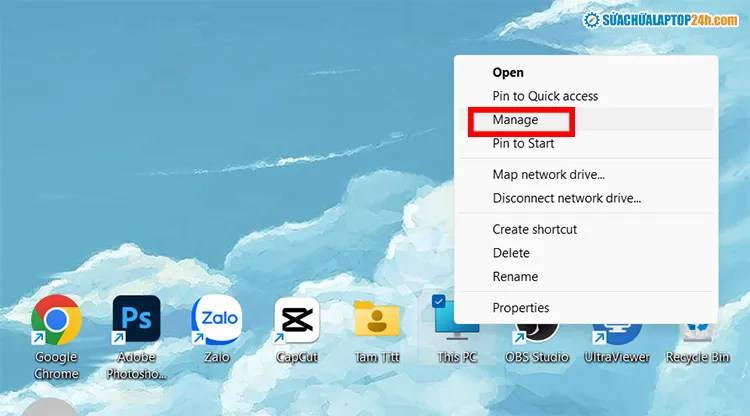
Kiểm tra laptop của bạn đã cài driver wifi chưa
Bước 2: Chọn Device Manager –> Chọn tiếp Network adapters và kiểm tra xem có driver wifi không (driver wifi là dòng có chữ Wireless Network). Nếu xuất hiện dấu chấm than màu vàng tức là chưa cài Driver Wifi, bạn không thấy laptop không bắt được wifi từ điện thoại.
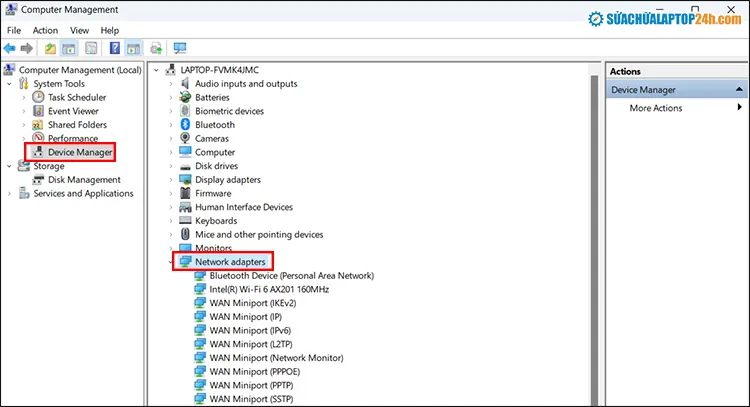
Chọn Network adapters và kiểm tra xem có driver wifi không
3.2. Cài driver wifi cho laptop & Windows Update
Microsoft đã tích hợp tính năng Windows vào hệ điều hành của mình, giúp người dùng nâng cấp phiên bản Windows hoặc tải các bản cập nhật mới nhất cho phần mềm Microsoft về máy tính thông qua internet. Ngoài ra, tính năng này còn cho phép phát hiện và cài đặt driver cho laptop.
Bước 1: Nhấn tổ hợp phím Windows + I → Chọn Update & Security
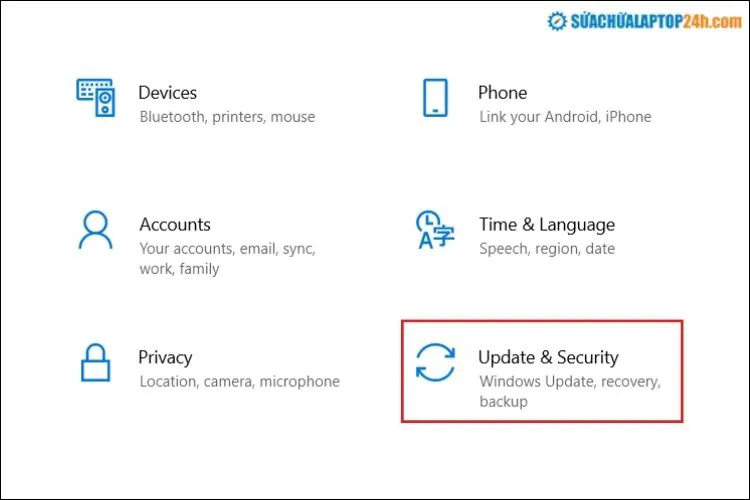
Chọn Update & Security
Bước 2: Chọn Windows Update –> Chọn Check for updates để bắt đầu quá trình tìm kiếm và cài đặt.
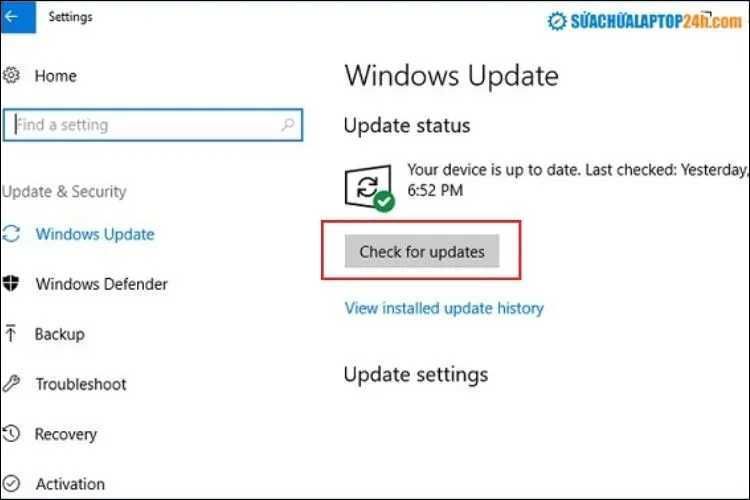
Chọn Check for updates để bắt đầu quá trình tìm kiếm và cài đặt
Lưu ý:
- Nên để tính năng Windows ở chế độ Tự động để máy tính tự động kiểm tra và nâng cấp driver laptop.
- Phương pháp này có nhược điểm là việc cài đặt và cập nhật các phiên bản driver có thể không hoàn thiện vì còn phụ thuộc vào việc cập nhật dữ liệu driver của Microsoft từ nhà sản xuất phần cứng.
- Cách này chỉ hoạt động tốt với Windows có bản quyền.
4. Wifi lỗi Limited không thể kết nối
Bước 1: Khởi động lại laptop và kết nối lại.
Bước 2: Click chuột phải vào tên mạng WiFi đang kết nối –> Chọn Forget và nhập lại mật khẩu.
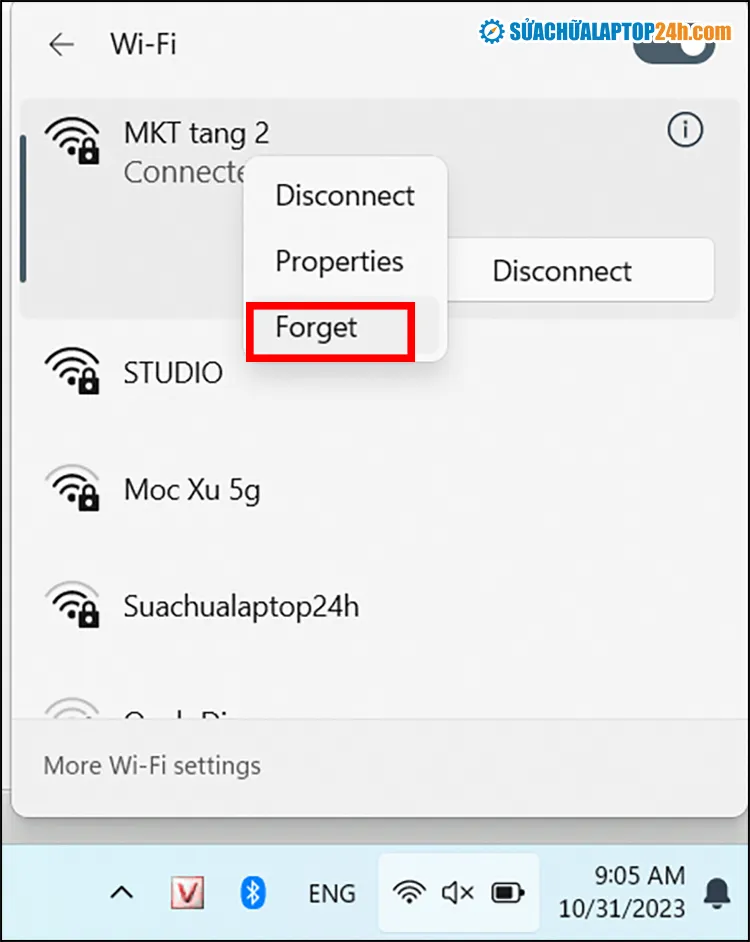
Chọn Forget và nhập lại mật khẩu
Bước 3: Tiếp theo, bạn bấm tìm kiếm cmd –> Chuột phải tại Command Prompt –> Chọn Run as Administrator
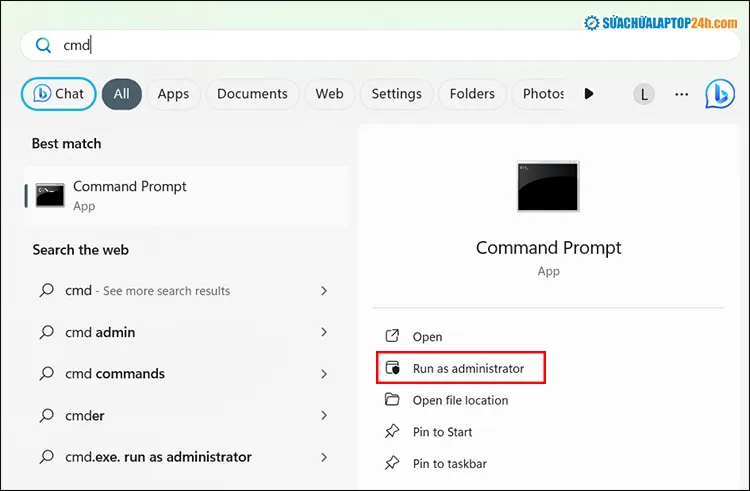
Chọn Run as Administrator
Bước 4: Nhập lệnh “netsh int ip reset” –> Nhấn Enter để thực thi và khởi động lại laptop.
Bước 5: Reset lại tính năng Autotuning TCP/IP
Ở bước này các bạn cũng mở cmd với quyền quản trị viên rồi sử dụng các lệnh bên dưới:
- netsh int tcp thiết lập phương pháp phỏng đoán bị vô hiệu hóa.
- netsh int tcp đặt mức tự động điều chỉnh toàn cầu=bị vô hiệu hóa.
- netsh int tcp đặt rss toàn cầu=đã bật.
- netsh int tcp hiển thị toàn cầu.
Sau mỗi lệnh nhấn nút Enter để thực thi và cuối cùng bạn chỉ cần khởi động lại máy tính.
Trên đây Sửa Chữa Laptop 24h đã hướng dẫn bạn cách khắc phục lỗi Laptop không bắt được wifi từ điện thoại. Hy vọng bài viết hữu ích với bạn và đừng quên theo dõi chúng tôi để cập nhật thêm nhiều thủ thuật và mẹo công nghệ hữu ích nhé!
