Di chuyển chuột bằng bàn phím laptop là giải pháp cấp cứu nhanh nhất dành cho bạn trong trường hợp chuột laptop đột nhiên hỏng khi đang sử dụng. Bạn có thể dễ dàng điều khiển chuột trái – phải, tốc độ di chuyển chuột… chỉ bằng bàn phím laptop.
Bạn đang đọc: Di chuyển chuột bằng bàn phím laptop: Mẹo cấp cứu khi touchpad hỏng

Di chuyển chuột bằng bàn phím laptop
Bạn đang thao tác trơn tru với chuột laptop thì đột nhiên chuột hỏng. Đừng quá lo lắng, Sửa chữa laptop 24h sẽ hướng dẫn bạn cách điều khiển chuột bằng bàn phím laptop với tính năng Mouse Key có sẵn trên Windows và phần mềm NeatMouse miễn phí..
1. Sử dụng bàn phím thay chuột laptop
Tính năng Mouse Key được thiết lập mặc định trên Window cho phép bạn di chuyển chuột bằng bàn phím thay thế cho touchpad hoặc chuột rời mỗi khi hỏng hóc.
1.1. Bật tính năng Mouse Keys trên Windows 10
Để kích hoạt tính năng Mouse Key, bạn thực hiện các bước dưới đây:
Bước 1: Nhấn phím Windows + I để mở cửa sổ Settings, chọn Ease of Access.
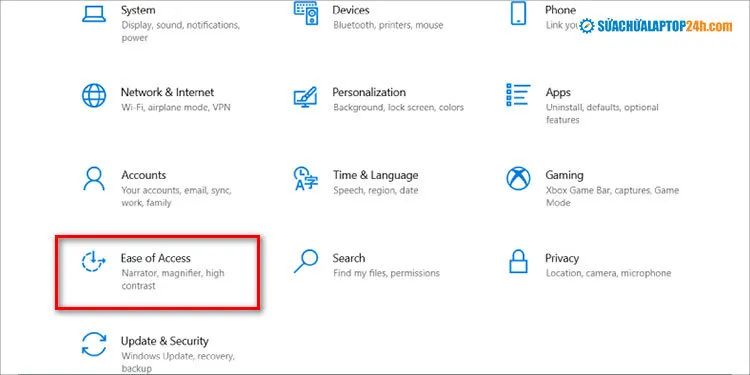
Chọn Ease of Access
Bước 2: Kéo xuống chọn Mouse trong danh mục bên trái cửa sổ.
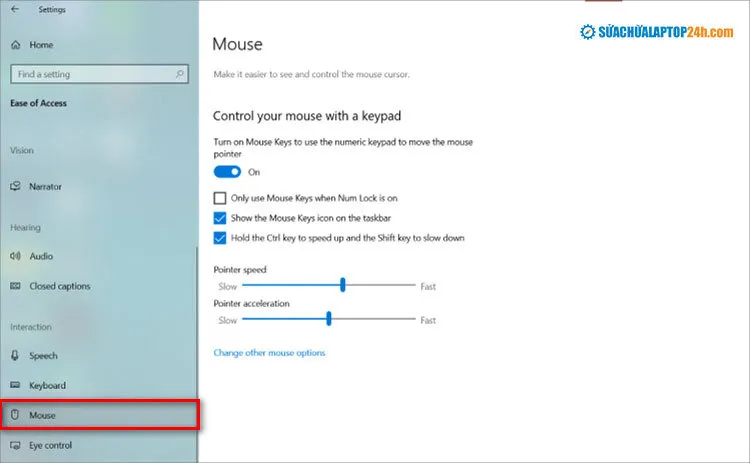
Chọn Mouse
Bước 3: Trong Control your mouse with a keypad, bạn kéo thanh từ Off sang On để bật tính năng Mouse Keys.
Ngoài ra, bạn cũng nên đánh dấu vào mục Show the Mouse Keys icon on the taskbar, khi đó biểu tượng Mouse sẽ xuất hiện trên thanh Taskbar.
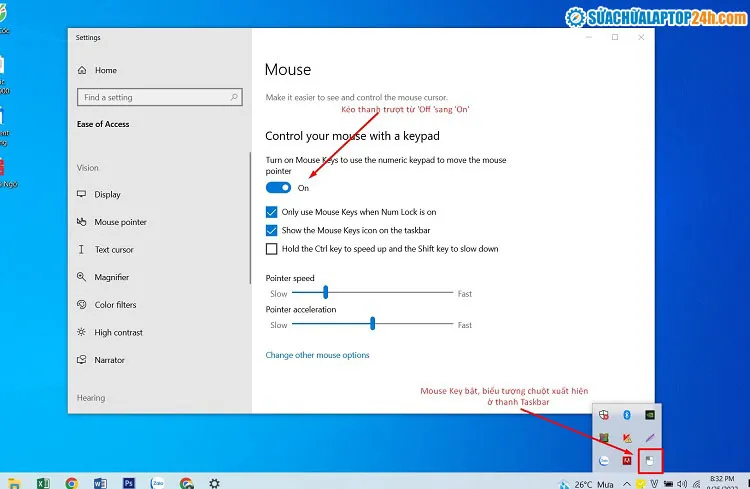
Biểu tượng Mouse xuất hiện trên thanh Taskbar
Xem thêm: Chuột cảm ứng laptop bị đơ – Nguyên nhân và cách khắc phục
Mouse Key đã được kích hoạt. Bạn đã có thể di chuyển chuột bằng bàn phím mà không cần đến chuột bên ngoài.
1.2. Cách điều khiển chuột bằng bàn phím laptop
Bạn có thể dễ dàng điều khiển con trỏ chuột bằng bàn phím số Numlock qua hình minh họa dưới đây:
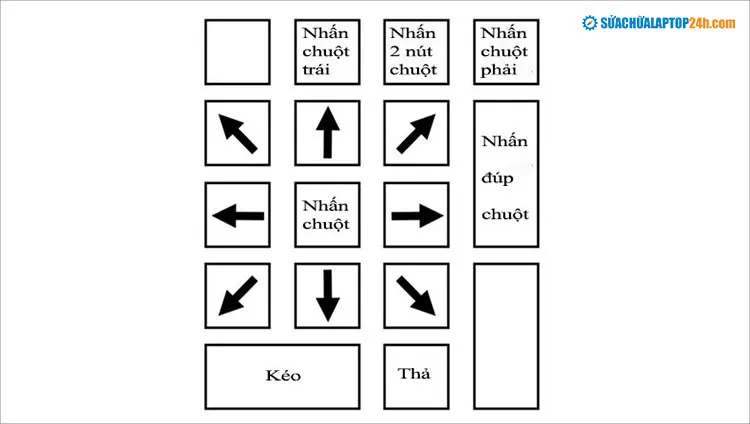
Ý nghĩa các phím số trong điều khiển con trỏ chuột
Nhấn chuột bằng bàn phím
- Nhấn chuột trái: Nhấn và giữ phím / trên bàn phím số, sau đó nhấn phím số 5.
- Nhấn chuột phải: Nhấn và giữ phím – trên bàn phím số, sau đó nhấn phím số 5.
- Nhấn đúp chuột: Nhấn và giữ phím + trên bàn phím số, sau đó cũng nhấn phím số 5.
Cách kéo thả file
- Kéo một mục: Bạn trỏ chuột vào mục, rồi nhấn phím số 0 tương tự như minh họa.
- Thả một mục: Bạn trỏ đến vị trí đích rồi nhấn phím thập phân “.” tương ứng trên hình.
Xem thêm: Chuột laptop không di chuyển được. Lỗi do đâu?
1.3. Cài đặt tốc độ di chuyển con trỏ chuột
Theo thiết lập mặc định, tốc độ di chuyển con trỏ chuột của tính năng Mouse Keys rất chậm. Nếu không hài lòng, bạn có thể tăng hoặc giảm tốc độ theo ý muốn.
Bước 1: Nhấn đúp chuột vào biểu tượng Mouse Keys đã bật trên thanh Taskbar.
Bước 2: Tại mục Pointer Speed trong cửa sổ Set up Mouse Keys, bạn thiết lập:
- Top speed: Tăng chỉnh tốc di chuyển của con trỏ chuột.
- Acceleration: Tùy chỉnh gia tốc khi di chuyển con trỏ chuột.
Sau khi đã thiết lập mọi thao tác cho tính năng Mouse Key, bạn nhấn Apply và nhấn OK.
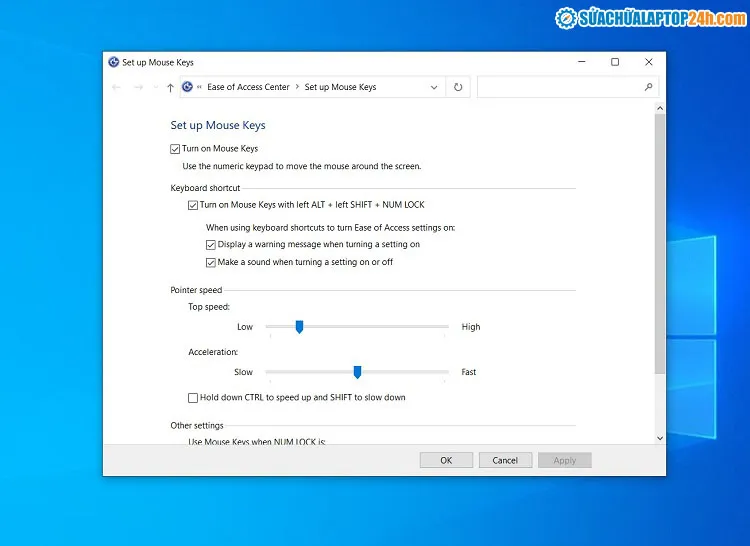
Cài đặt tốc độ di chuyển con trỏ chuột Mouse Keys
2. Trường hợp laptop không bàn phím số NumPad
Không phải laptop nào cũng có bàn phím số NumPad để bạn di chuyển con trỏ chuột bằng bàn phím. Nhưng đừng lo lắng, bạn có thể sử dụng các phần mềm có chức năng tương tự Mouse Key.
Một trong những ứng dụng phổ biến được sử dụng hiện nay là NeatMouse, cho phép bạn dễ dàng điều chỉnh bất kỳ phím nào mình muốn để điều hướng chuột.
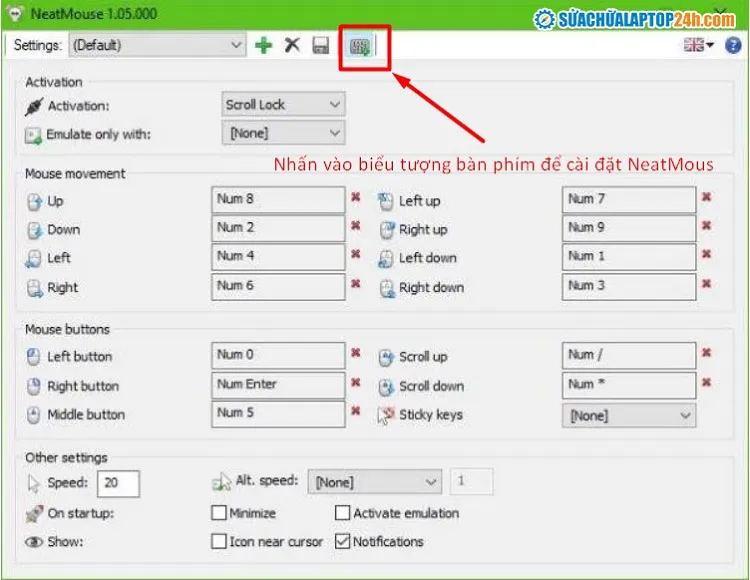
Cài đặt nút chuột, tốc độ chuột hoạt động theo phím nào
NeatMouse có giao diện đơn giản, dễ sử dụng. Sau khi tải và cài đặt phần mềm, bạn mở NeatMouse lên nhấn vào biểu tượng bàn phím như ảnh hiển thị bên dưới và tùy chỉnh theo ý bạn.
Tuy nhiên, khác với Mouse Keys có sẵn bạn cần cài đặt NeatMouse trên laptop từ trước để khi cần thì có kích hoạt và sử dụng tính năng di chuyển chuột bằng bàn phím nhanh chóng.
Xem thêm: Cách sửa lỗi Touchpad không hoạt động trên Windows 10
Tuy nhiên cả 2 giải pháp trên chỉ mang tính chất tạm thời. Khi laptop bị hỏng touchpad hay thì bạn nên đi sửa trong thời gian sớm nhất để đảm bảo hiệu quả công việc. Bạn có thể liên hệ với Sửa chữa laptop 24h qua Hotline 1800 6024 – 085 245 3366 để đặt lịch sửa chữa, hoặc mang máy trực tiếp ra Hệ thống cửa hàng để được phục vụ chu đáo nhất.
