Sao lưu dữ liệu iPhone vào máy tính là một trong những cách tốt nhất để đảm bảo dữ liệu không bị mất nếu thiết bị của bạn bị hỏng hoặc gặp sự cố. Hãy để Sửa chữa laptop 24h .com hưỡng dẫn bạn cách sao lưu dữ liệu đơn giản nhất nhé.
Bạn đang đọc: Không muốn mất hết thông tin? Sao lưu dữ liệu iPhone vào máy tính ngay!

Sao lưu dữ liệu iPhone qua máy tính
Đôi khi bạn vô tình làm hỏng hay làm mất điện thoại thì việc bị mất các dữ liệu có trong máy là rất cao. Những bức ảnh kỷ niệm, video tại từng khoảnh khắc hay các tài liệu quan trọng có trên iPhone, iPad.. bị “bốc hơi” trong tích tắc. Ngoài ra, khi bạn đổi điện thoại mà vẫn muốn giữ lại những dữ liệu cũ thì sao lưu là cách hữu ích nhất.
Sao lưu nghĩa là sao chép một số tệp và cài đặt nhất định từ iPhone, iPad hoặc iPod Touch vào máy tính hoặc iCloud. Bạn có thể mang ra ngoài cửa hàng nhờ họ sử dụng các phần mềm chuyên dụng để cứu các dữ liệu quan trọng của bạn. Tuy nhiên để tránh bị “xem trộm” thông tin cá nhân, bạn cũng có thể tự làm ở nhà chỉ với các bước đơn giản sau đây:
Cách kết nối iPhone, iPad với máy tính đơn giản, nhanh chóng
#1. Cách sao lưu iPhone, iPad bằng iTunes trên máy tính
iTunes sẽ tự động sao lưu thiết bị của bạn khi thiết bị được kết nối thiết bị với máy tính. Nhưng bạn cũng có thể tự sao lưu thiết bị của mình theo cách thủ công dễ dàng chỉ với những bước sau đây.
Bước 1: Nếu như máy tính của bạn chưa có phần mềm iTunes thì bạn hãy tải và cài đặt phiên bản mới nhất nhé.
Bước 2: Sau khi cài đặt phần mềm iTunes thành công, bạn hãy cắm dây kết nối thiết bị iOS với máy tính của bạn.
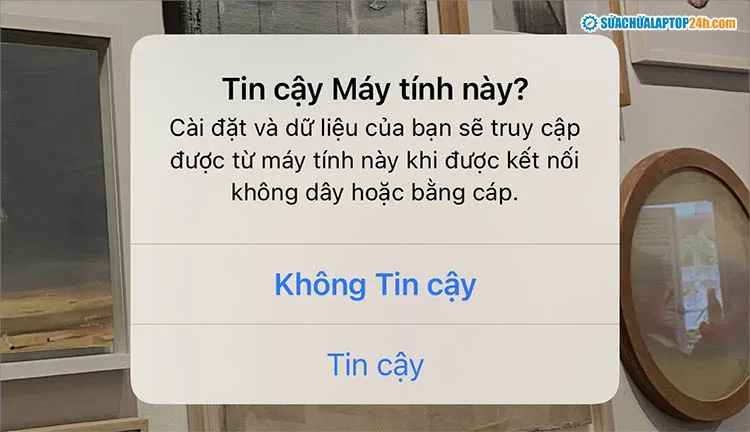
Lựa chọn tin cậy máy tính
Tại màn hình điện thoại lúc này sẽ hiện lên một thông báo với nội dung Tin cậy Máy tính này? Bạn hãy chọn Tin cậy để tiếp tục những bước tiếp theo.
Bước 3: Trên giao diện iTunes tại PC, sau khi thiết bị iOS được kết nối thành công, bạn hãy click vào biểu tượng điện thoại tại góc trái cửa sổ.
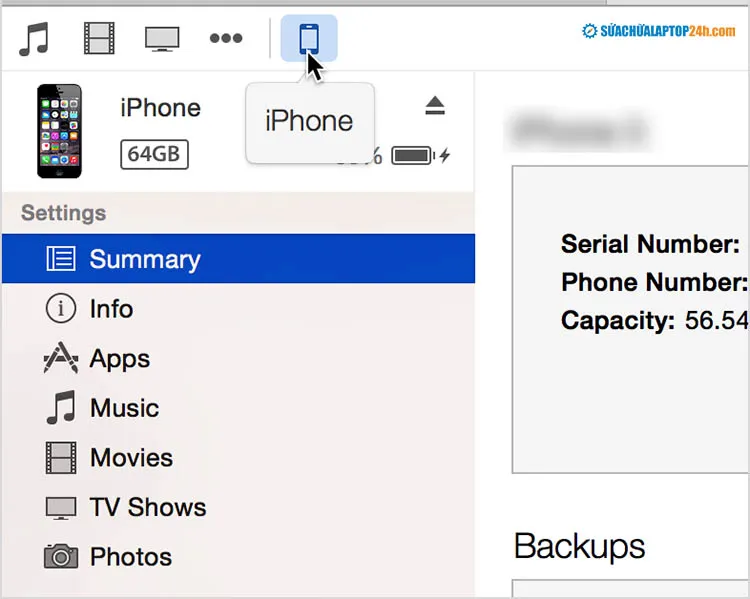
Click vào biểu tượng iPhone
Bước 4: Tại đây bạn có thể kiểm tra thông số của thiết bị.
Tiếp theo bạn nhìn xuống phía dưới, tại phần Automatically Back up, bạn tích chọn This Computer rồi click vào nút Back up now để quá trình sao lưu được bắt đầu.
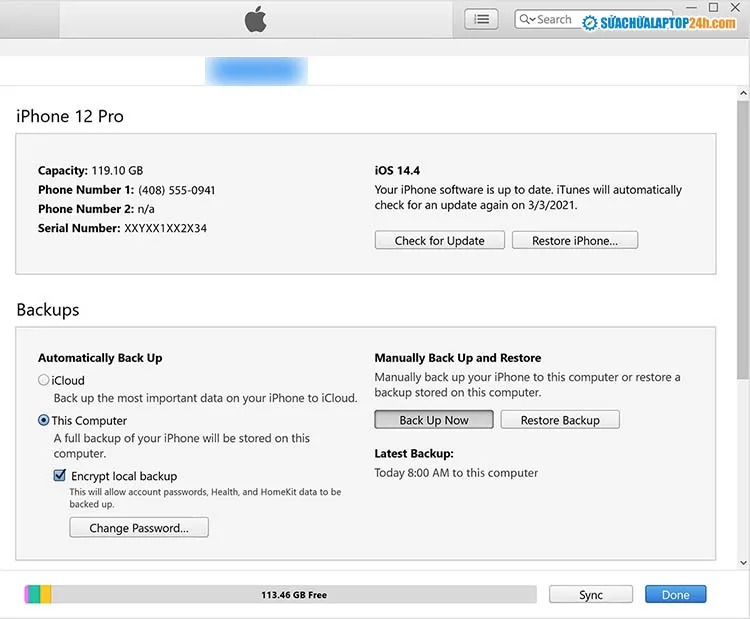
Nhấn vào sao lưu tại This Computer
Quá trình này sẽ mất khoảng 15-30 phút tùy thuộc vào dung lượng của bạn ít hay nhiều.
Bước 5: Sau khi Back up thành công, bạn click vào menu ở góc màn hình và chọn Preferences…. Hoặc nhấn tổ hợp phím Ctrl +,.
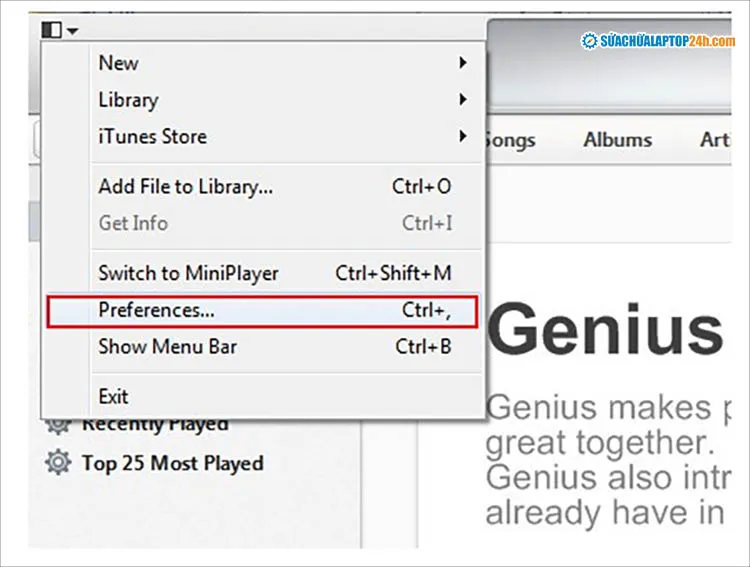
Tiếp tục sao lưu dữ liệu
Bước 6: Tại hộp thoại Devices Preferences hãy click vào tab Devices, vào phần ô Devices Back up là thấy được bản Back up mà bạn vừa thực hiện.
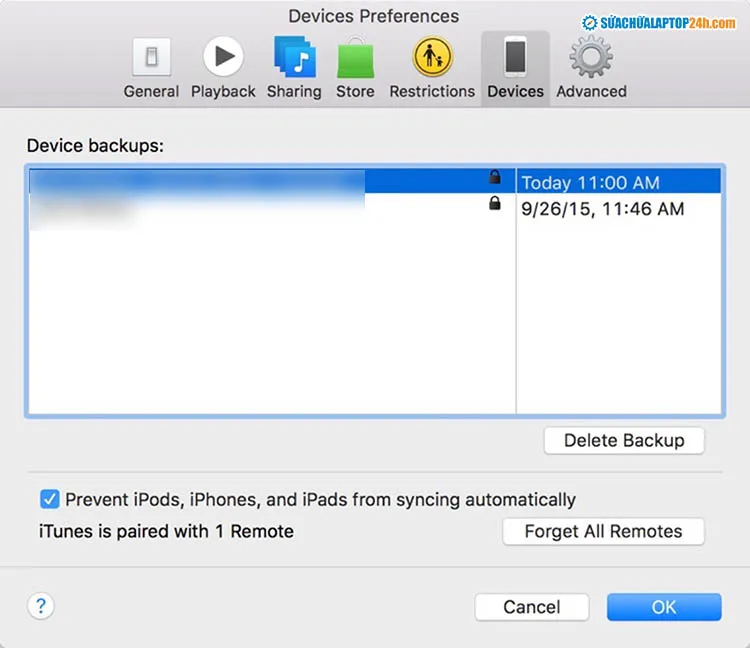
Lưu lại file vừa sao lưu
#2. Hướng dẫn copy bản sao lưu qua máy tính
Dữ liệu Back up sẽ được sao lưu mặc định tại ổ C ( ổ chứa hệ điều hành ). Nhưng bạn nên chuyển dữ liệu sao lưu qua một ổ khác để tránh tình trạng máy tính hỏng và mất toàn bộ dữ liệu khi cài lại Win.
Bước 1: Nhấn tổ hợp phím Windows + R để mở hộp thoại Run.
Bước 2: Tại đây, bạn hãy nhập đoạn lệnh %appdata% vào và nhấn Enter.
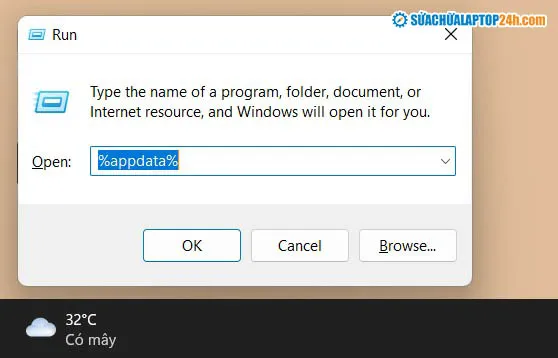
Nhập lệnh vào hộp thoại
Bước 3: Sau đó bạn truy cập vào đường dẫn Apple Computer > MobileSync > Backup.
Khi cửa sổ hiện ra, bạn hãy sao chép thư mục Back up trong này sang ổ D hoặc E để lưu trữ đề phòng hệ điều hành Windows gặp lỗi khiến file Back up của bạn không còn.
Sau khi thực hiện những thao tác trên, các thông tin Back up trên thiết bị iOS sẽ vẫn còn trên PC để các bạn khôi phục khi cần thiết.
Trên đây là cách sao lưu dữ liệu iPhone vào máy tính chi tiết và đơn giản nhất. Hy vọng các bạn có thể thực hiện những thao tác trên thành công để sao lưu được dữ liệu cho chiếc iPhone của mình. Cùng khám phá những thủ thuật hay tại Sửa chữa laptop 24h .com nhé!
