Sử dụng Macbook mà Trackpad bị đơ, không nhạy hay không hoạt động làm bạn khá khó chịu, bất tiện khi thao tác trên máy. Bài viết dưới đây của SUACHUALAPTOP24h sẽ hướng dẫn bạn cách sửa một số lỗi Trackpad trên Macbook.
Bạn đang đọc: Cách sửa một số lỗi Trackpad trên MacBook
CÁCH SỬA MỘT SỐ LỖI TRACKPAD TRÊN MACBOOK
Trackpad bị lỗi do bạn lỡ tay điều chỉnh thiết lập trên Macbook, chuột bị đơ, không nhạy hoặc không có phản hồi trên Trackpad. Điều này khiến bạn khó khăn, bất tiện hơn khi sử dụng Mac và thực hiện các thao tác trên ứng dụng. Vậy với những lỗi Trackpad này bạn phải xửa lý như thế nào? Hãy cùng tìm hiểu bài viết cách sửa một số lỗi Trackpad trên Macbook sẽ giúp bạn khắc phục lỗi dễ dàng hơn khi bạn mắc phải lỗi.

1. Lỗi Trackpad do cài đặt trong Settings
Lỗi Trackpad có thể do bạn lỡ tay điều chỉnh cài đặt trong settings khiến bạn nghĩ Trackpad bị lỗi. Cách xử lý rất đơn giản:
Bước 1: Chọn vào biểu tượng Apple bên trên và chọn System Preferences rồi chọn tiếp Trackpad.
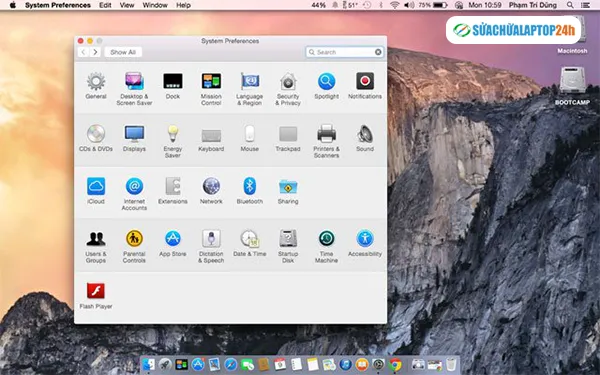
Bước 2:Thấy danh sách các thao tác trên Trackpad kèm theo đó là thực hiện bằng 1, hoặc 2 ngón tay để thiết lập lại.
– Chuột phải không chạy: nhấn chọn tab Point & Click rồi chọn Secondary Click. Sau đó chọn nhấn bằng 2 ngón tay hoặc nhấn vào góc dưới bên phải.
– Lỗi zoom bằng 2 ngón tay: chọn thẻ Scroll & Zoom rồi bật dòng Zoom in & out và dòng Smart Zoom.
– Lỗi không xoay bằng 2 ngón tay: chọn tab Scroll & Zoom rồi bật Rotate.
– Tính năng Expose không chạy: thẻ More Gestures rồi chọn App Expose.
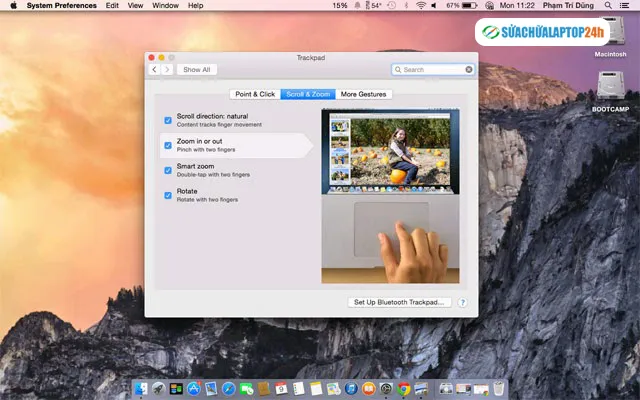
2. Lỗi con trỏ không nhạy khi sử dụng
Bước 1: Nhấn chọn vào biểu tượng Apple rồi chọn System Preferences rồi chọn Trackpad.
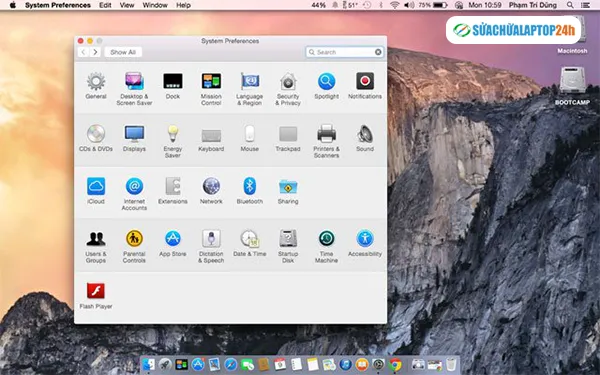
Bước 2: Tại Trackpad điều chỉnh thanh trượt Tracking speed.
Ta sẽ kéo thanh trượt tới mốc số 4 mặc định. Ngoài ra, bạn cũng có thể điều chỉnh tăng hoặc giảm mức số ở thanh trượt này, tùy theo sự thuận tiện của từng người.
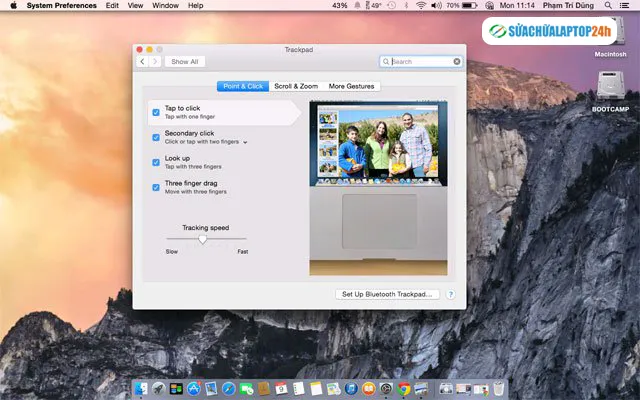
3. Double click không hoạt động
Với lỗi này chỉ cần điều chỉnh lại thao tác giữa hai lần nhấn trên máy là được. Chúng ta cần thao tác nhanh để Trackpad không ghi nhận hai lần chạm riêng lẻ.
Bước 1: Vào biểu tượng Apple chọn System Preferences -> Accessibility.
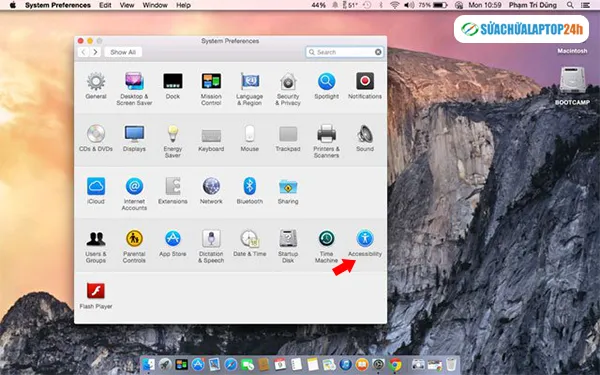
Bước 2: Chọn vào mục Mouse & Trackpad và điều chỉnh lại thanh cuộn Double Click Speed. Khi kéo thanh trượt về bên trái thì thực hiện Double Click sẽ nhanh hơn còn kéo về bên phải thì khoảng cách giữa hai lần chạm sẽ cách nhau xa hơn. Vậy nên căn theo mặc định của Apple đó là nấc thứ 3 từ phải sang trái.
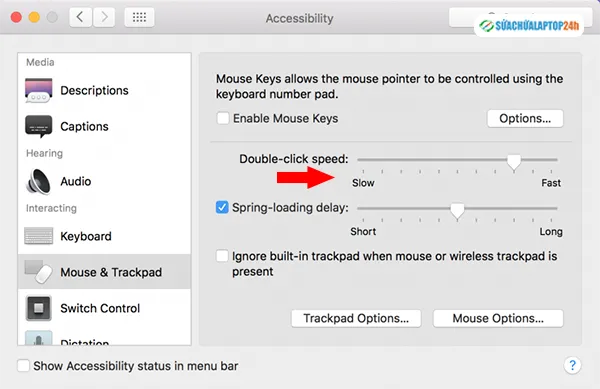
4. Trackpad bị vô hiệu hóa hoàn toàn
Nguyên nhân lỗi này có thể do phần cứng và phần mềm.
– Lỗi phần mềm: có thể trên máy Mac có chức năng tự động vô hiệu hóa Trackpad khi chúng ta sử dụng chuột rời.
Chọn vào biểu tượng Apple -> System Preferences -> Accessibility -> Mouse & Trackpad. Sau đó bỏ chọn tích tại Ignore built-in trackpad when…. -> OK để Trackpad hoạt động lại như bình thường.
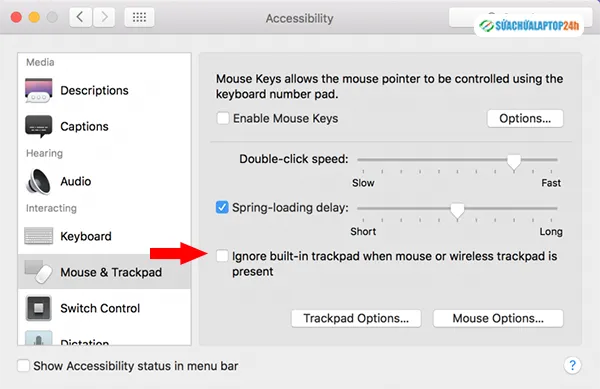
– Lỗi phần cứng có thể do tay của bạn bị ướt, dính khiến chuột không thể nào sử dụng được. Bạn chỉ cần lau sạch trên Trackpad để sử dụng.
Trên đây là những chia sẻ cửa Sửa chữa Laptop 24h về cách sửa một số lỗi Trackpad trên Macbook, hy vọng bài viết sẽ hữu ích với bạn.
lỗi trackpad trên macbook, chia sẻ kiến thức
