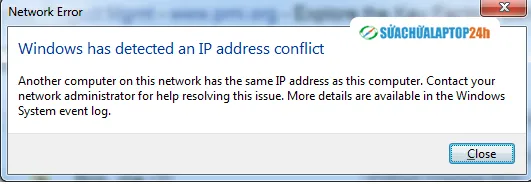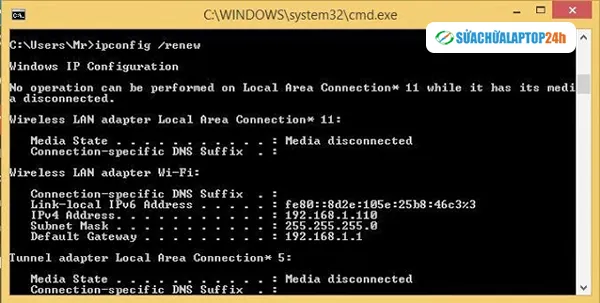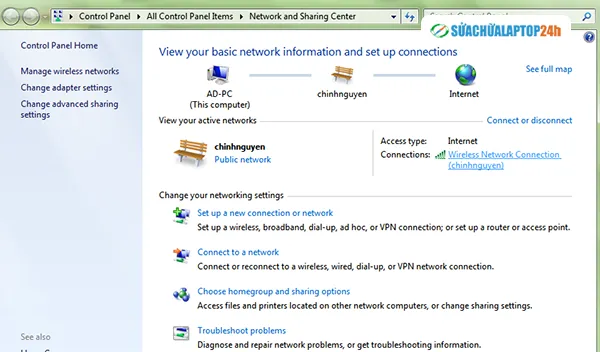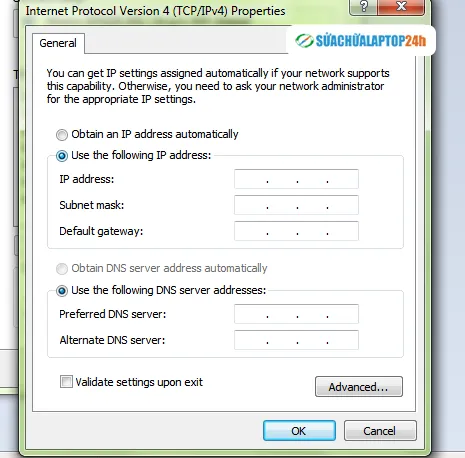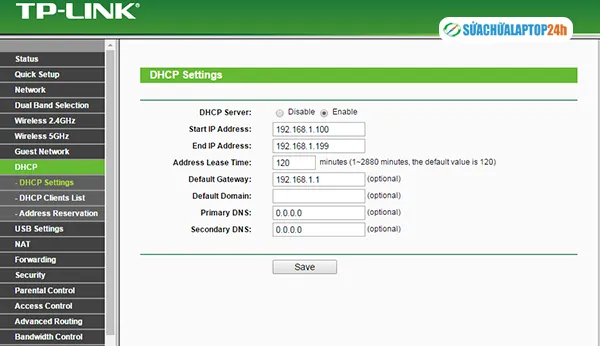Bạn sử dụng laptop chắc hẳn bạn đã từng gặp các lỗi không kết nối được mang, có rất nhiều nguyên nhân dẫn đến trường hợp này như xung đột địa chỉ IP. Cách khắc phục lõi xung đột địa chỉ IP như thế nào? hãy tìm hiểu qua bài viết của SUACHUALAPTOP24h.com
Bạn đang đọc: Cách khắc phục lỗi xung đột địa chỉ IP
CÁCH KHẮC PHỤC LỖI XUNG ĐỘT ĐỊA CHỈ IP
Có thể bạn đã từng gặp phải tình trạng lỗi không kết nối được mạng do xung đột địa chỉ IP có thông báo như: “There is an IP address conflict with another system on the network” hoặc “This IP address is already in use on the network. Please reconfigure a different IP address”. Vậy làm sao để khắc phục được lỗi xung đột địa chỉ IP trên máy tính Windows? Hãy cũng tham khảo qua bài viết của Sửa chữa Laptop 24h .com
Màn hình thường hiển thị thông báo với lỗi xung đột địa chỉ IP
1. Nguyên nhân lỗi xung đột địa chỉ IP
– Hai laptop có cùng một địa chỉ IP tĩnh.
– Laptop được gán địa chỉ IP tĩnh nhưng nằm trong phạm vi DHCP cho mạng nội bộ (Local Network) và cùng một địa chỉ đó được máy chủ DHCP gán cho một máy khác.
– Laptop ở chế độ ngủ (Sleep) sau đó mở lại, trong quá trình kết nối lại mạng được gán địa chỉ IP cho máy khác.
– Nếu có nhiều card mạng trên máy, có thể là nguyên nhân gây ra lỗi xung đột địa chỉ IP.
– Nếu kết nối nhiều thiết bị định tuyến không dây với mạng của bạn và DHCP được kích hoạt trên nhiều thiết bị.
Cách để tìm ra địa chỉ bằng địa chỉ IP trên máy tính nhanh nhất
2. Cách khắc phục xung đột địa chỉ IP
a. Khởi động lại router
Khởi động lại Router sẽ giúp sửa lỗi xung đột địa chỉ IP
>>> Khám phá ngay chi tiết cách đổi địa chỉ IP trên Windows
Đầu tiên bạn có thể khởi động lại Router để nó cấp lại địa chỉ IP mới cho thiết bị của bạn. Rút nguồn và cắm lại sau 30s. Sau khi khởi động xong router, tiến hành khởi động lại máy tính của bạn để khắc phục lỗi.
Trường hợp hiếm gặp hơn là server (máy chủ) DHCP thực có thể trục trặc và gán nhiều hơn một địa chỉ IP trên laptop, tốt nhất là bạn nên thử và cập nhật firmware trên router.
b. Renew lại địa chỉ IP
Trong trường hợp bạn không có quyền quản lý bộ phát thì hãy thử cách làm mới lại địa chỉ IP.
Lưu ý là cách này sẽ đổi địa chỉ IP trong mạng LAN nội bộ chứ không phải thay đổi IP trong mạng internet.
Các bước làm mới địa chỉ IP
Làm mới địa chỉ IP
>>> Xem ngay bí quyết đặt địa chỉ IP tĩnh cho máy tính Win 7, 8 và 8.1
Bước 1: Mở hộp thoại Run (windows+R)–> cmd
Bước 2: Nhập ipconfig/release –> Enter: Lệnh xóa địa chỉ IP hiện tại trên máy.
Bước 3: Nhập ipconfig/renew –> Enter: Lệnh yêu cầu cấp phát một địa chỉ IP mới.
Bước 4: Nhập lệnh exit để thoát cửa sổ chương trình. Bạn đợi khoảng 1 phút đê chờ kết quả.
c. Cấu hình lại địa chỉ IP tĩnh
Bước 1: mở Control Panel, sau đó trên cửa sổ Control Panel, tìm và click chọn Network and Sharing Center hoặc click vào biểu tượng mạng và chọn Network and Sharing Center
Biểu tượng mạng và chọn Network and Sharing Center
Bước 2: Click vào wifi bạn đang sử dụng đên hiện cửa sổ General
Click vào wifi bạn đang sử dụng đên hiện cửa sổ General
Bước 3: Trong cửa sổ General chọn Properties sau đó chọn Internet Protocol Version 4 (TCP/IPv4)
Chọn Internet Protocol Version 4 (TCP/IPv4)
Bước 4: đánh tích chọn Use the following IP address, sau đó nhập địa chỉ IP tĩnh IP adress và Subnet mask.
Nhập địa chỉ IP tĩnh IP adress và Subnet mask
d. Cấp thêm nhiều dải IP hơn trong Modem
Trường hợp bạn quản lý một mạng internet có nhiều máy tính sử dụng thì hãy cung cấp thêm nhiều dải IP hơn trong Modem, điều này hạn chế được khá nhiều lỗi mất mạng do trùng dải IP. Vì trong một mạng sử dụng nhiều máy tính có người sử dụng IP động, có người sử dụng IP tĩnh nên việc bạn cấp thêm nhiều dải IP hơn là rất cần thiết.
Cấp thêm nhiều dải IP hơn trong Modem
Để làm được việc này bạn hãy tìm đến phần DHCP trong modem hoặc bộ phát và thiết lập lại (phần Start IP và End IP).
Bài viết về cách khắc phục xung đột địa chỉ IP của Sửa chữa Laptop 24h .com hy vọng sẽ là bài viết hữu ích với bạn.