Lỗi con trỏ chuột biến mất cực kỳ khó chịu khi bạn không thể thực hiện thao tác nào với chuột. Vào một ngày mà deadline dí sát thì tình trạng này càng khiến bạn ức chế hơn bao giờ hết!
Bạn đang đọc: Khắc phục lỗi con trỏ chuột biến mất trên màn hình laptop

Khắc phục lỗi con trỏ chuột biến mất
Tuy lỗi mất con trỏ chuột trên màn hình laptop khá phổ biến nhưng cũng khiến người dùng bối rối khi gặp phải tình trạng này. Trong bài viết dưới đây, hãy thử một số cách khắc phục mà Sửa chữa Laptop 24h chia sẻ để đưa con trỏ chuột trở lại nhé!
Lưu ý: Vì con trỏ chuột đang gặp lỗi nên để thực hiện các thao tác dưới đây, hãy sử dụng phím Tab và các nút mũi tên di chuyển nhé!
1. Kích hoạt chuột
Nếu đây là lần đầu tiên sau bản cập nhật Windows 10 build 2004, rất có thể chuột của bạn đã bị vô hiệu hóa do quá trình nâng cấp. Nhấn F5 trên bàn phím để bật lại chuột. Nếu cách đó không hiệu quả, hãy thử các tổ hợp phím:
- Fn + F3
- Fn + F9
- Fn + F11.
Các tổ hợp phím khác nhau do mỗi hãng sản xuất đều có những quy tắc riêng. Hãy thử các tổ hợp phím và kiểm tra kết quả nhé!

Sử dụng tổ hợp phím để kích hoạt chuột
2. Cập nhật Driver chuột
Việc đầu tiên cần làm nếu con trỏ chuột của bạn biến mất là cập nhật trình điều khiển thiết bị cho chuột và touchpad. Để làm điều đó, hãy làm theo các bước sau:
Bước 1: Nhấn phím Win + R, gõ devmgmt.msc và nhấn Enter.
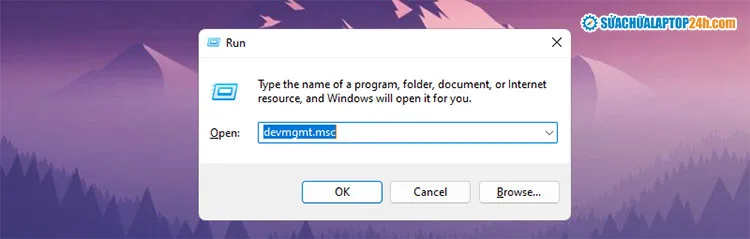
Khởi động Windows Device Manager
Bước 2: Truy cập tại Mice and other pointing devices >> Mở Properties
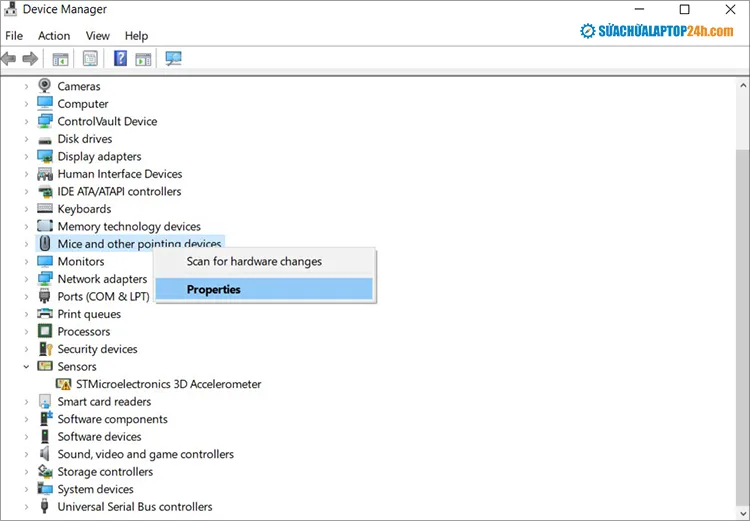
Cập nhật Driver chuột
Bước 4: Chọn tab General >> Chọn nút Update
Bước 5: Chọn Search automatically, sau đó thực hiện theo lời nhắc.
Xem thêm: Cắm chuột vào laptop không nhận xử lý thế nào?
Cách 3: Hạ cấp Driver chuột
Đôi khi bạn có thể cần phải quay lại driver chuột cũ thay vì cập nhật để laptop hiển thị lại con trỏ chuột. Đây là cách thực hiện:
Bước 1: Nhấn phím Win + R, gõ devmgmt.msc và nhấn Enter.
Bước 2: Truy cập Mice and other pointing devices và mở Properties.
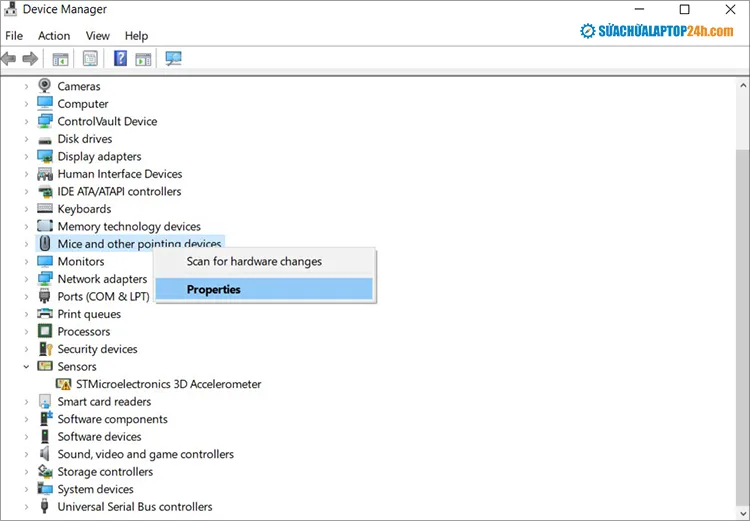
Mở Properties
Bước 3: Chọn tab Ganeral >> Chọn nút Roll Back
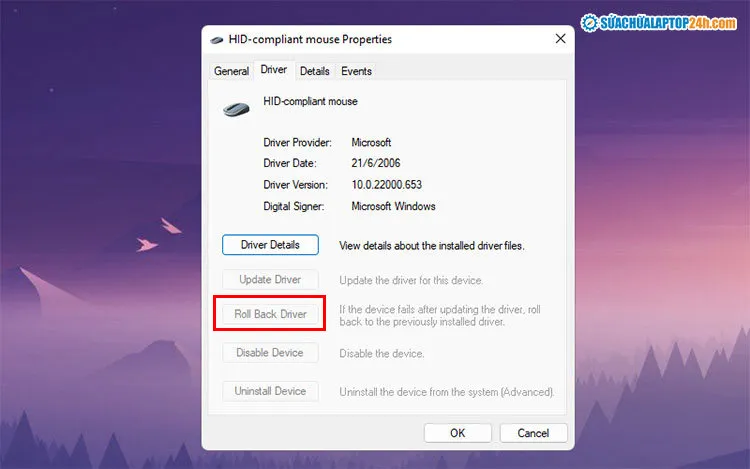
Hạ cấp Driver chuột
Bước 5: Nhấn Enter và làm theo lời nhắc.
Cách 4: Kiểm tra lại chuột
Nếu bạn sử dụng chuột ngoài trên laptop, hãy thực hiện kiểm tra như sau:
- Với chuột không dây: Kiểm tra pin, kết nối USB, Bluetooth.
- Với chuột cắm dây: Kiểm tra lại xem dây cắm có lỏng lẻo hay bị đứt không.
Xem thêm: Làm thế nào để khắc phục lỗi con trỏ chuột xoay vòng liên tục
Trên đây là một số biện pháp kiểm tra khi laptop mất con trỏ chuột, hy vọng có thể giúp ích cho bạn. Vì con trỏ chuột biến mất là lỗi khá phổ biến, vì vậy hãy chia sẻ bài viết này tới bạn bè, người thân để không ai bị bối rối khi gặp phải tình trạng trên bạn nhé! Chúc bạn thành công!
