Laptop sẽ luôn ưu tiên kết nối wifi đầu tiên khi bạn bật máy. Tuy nhiên, để chơi game mượt mà hay tải xuống file dữ liệu nặng cách kết nối mạng dây cho laptop vẫn tốt hơn. Dưới đây là cách kết nối mạng có dây cho laptop mà bạn không nên bỏ qua.
Bạn đang đọc: Chia sẻ: Cách kết nối mạng dây cho laptop chuẩn xác nhất

Kết nối mạng dây cho laptop
Với mỗi hệ điều hành, việc nối mạng dây lại phải thực hiện theo các bước khác nhau. Sửa chữa laptop 24h .com sẽ gửi tới bạn hướng dẫn cách cắm dây mạng vào laptop chính xác nhất.
Cách kết nối mạng dây cho laptop Win 10
Hiện nay nhiều người ưu tiên lựa chọn mạng dây Ethernet bởi tính bảo mật cao, đường truyền ổn định và mạnh mẽ. Để kết nối mạng dây cho laptop sử dụng hệ điều hành Windows 10, bạn cần chuẩn bị:
- Cáp Ethernet
- Bộ định tuyến (Router)
- Modem
#1. Cách kết nối mạng dây với laptop
Cách thực hiện được chúng tôi hướng dẫn chi tiết ngay dưới đây:
Bước 1: Kết nối đầu cáp Internet với modem.
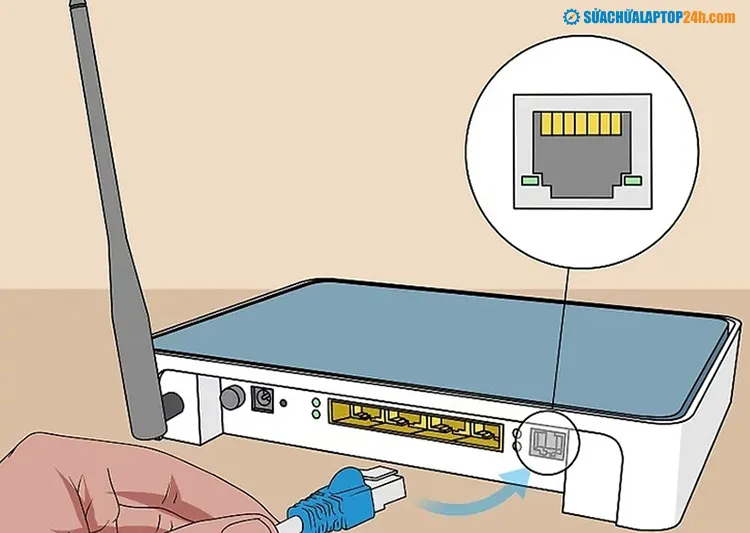
Kết nối Internet với modem
Bước 2: Cắm một đầu cáp Ethernet vào cổng Ethernet trên modem.
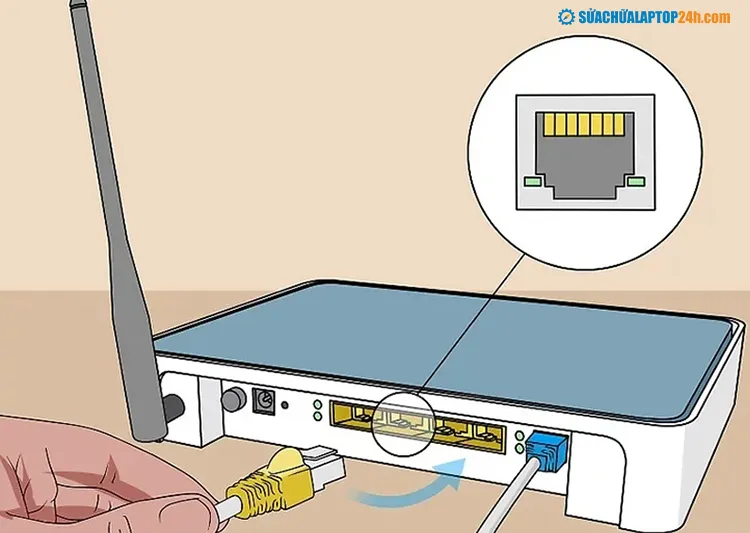
Cắm Ethernet vào modem
>> Xem thêm: Tải video Tiktok không logo đơn giản trên máy tính
Bước 3: Cắm đầu còn lại của cáp vào bộ định tuyến.
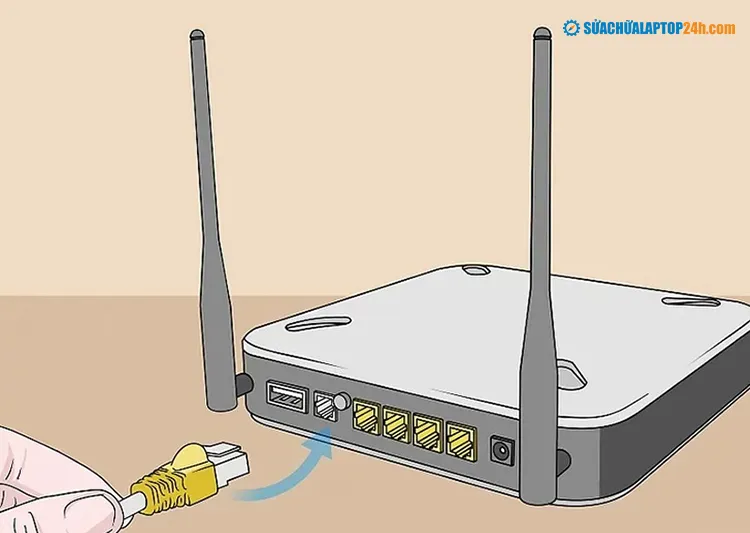
Đầu còn lại kết nối với bộ định tuyến
Bước 4: Cắm dây nguồn của bộ định tuyến vào nguồn điện. Như vậy bạn đã kết nối modem với bộ định tuyến.
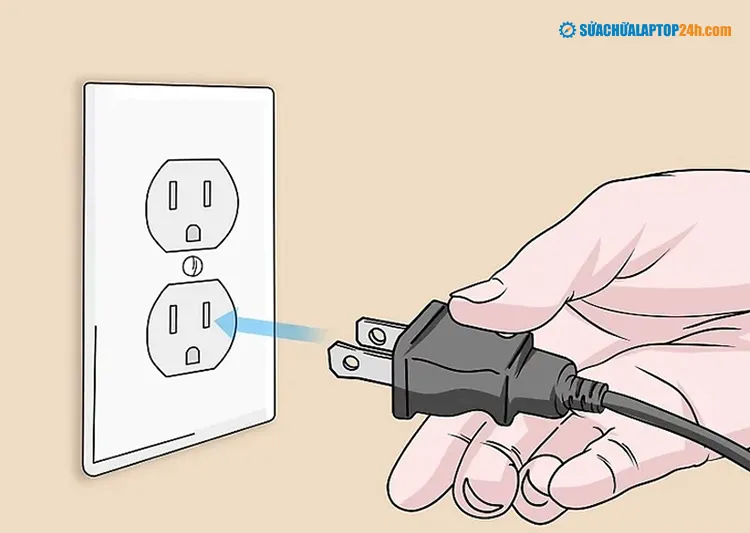
Cắm dây nguồn của bộ định tuyến vào nguồn điện
Bước 5: Sử dụng một cáp Ethernet khác, cắm một đầu vào bộ định tuyến.
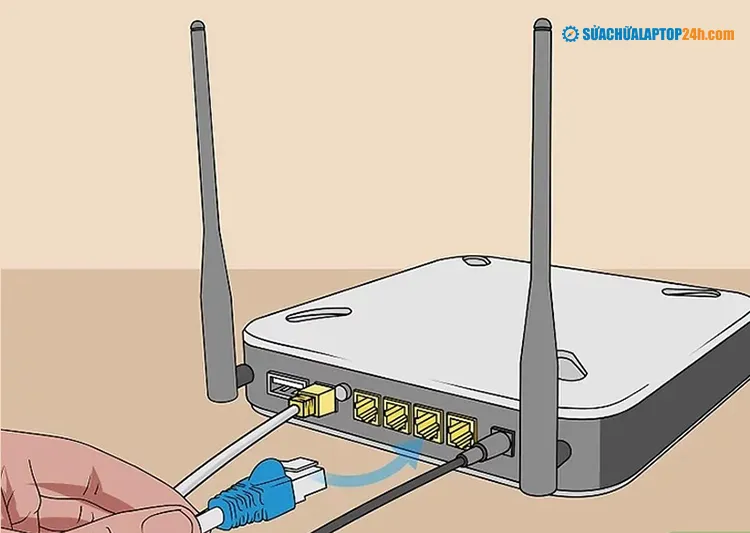
Cắm một đầu của cáp Ethernet khác vào bộ định tuyến
Bước 6: Đầu còn lại của cáp kết nối với laptop.

Đầu còn lại kết nối với laptop
Bước 7: Sau khi kết nối xong, kiểm tra chắc chắn các đầu dây lại một lần nữa.

Kiểm tra lại kết nối
Như vậy bạn đã hoàn thành các bước kết nối mạng dây cho laptop.
#2. Cách kiểm tra kết nối của laptop với mạng có dây
Bước 1: Vào Start → chọn Settings, chọn Network & Internet.
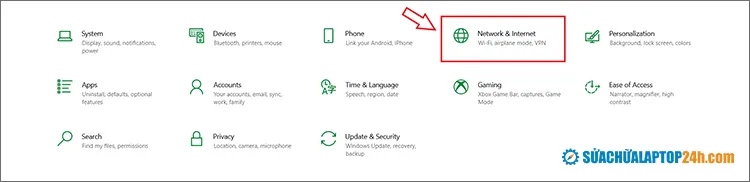
Kiểm tra lại kết nối
Bước 2: Chọn Ethernet → Nếu hiển thị chữ Connected nghĩa là kết nối thành công.
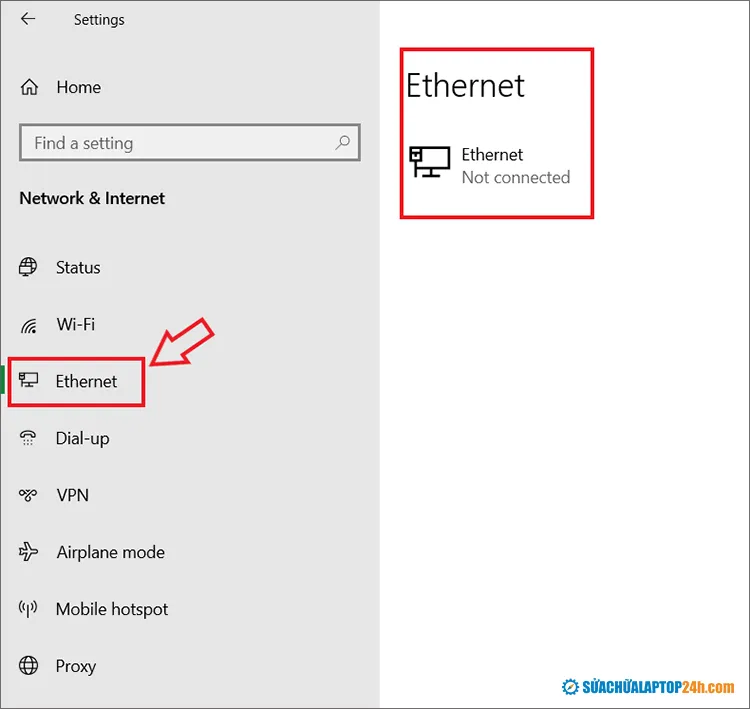
Thao tác với Ethernet
Cách kết nối mạng dây cho laptop Win 7
Cách cắm mạng tương tự như với Laptop Windows 10, nếu laptop Windows 7 của bạn không nhận mạng dây, hãy thiết lập mức độ ưu tiên của kết nối mạng dây hơn kết nối WiFi. Chúng tôi chia sẻ tới bạn cách thực hiện ngay dưới đây:
Bước 1: Nhấn tổ hợp phím Windows + R để mở cửa sổ lệnh Run.
Bước 2: Nhập lệnh ncpa.cpl → nhấn Enter.

Truy cập Network Connections
Bước 3: Giao diện Network Connections mở ra, nhấn phím Alt để hiển thị thanh menu.
Nhấp vào Advanced → Chọn Advanced Settings.
>> Xem thêm: Cách chuyển dữ liệu giữa 2 máy tính nhanh nhất
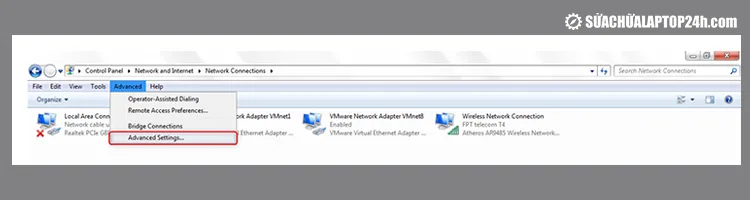
Chọn Advanced Settings
Bước 4: Để laptop ưu tiên sử dụng kết nối có dây, hãy chọn Wifi, sau đó nhấp vào mũi tên chỉ xuống màu xanh lục.
Kết nối Ethernet sẽ tự động được đẩy lên, đồng nghĩa với việc laptop coi kết nối mạng có dây là ưu tiên số một.
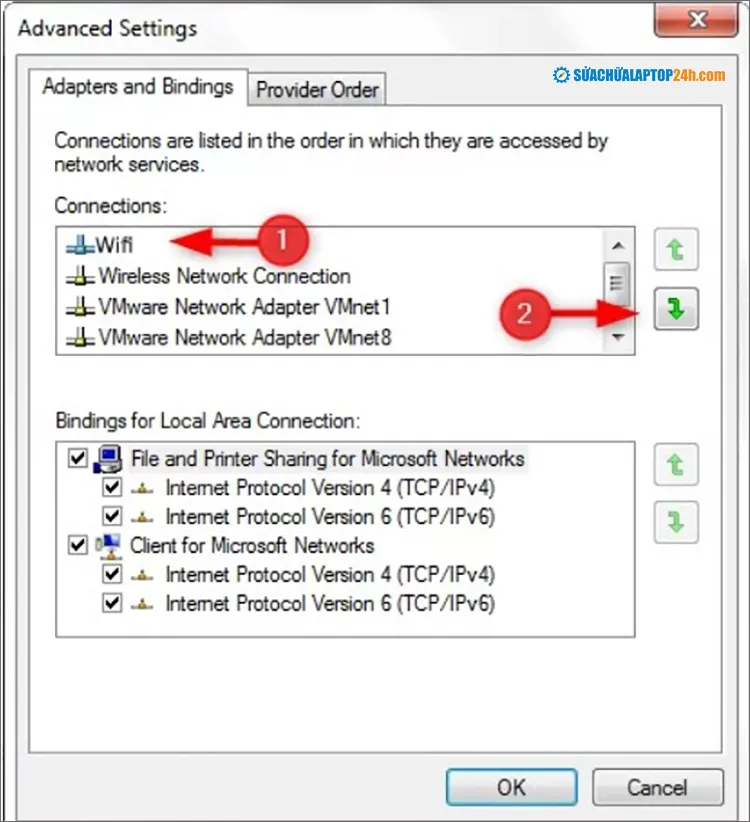
Cài đặt để laptop ưu tiên kết nối mạng dây
Laptop không nhận mạng dây và cách sửa chuyên nghiệp như kỹ thuật viên
Bài viết trên đây đã hướng dẫn bạn cách kết nối mạng dây cho laptop sử dụng hệ điều hành Windows 10, Windows 7 và cách kiểm tra kết nối bạn. Chúc bạn thành công với những trải nghiệm kết nối mạng tốc độ cao. Đừng quên chia sẻ thông tin hữu ích này tới bạn bè, người thân nhé!
