Nhu cầu tăng dung lượng của người dùng tăng cao nên việc chia/gộp ổ cứng Win 10 thường xuyên xảy ra. Vậy thực hiện thao tác này như thế nào để đảm bảo an toàn cho dữ liệu? Cùng khám phá ngay trong bài viết dưới đây nhé!
Bạn đang đọc: Chia sẻ: Cách gộp ổ cứng Win 10 không làm mất dữ liệu

Cách gộp ổ cứng Windows 10 không làm mất dữ liệu
Windows 10 không hạn chế việc chia gộp ổ cứng, miễn là ổ cứng đáp ứng đủ các yêu cầu cơ bản của hệ thống. Hiện nay có khá nhiều phần mềm giúp phân vùng ổ cứng, chia và ghép ổ cứng tốt và rất dễ sử dụng.
Lưu ý khi gộp ổ cứng
Có một số lưu ý khi bạn muốn hợp nhất các ổ đĩa, trước tiên chúng phải là các phân vùng của một ổ đĩa vật lý duy nhất. Tức là nếu máy tính của bạn có 2 ổ cứng vật lý riêng biệt thì không thể ghép theo cách này. Ví dụ, bạn có 1 ổ cứng SSD để cài Windows và 1 ổ cứng HDD để chứa dữ liệu. Bạn không thể hợp phân vùng từ ổ cứng chứa dữ liệu thêm vào ở đĩa cài Windows và ngược lại.
Thứ hai, để gộp hai đĩa lại với nhau, các phân vùng của chúng cần nằm cạnh nhau, và bạn cần dọn sạch tất cả dữ liệu trên ổ đĩa sau để có thể gộp vào ổ đĩa trước. Bây giờ chúng ta sẽ thực hiện cách gộp ổ cứng trên Windows 10.
Hướng dẫn gộp ổ cứng không mất dữ liệu
Bước 1: Làm trống ổ đĩa. Nếu muốn hợp nhất ổ E vào ổ D thì cần loại bỏ toàn bộ dữ liệu tại ổ E. Bên cạnh đó ổ D vẫn có thể chứa dữ liệu mà không bị ảnh hưởng trong quá trình hợp nhất ổ trong Windows 10.
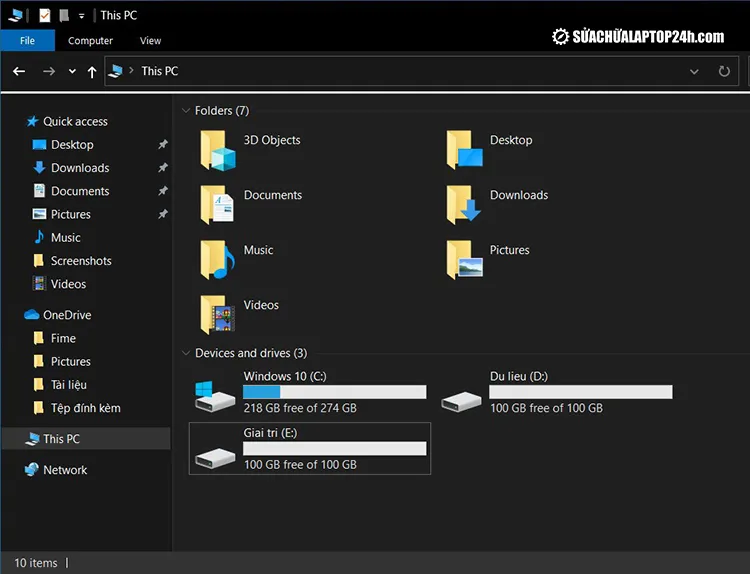
Đầu tiên cần làm trống ổ đĩa
>> Cập nhật Google Drive: Thay đổi chính sách bảo mật liên kết mới
Bước 2: Nhấn chuột phải vào biểu tượng Windows → Chọn Disk Management, trình quản lý ổ đĩa sẽ hiện ra như bên dưới.
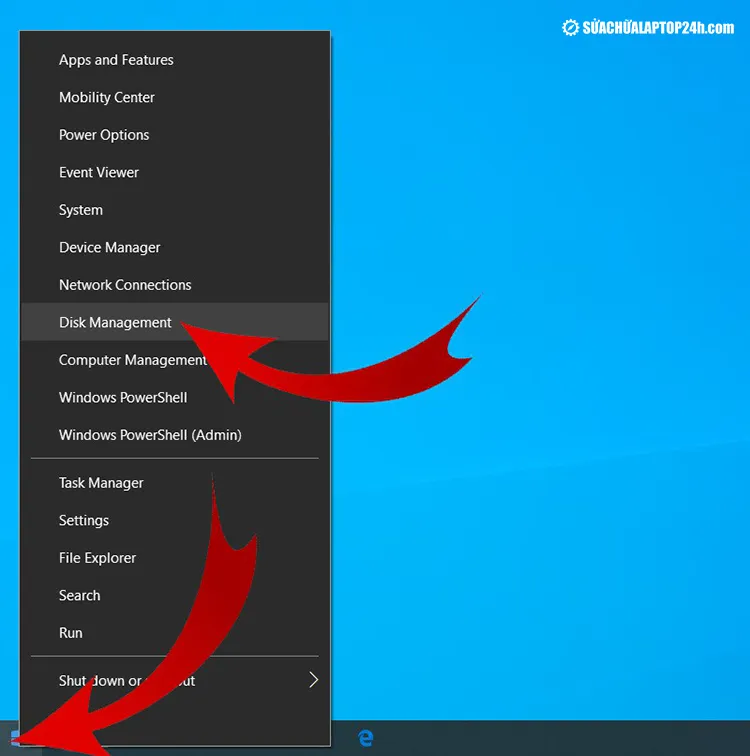
Truy cập trình quản lý ổ đĩa
Bước 3: Tại đây bạn sẽ thấy các phân vùng ổ cứng C, D, E. Chỉ có thể hợp nhất các ổ nằm cạnh nhau
Như vậy theo hình bạn có thể hợp nhất ổ E và ổ D, hợp nhất ổ D và ổ C. Bạn không thể hợp nhất ổ E và ổ C vì chúng không ở cạnh nhau.
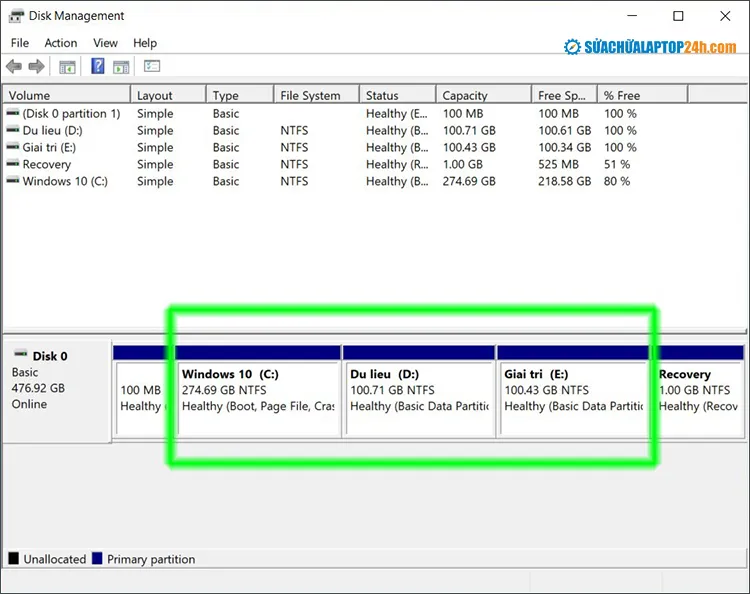
Bạn có thể hợp nhất các ổ cứng xếp cạnh nhau
Bước 4: Để gộp ổ E và ổ D, bạn nhấp chuột phải vào ổ E và chọn Volume. Trong trường hợp chưa dọn sạch dữ liệu bên trong thì bạn vẫn có thể thực hiện bình thường, nhưng sẽ mất hết dữ liệu.
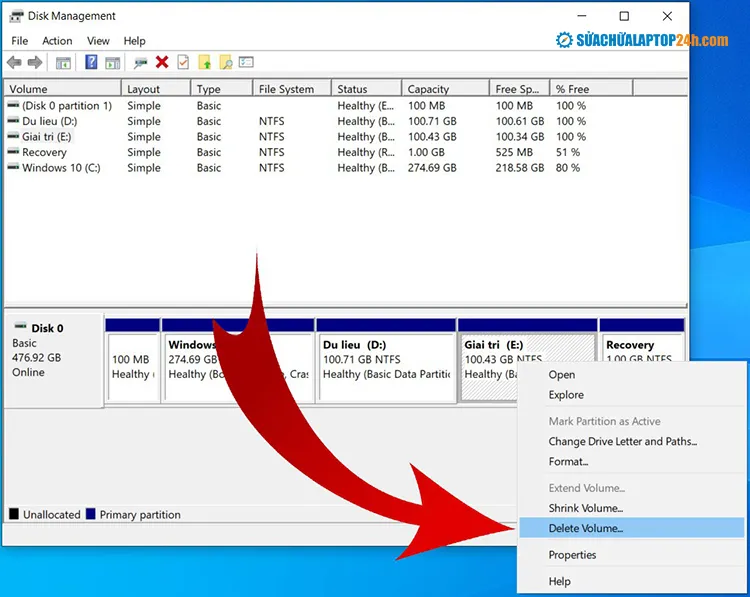
Chọn Volume để hợp nhất ổ cứng
Bước 5: Sau khi xóa, ổ đĩa sẽ chuyển sang màu đen, không còn tên và hiển thị Unallocated
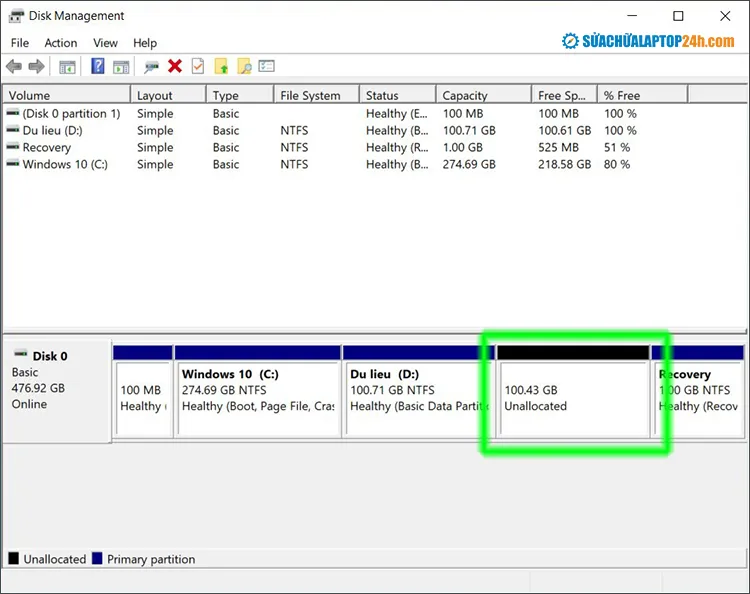
Ổ đĩa hiển thị màu đen
>> Bài viết liên quan: Cần làm gì khi kiến chui vào laptop?
Bước 6: Tiếp theo chúng ta sẽ tiến hành gộp phân vùng đã xóa vào ổ D bằng cách nhấp chuột phải vào phân vùng ổ D, chọn Extend Volume.
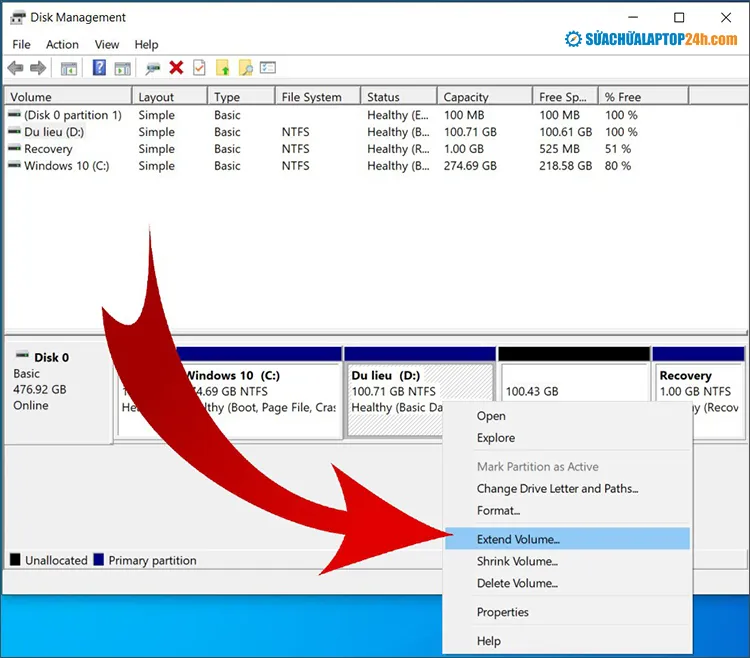
Chọn Extend Volume
Bước 7: Liên tục nhấn Next khi xuất hiện các hộp thoại → Cuối cùng chọn Finish.
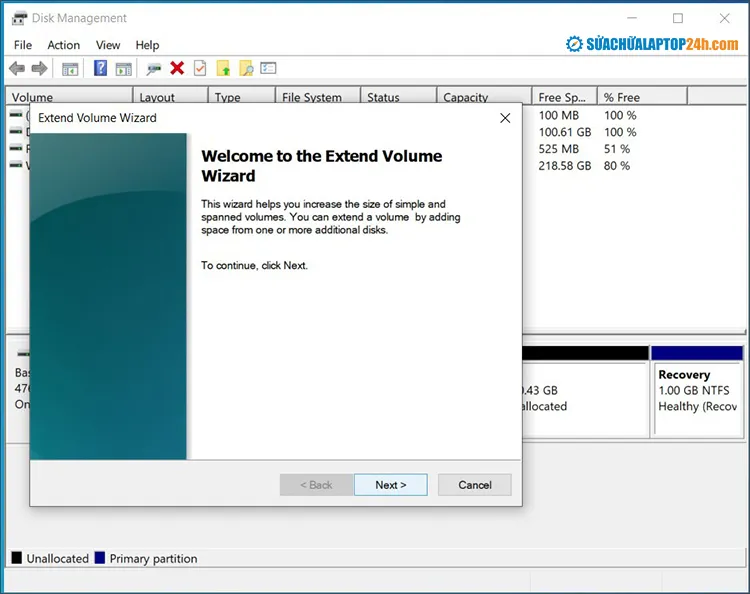
Nhấn Next khi các hộp thoại xuất hiện
>> Sử dụng Windows PC Health Check kiểm tra máy tính có cài được Windows 11 không?
Sau khi gộp vùng ổ E và phân vùng ổ D, lúc này chúng ta chỉ thấy phân vùng ổ D với dung lượng của 2 ổ trước đó cộng lại.
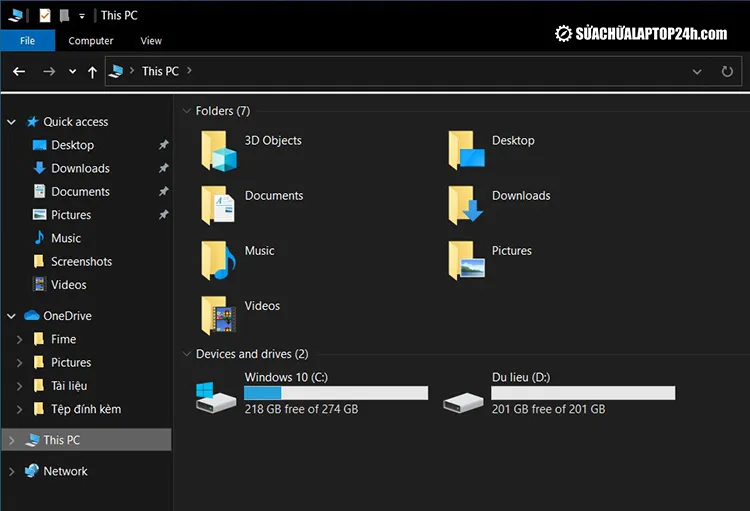
Quá trình hoàn tất
Hướng dẫn cách gộp ổ cứng trên Windows không lo mất dữ liệu
Với hướng dẫn trên bạn đã hoàn tất quá trình gộp ổ cứng Win 10. Nhờ thao tác này bạn có thể tăng dung lượng ổ cứng nhanh chóng mà đảm bảo không làm mất dữ liệu. Cảm ơn các bạn đã theo dõi bài viết, cùng chờ đón những thủ thuật hữu ích trong những bài viết tiếp theo bạn nhé!
