Đôi khi số lượng font chữ trên Windows 10 không đủ để đáp ứng nhu cầu sử dụng của bạn. Cách cài thêm font chữ cho Win 10 được chúng tôi giới thiệu dưới đây sẽ giúp bạn sở hữu những mẫu chữ đẹp, độc, lạ một cách nhanh chóng và hiệu quả nhất.
Bạn đang đọc: Thủ thuật: Cài thêm font chữ cho Win 10 đầy đủ nhất

Thủ thuật cài font chữ Windows 10 hiệu quả
Những thao tác với văn bản sẽ trở nên sáng tạo và thú vị hơn với bộ font chữ đa dạng. Hướng dẫn cài font cho Win 10 dưới đây được áp dụng trên hầu hết các dòng laptop hiện nay.
Hướng dẫn cài đặt font chữ cho Win 10
Để giải quyết những vấn đề thường gặp như lỗi font, font không phù hợp với hình ảnh hoặc yêu cầu sử dụng,… hãy cùng thực hiện một trong hai cách dưới đây để thực hiện cách cài font cho Win 10.
#1. Cài font cho Windows 10 từ Microsoft Store
Bước 1: Truy cập Setting → Personalization, rồi nhấp vào tab Fonts.
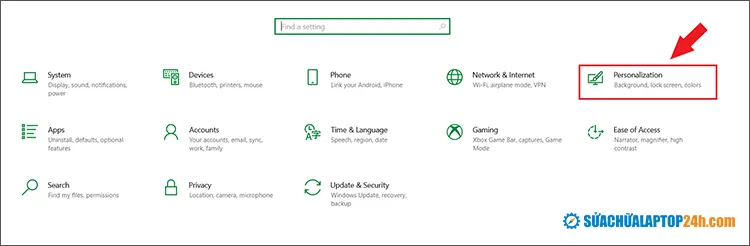
Truy cập Personalization
Bước 2: Nhấn chọn đường link Get more fonts in the Microsoft Store và tải xuống bộ font bạn muốn.
>> Bật đèn bàn phím laptop: Sử dụng máy tính ban đêm, bảo vệ mắt hiệu quả
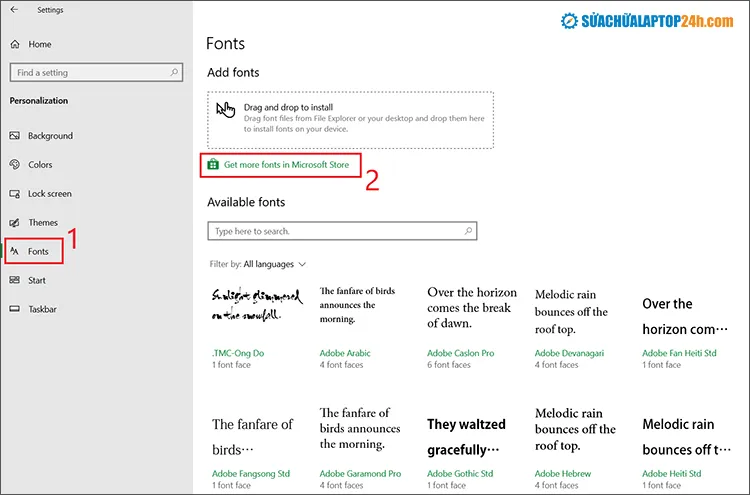
Tải xuống bộ font mình muốn
Bước 3: Chuột phải vào font vừa tải thành công, chọn Extract All và chọn một thư mục để lưu.
Bước 4: Sau khi giải nén, nhấp chuột vào file có tên Font → chọn Install.
#2. Cài font cho Windows 10 bằng cách kéo thả chuột
Một cách nữa có thể áp dụng để cài font cho Windows 10, đó là kéo thả font từ cửa sổ này qua cửa sổ kia.
Bước 1: Tải font mới và giải nén theo hướng dẫn bên trên
Bước 2: Truy cập Control Panel → Nhấp vào mục Appearance and Personalization → Click Fonts.
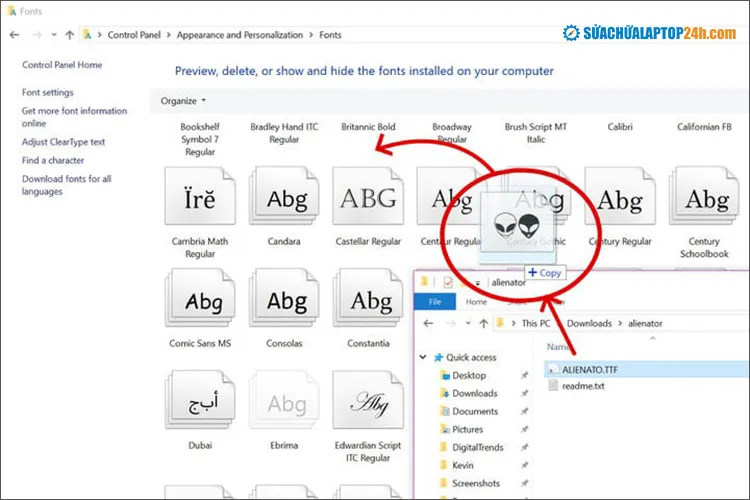
Cài font bằng cách kéo thả chuột
Bước 3: Xuất hiện thư viện Font, bạn kéo font mới tải từ thư mục ban đầu thả vào thư viện font. Xuất hiện bảng thông báo đang cài đặt là bạn đã thao tác đúng. Chờ tới khi bảng này biến mất là bạn đã có thể sử dụng font mới.
>> Xem thêm: Phần mềm gộp ổ cứng không làm mất dữ liệu đáng dùng nhất
Hướng dẫn xóa font chữ trên Windows 10
Nếu cảm thấy nhiều font chữ không thường xuyên sử dụng, bạn có thể xóa bớt những font không cần thiết để giải phóng dung lượng bộ nhớ lưu trữ.
Bước 1: Mở Control Panel → Nhấp vào mục Appearance and Personalization → Click Fonts.
Bước 2: Chọn bộ font muốn xóa → Chuột phải chọn Delete.
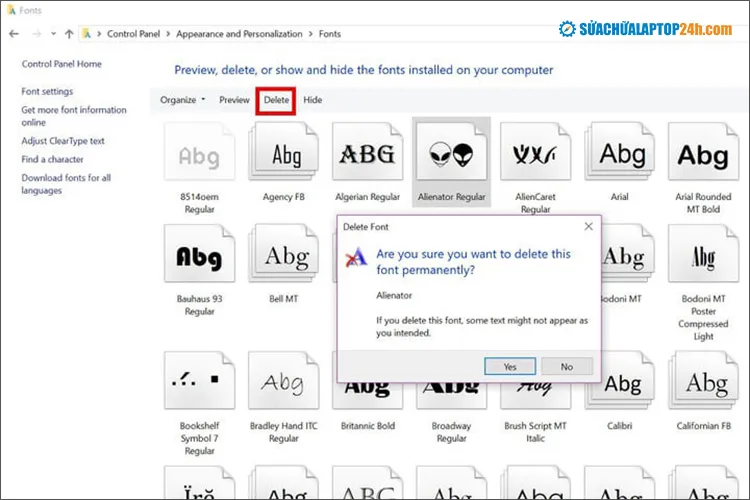
Xóa font không cần thiết
Bước 3: Trong hộp thoại thông báo, bạn nhấn Yes để xác nhận xóa font khỏi máy.
>> Hướng dẫn cài Windows 11 không cần TPM 2.0 and Secure Boot
Reset toàn bộ font về mặc định
Reset thư viện font về mặc định nếu bạn chỉ muốn giữ lại những font chữ cần thiết trên máy trên máy tính.
Bước 1: Mở Control Panel → Nhấp vào mục Appearance and Personalization → Click Fonts.
Bước 2: Nhấn chuột phải vào Font settings.
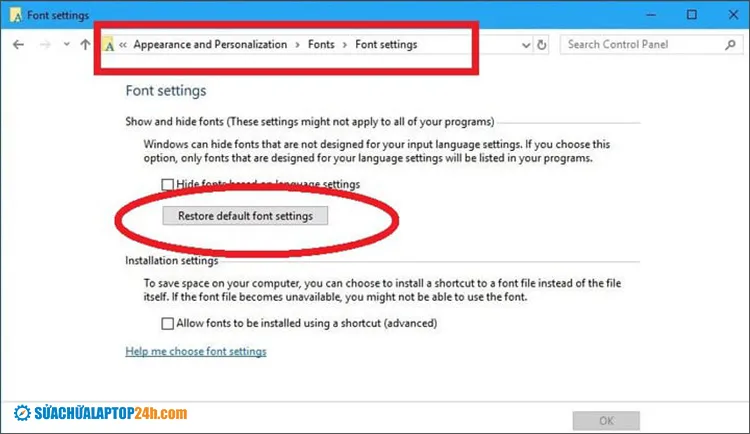
Reset font về mặc định
Bước 3: Chọn Restore default font settings. Windows 10 sẽ hồi phục lại tất cả những font có trong cài đặt mặc định.
Chúc bạn thành công với những cách cài thêm font chữ cho Win 10 được chúng tôi chia sẻ trên đây. Với những thủ thuật nhỏ này, chắc hẳn sẽ giúp bạn sử dụng hệ điều hành Windows 10 hiệu quả hơn. Trong trường hợp bạn muốn tìm hiểu cách cài đặt font chữ trên những các hệ điều hành khác, hãy tham khảo hướng dẫn tổng hợp cách cài đặt font chữ trong Windows, Mac và Linux mà Sửa chữa Laptop 24h .com đã từng chia sẻ trước đây.
