Có rất nhiều cách để tăng thời gian sử dụng pin cho Laptop Windows 8 hiệu quả. Bài viết dưới đây, Sửa chữa laptop 24h sẽ chia sẻ đến các bạn 8 cách đơn giản để tăng thời gian sử dụng pin cho Laptop Windows 8.
Bạn đang đọc: Tăng thời gian sử dụng pin cho Laptop Windows 8
TĂNG THỜI GIAN SỬ DỤNG PIN CHO LAPTOP WINDOWS 8
Để tăng thời gian sử dụng pin cho Laptop Windows 8 có rất nhiều cách. Sau đây, Sửa chữa laptop 24h sẽ chia sẻ với các bạn cách tăng thời gian sử dụng pin Laptop Windows 8.
Để tăng thời gian sử dụng pin cho Laptop Windows 8, có một số phương pháp sau:
1. Kiểm tra dung lượng pin
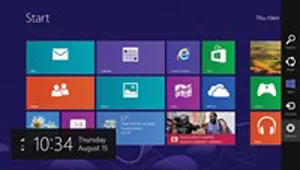
Bên cạnh cách theo dõi dung lượng pin laptop dễ dàng ngay chính trên thanh Taskbar ở chế độ Desktop truyền thống tương tự như các phiên bản hệ điều hành Windows trước đây của Microsoft, Windows 8 còn hiển thị thông tin tình trạng pin ngay bên dưới thông tin ngày tháng ở chế độ màn hình khóa (Lock screen).
Ngoài ra, còn một cách nữa là khi đang ở màn hình Start của chế độ Metro UI, hãy di chuột vào góc dưới hay góc trên bên phải màn hình nhằm làm xuất hiện thanh Charms bar và di chuyển chuột đến biểu tượng Settings để xuất hiện khung thông tin ngày tháng và dung lượng pin.
2. Điều chỉnh độ sáng màn hình
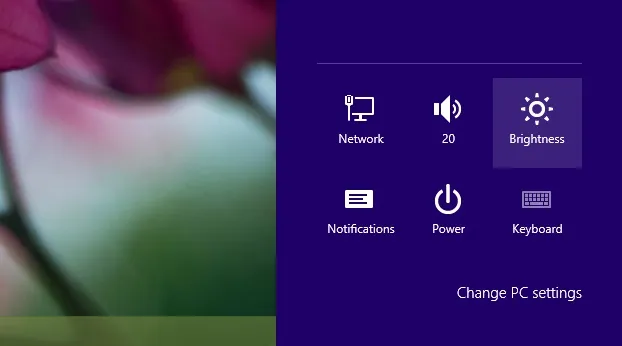
Màn hình của laptop cũng như của các thiết bị di động khác như smartphone hay tablet thường sử dụng rất nhiều điện năng của pin, vì vậy bước đầu tiên mà bạn cần phải thực hiện để tiết kiệm pin cho laptop là giảm độ sáng màn hình xuống mức phù hợp.
Để thực hiện việc này, hãy chọn Settings trên thanh Charms bar của Windows 8 bằng cách di chuột vào góc dưới hay góc trên bên phải màn hình, nhấn chọn Brightness và điều chỉnh thanh trượt xuống để giảm độ sáng đến mức mà bạn cảm thấy phù hợp. Cách này cũng khá hữu ích để bảo vệ mắt bạn khi làm việc trong môi trường ánh sáng yếu.
3. Tắt âm thanh
Đây không phải là một thao tác bắt buộc nhằm giúp kéo dài thời gian dùng pin, tuy nhiên bạn sẽ cảm nhận rõ rệt rằng pin laptop được tiết kiệm đáng kể khi giảm âm lượng hay thậm chí tắt hoàn toàn âm thanh nếu bạn không cần nghe nhạc hay xem video.
4. Tắt các kết nối không cần thiết
Nếu chỉ đang làm việc với các ứng dụng văn phòng và không cần truy cập Internet hay sao chép dữ liệu, hãy tắt tất cả các kết nối không cần thiết để tiết kiệm pin laptop. Các kết nối không dây như Bluetooth hay Wifi khá ngốn pin, vì vậy nếu không cần sử dụng đến, bạn hãy tắt chúng đi. Ngoài ra, bạn cũng có thể tiết kiệm đáng kể pin laptop bằng cách ngắt kết nối với các thiết bị lưu trữ như bút nhớ hay ổ cứng gắn ngoài qua cổng USB của máy.
5. Điều chỉnh Windows Mobility Center
Windows Mobility Center là một giao diện điều khiển được thiết kế để giúp việc thay đổi các thiết lập máy tính dễ dàng hơn khi bạn đang di chuyển, đồng thời cũng là một công cụ tuyệt vời để tối ưu hóa các thiết bị chạy hệ điều hành Windows 8. Để mở Windows Mobility Center, hãy gõ từ “Mobility” ở màn hình Start, chọn Settings và nhấn chọn “Windows Mobility Center”. Từ cửa sổ vừa xuất hiện, bạn có thể dễ dàng thay đổi các thông số thiết lập phù hợp để kéo dài thời gian dùng pin cho laptop, chẳng hạn như độ sáng màn hình, tắt âm thanh, thiết lập các chế độ điện năng, theo dõi các màn hình gắn ngoài, máy chiếu hay các thiết bị khác được kết nối với laptop.
6. Thay đổi các thiết lập điện năng
Windows Mobility Center cũng cho phép bạn thay đổi nhanh các thiết lập điện năng trên laptop. Các lựa chọn mặc định là “Balanced”, “Power saver” và “High performance”. Tùy chọn “Power saver” giúp kéo dài thời gian dùng pin nhưng sẽ ảnh hưởng chút ít đến hiệu năng của thiết bị, trái ngược với tùy chọn “High performance” để tăng hiệu năng lên cao nhất. Trong khi đó, tùy chọn “Balanced” sẽ cân bằng hiệu năng của hệ thống và bạn hầu như không cảm nhận thấy sự khác biệt.
7. Các tùy chọn điện năng cao cấp
Bạn có thể thiết lập các tùy chọn điện năng bằng cách chuyển sang màn hình Start và gõ vào từ “Power”, chọn Settings và chọn “Choose a power plan”. Hãy chọn chế độ điện năng mà bạn muốn hiệu chỉnh, sau đó chọn “Change plan settings”. Tại đây, bạn có thể thay thế các thiết lập điện năng khác nhau để tiết kiệm pin, chẳng hạn như thời gian màn hình chuyển sang chế độ chờ khi không sử dụng qua thông số “Dim the display”, thời gian tự động tắt màn hình “Turn off the display” hay thời gian máy sẽ chuyển sang chế độ ngủ “Put the computer to sleep”. Ngoài ra, bạn cũng có thể thiết lập độ sáng màn hình tại cửa sổ này.
8. Thêm nhiều thiết lập điện năng cao cấp
Bạn có thể truy xuất nhiều thiết lập điện năng cao cấp khác nếu tìm hiểu sâu hơn trong Windows 8. Từ cửa sổ Power Options, chọn “Change plan settings” rồi chọn “Change advanced power settings”. Từ đây, bạn có thể thay đổi bất kỳ thông số nào về thiết lập điện năng như thời gian tắt ổ cứng của máy, cách sử dụng các cổng USB, yêu cầu nhập mật mã khi khởi động lại máy từ chế độ Sleep…
Trên đây là cách tăng thời gian sử dụng pin cho Laptop Windows 8. Chúc các bạn thực hiện thành công!
