Chuột cảm ứng laptop không di chuyển được có thể gây bất tiện trong trường hợp bạn không có sẵn chuột ngoài. Dưới đây là một số nguyên nhân phổ biến và các cách khắc phục lỗi không dùng được touchpad trên laptop hiệu quả nhất.
Bạn đang đọc: Chuột laptop không di chuyển được. Lỗi do đâu?

Hướng dẫn tự khắc phục lỗi chuột cảm ứng laptop không di chuyển được
Chuột cảm ứng laptop không di chuyển được là tình trạng thường gặp trên laptop sau một thời gian dài sử dụng. Tham khảo bài viết dưới đây để có thể tự khắc phục lỗi này nhanh nhất nhé.
1. Nguyên nhân gây lỗi chuột cảm ứng laptop phổ biến
Nguyên nhân khiến chuột cảm ứng trên laptop không di chuyển rất đa dạng, tuy nhiên các lỗi phổ biến chủ yếu bởi các nguyên nhân.
1.1. Do vô tình tắt
Trong quá trình sử dụng laptop, bạn đã vô tình nhấn nhầm phím tắt vô hiệu hóa nên chuột cảm ứng không di chuyển được.

Kiểm tra xem có tắt chuột cảm ứng không
1.2. Do xung đột với driver của chuột rời
Khi sử dụng laptop, hầu hết mọi người quen đều sử dụng thêm chuột rời để sử dụng thoải mái hơn làm việc. Tuy nhiên, touchpad và chuột rời lại sử dụng driver riêng. Khi cùng kết nối sẽ khiến hệ điều hành nhận diện nhầm và khiến chuột cảm ứng laptop không làm việc.
1.3. Do driver không tương thích
Tình trạng Touchpad không dùng được cũng thường xảy ra ở một số dòng laptop quá cũ khi laptop mới cài lại Win hoặc cập nhật phiên bản mới. Phiên bản Driver của Touchpad đã quá lỗi thời, hoặc nhà sản xuất chưa kịp cập nhật là nguyên nhân dẫn đến không sử dụng được chuột cảm ứng laptop.
1.4. Device Manager không thể tự kích hoạt Touchpad
Trong một số trường hợp đặt biệt, trình quản lý Device Manager không thể tự động kích hoạt Touchpad nên chuột cảm ứng trên laptop không chạy. Bạn cần truy cập vào driver của chuột để kích hoạt lại.
1.5. Lỗi main
Nguyên nhân lỗi touchpad laptop khá phổ biến khác là do main, có thể là do chip IO không kích được nguồn hoặc chập chờn reset lại liên tục,… Tình trạng này chủ yếu xảy ra khi laptop bị va đập quá mạnh hoặc vô tình đổ nước lên Touchpad.

Lỗi main khiến touchpad laptop không sử dụng được
Xem thêm: 3 cách tự fix lỗi chuột cảm ứng không click được hiệu quả nhất
2. Cách khắc phục chuột cảm ứng laptop không di chuyển được
Sau khi đã xác định được nguyên nhân, bạn có thể khắc phục chuột laptop không di chuyển được theo các cách tương ứng dưới đây.
2.1. Kích hoạt lại Touchpad
Trước tiên, bạn hãy thử khắc phục bằng cách sử dụng phím tắt. Thông thường trên bàn phím laptop sẽ có biểu tượng của touchpad ở phím chức năng.
Bạn nhấn giữ đồng thời tổ hợp phím Fn + một phím (từ F1 – F12).
- Laptop Asus: FN + F9
- Laptop Acer: FN + F7
- Laptop Dell: FN + F3
- Laptop Lenovo: FN + F6 hoặc FN + F8
Tùy theo từng model và hãng mà phím chức năng bật/tắt touchpad có thể khác nhau.
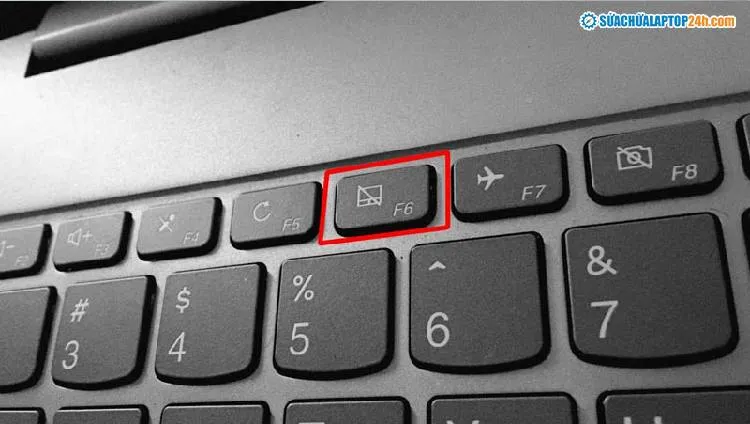
Biểu tượng của touchpad
Nếu laptop không có phím tắt touchpad, bạn có thể kích hoạt chuột cảm ứng trong cài đặt Touchpad Settings có sẵn trên Windows.
Bước 1: Nhấn Windows + I để mở hộp thoại Settings, sau đó chọn Devices.
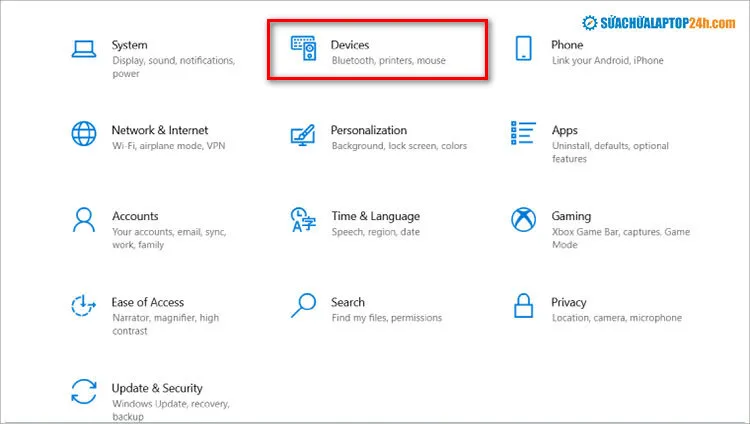
Chọn Devices
Bước 2: Chọn Touchpad trong danh mục bên trái cửa sổ, chuyển Touchpad về trạng thái On.
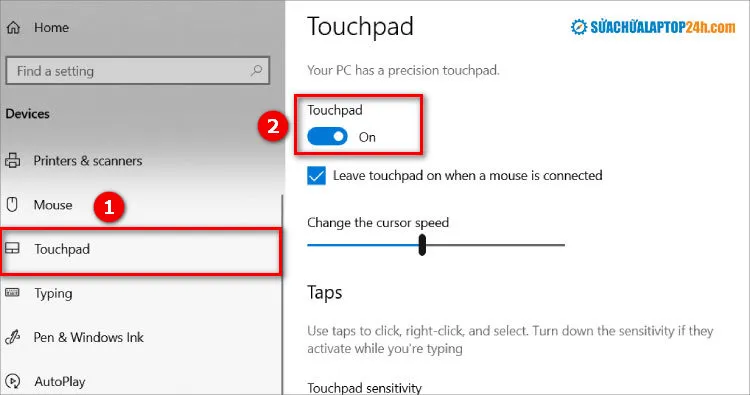
Thao tác lần lượt như hình
Bước 3: Nhấn vào Touchpad sensitivity và thay đổi cài đặt thành: High (nhanh) hoặc Medium (trung bình) để tăng độ nhạy của chuột cảm ứng.
Cuối cùng bạn khởi động lại laptop để lưu cài đặt.
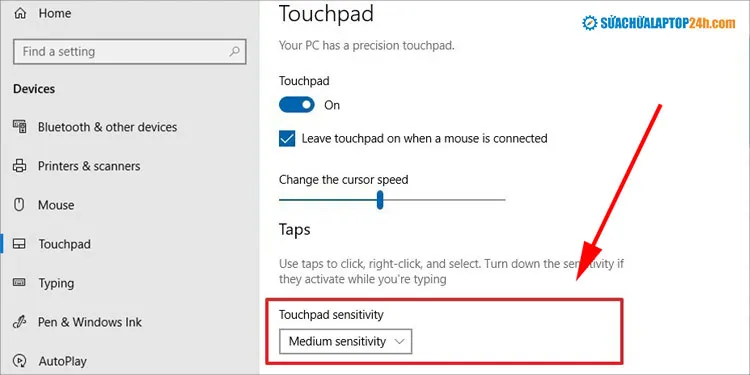
Chọn mũi tên để thay đổi chế độ Touchpad sensitivity
Xem thêm: 3 cách sử dụng chuột cảm ứng dễ dàng nhất
2.2. Xóa, cập nhật Driver
Nếu Touchpad laptop không sử dụng được do các nguyên nhân liên quan tới driver, bạn đều có thể truy cập vào cài đặt Device Manager để kích hoạt, xóa hoặc cài đặt lại mới.
Thao tác sửa lỗi chuột cảm ứng laptop không chạy do Driver lần lượt như sau:
Bước 1: Nhấn chọn tổ hợp phím Windows + X, chọn Device Manager.
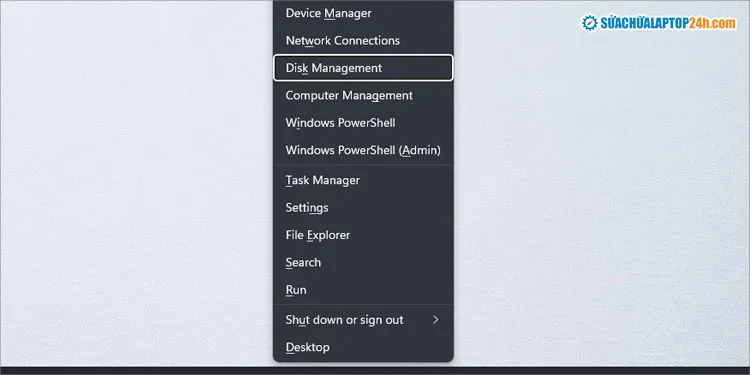
Chọn Device Manager
Bước 2: Trong Device Manager, chọn Mice and other pointing devices.
-
Để xóa driver chuột rời: Bạn chọn driver chuột rời > chọn Disable Device.
-
Để Cập nhật driver chuột rời: Bạn chọn driver chuột rời > chọn Update Driver.
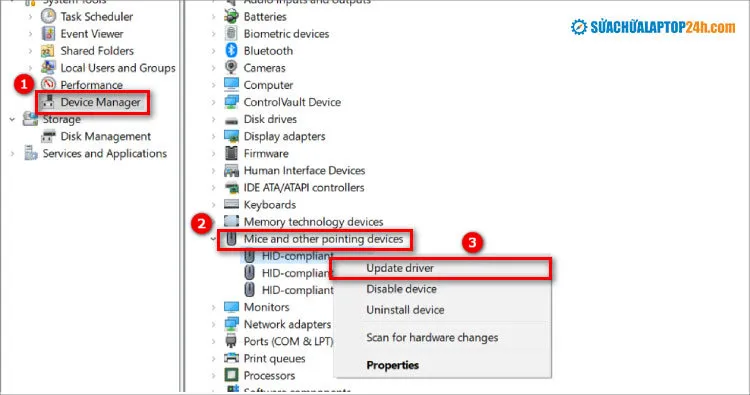
Thao tác lần lượt như hình
Bước 3: Trường hợp cập nhật driver, bạn chọn Search automatically for updated driver software tại cửa sổ thông báo.
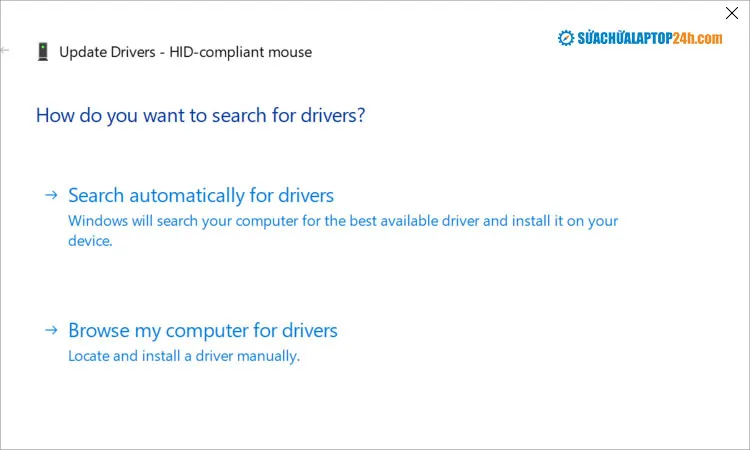
Chọn Search automatically for updated driver software
Khi đó, hệ thống sẽ tự động tìm kiếm và cập nhật driver Touchpad mới nhất cho bạn. Sau khi cài đặt xong, nhấn Close để hoàn tất.
Xem thêm: Chuột cảm ứng laptop bị đơ – Nguyên nhân và cách khắc phục
2.3 Kích hoạt Touchpad trong Mouse Properties
Nếu cảm ứng chuột laptop không nhạy do Device Manager, bạn khắc phục theo các bước.
Bước 1: Mở Menu Start > tìm kiếm “Mouse settings”.
Bước 2: Chọn Open để mở Mouse settings trong danh sách gợi ý.
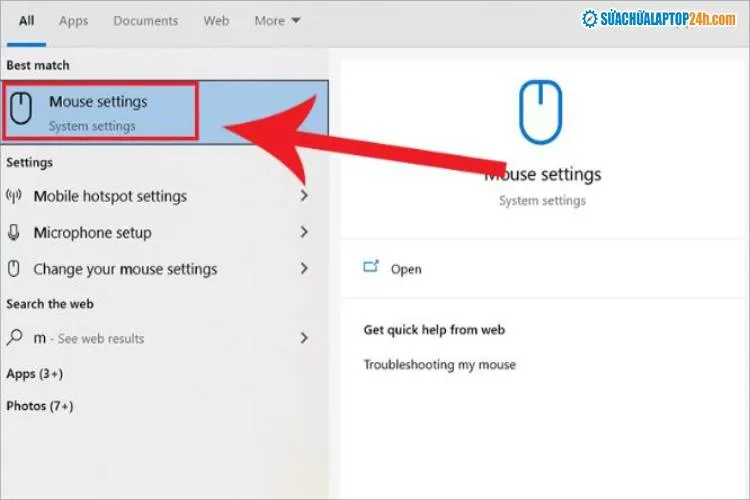
Open Mouse settings
Bước 3: Sau đó chọn Additional mouse options.
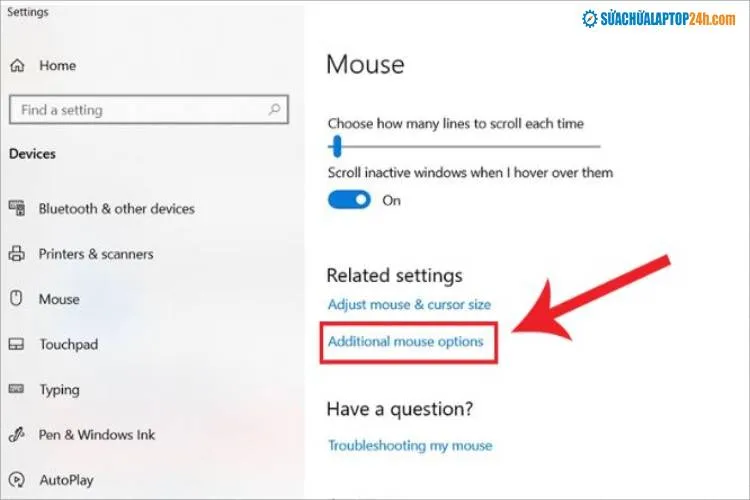
Chọn Additional mouse options
Bước 4: Chọn tên hiển thị trong danh sách và chọn Enable > Nhấn OK.
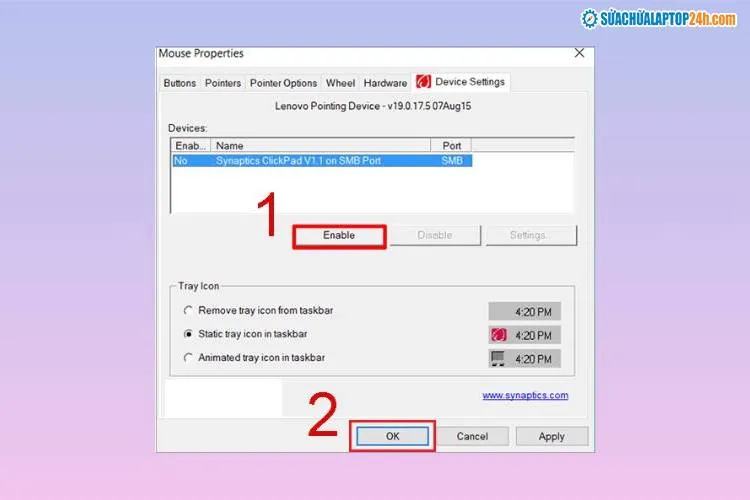
Thao tác lần lượt như hình
Với trường hợp chuột cảm ứng laptop không di chuyển được do bị lỗi main, bạn nên mang máy đến cơ sở Sửa chữa laptop 24h gần nhất để sớm được kiểm tra và khắc phục, tránh hư hỏng nặng hơn.
Với đội ngũ kỹ thuật viên chuyên nghiệp, giàu kinh nghiệm và các thiết bị máy móc hiện đại, Sửa chữa Laptop 24h cam kết mang đến bạn chất lượng dịch vụ sửa chữa tốt nhất. Liên hệ Hotline 1800 6024 – 085 245 3366 để được tư vấn và đặt lịch sửa chữa trong thời gian sớm nhất nhé.
ĐẶT LỊCH SỬA CHỮA LAPTOP NGAY HÔM NAY
