Hầu hết laptop đều có webcam để người dùng sử dụng camera khi video call, họp hay học tập trực tuyến. Vậy cách mở camera laptop gồm những bước nào? Cùng Sửa chữa laptop 24h .com tìm hiểu trong bài viết dưới đây nhé!
Bạn đang đọc: Cách mở camera laptop trên mọi hệ điều hành Windows

Hướng dẫn bật camera trên laptop
Sở hữu camera laptop giúp bạn không cần trang bị thêm thiết bị rời nào để kết nối như những dòng máy tính để bàn. Với mỗi phiên bản Windows sẽ có những cách mở khác biệt. Ngay trong bài viết này chúng tôi sẽ tổng hợp cách bật camera laptop trên mọi hệ điều hành.
Hướng dẫn cách mở camera trên laptop Windows
Không chỉ phục vụ công việc, học tập và giải trí, nếu mua laptop cũ thì thao tác mở để kiểm tra camera cũng vô cùng quan trọng.
Cách mở camera trên laptop Windows 10
Là hệ điều hành mới nhất, hệ điều hành Windows 10 có cách mở camera vô cùng đơn giản chỉ với một vài thao tác.
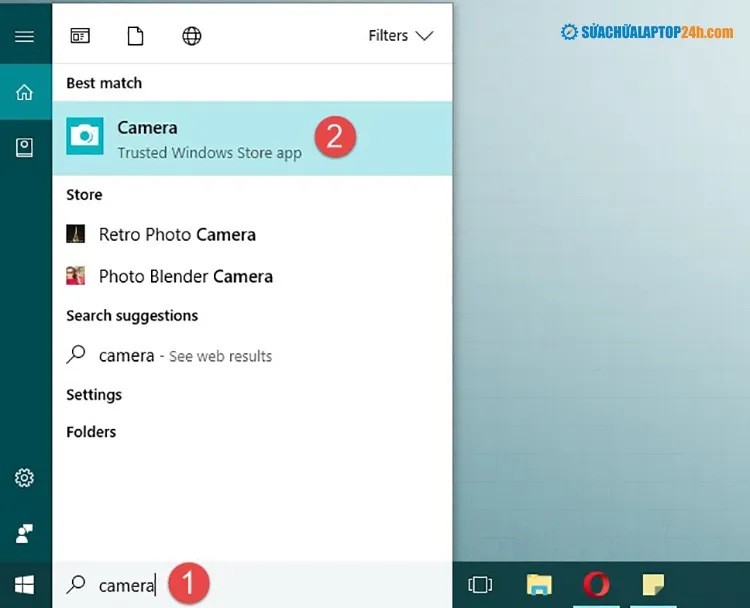
Mở camera trên máy tính Windows 10
Bước 1: Chọn Start Menu → gõ tìm kiếm Camera → Nhấp chuột vào biểu tượng máy ảnh để mở lên.
Bước 2: Chấp nhận yêu cầu như cho phép dùng webcam, micro, vị trí. Chọn cho phép tất cả để mở camera.
Bước 3: Chọn biểu tượng máy ảnh nếu muốn chụp ảnh, máy quay nếu có ý định quay camera.
Bạn có thể xem ngay hình ảnh và video tại góc phải phía dưới màn hình.
Bước 4: Chọn biểu tượng bánh răng để thay đổi thiết lập.
Chỉnh sửa giao diện chụp hình
- Show advanced control: Thay thế chế độ chụp ảnh đếm ngược bằng thanh chỉnh sáng.
- Photo Quality: Tùy chọn chất lượng hình ảnh.
- Framing grid: Hiển thị lưới để căn chỉnh hình ảnh.
- Time lapse: Quay video ngắn với hiệu ứng tua nhanh thời gian.
Chỉnh sửa giao diện quay video
- Quality: Chọn chất lượng video.
- Flicker reduction: Chỉnh tần số quét hình để giảm tình trạng nhấp nháy khi quay video dưới ánh đèn led.
- Digital video stabilization: Tăng cường khả năng lấy nét khi quay video nhưng kém hiệu quả khi quay vật thể đang di chuyển.
>> Xem thêm: Kết nối Bluetooth laptop với loa trong Windows
Cách mở camera trên hệ điều hành Windows 8/8.1
Với laptop Windows 8/8.1 cách bật camera trên laptop rất đơn giản:
Bước 1: Tìm kiếm công cụ Search bằng cách rê chuột vào bên phải màn hình.
Bước 2: Gõ Camera vào thanh Search, nhấp vào biểu tượng để truy cập.
Bước 3: Nếu tìm kiếm tại thanh Search không xuất hiện camera, bạn cần xem lại cài đặt Driver camera
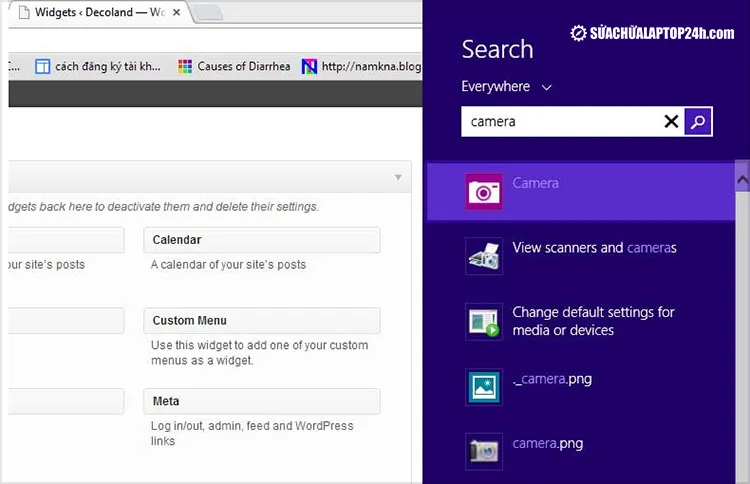
Mở camera laptop Windows 8/8.1
Cách mở camera trên laptop Win 7
Với laptop Windows 7, nếu đã được cài đặt sẵn phần mềm mở camera, bạn chỉ cần nhấn Start → Nhập Camera vào ô tìm kiếm để mở. Nếu không xuất hiện Camera, bạn có thể thay từ khóa thành “Webcam” hay “Web camera” để kiểm tra.
Để thao tác chụp, bạn điều chỉnh laptop cho đến khi camera chọn vị trí hình ảnh bạn muốn để khuôn mặt được lấy nét. Bạn cũng có thể điều chỉnh cài đặt cho phù hợp với nhu cầu sử dụng: Độ sáng, Tương phản, Tiêu điểm, Độ sắc nét bằng cách chỉnh thanh trượt trên màn hình.
Nếu máy tính của bạn chưa có sẵn phần mềm mở camera, bạn cần tải phần mềm CyberLink YouCam về máy để hỗ trợ điều khiển camera.
>> Xem thêm: Thủ thuật kiểm tra quạt laptop chính xác nhất bạn nên biết
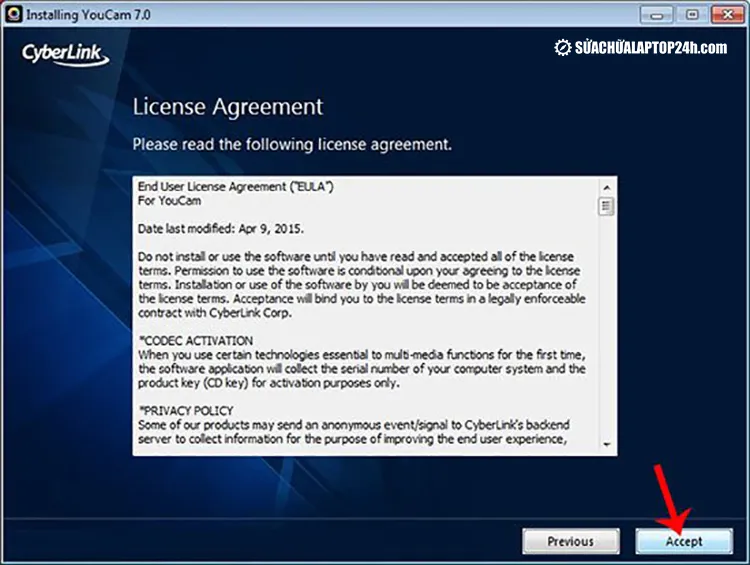
Phần mềm điều khiển camera
Bước 1: Tải xuống và cài đặt, chọn ngôn ngữ phần mềm là English rồi nhấn Next.
Bước 2: Tại giao diện chính, nhấn biểu tượng hình tròn ở giữa màn hình để chụp ảnh, bạn cũng có thể đổi sang chế độ quay video nếu muốn.
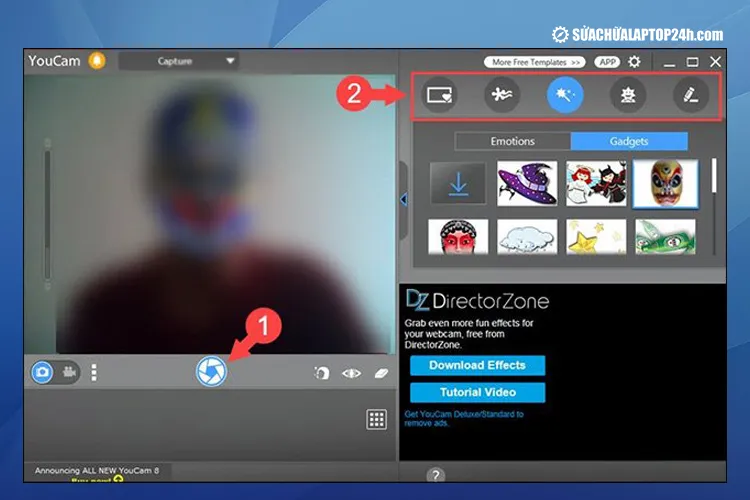
Phần mềm CyberLink YouCam
Ngoài ra phần mềm còn cung cấp nhiều hiệu ứng, khung ảnh để người dùng thoải mái lựa chọn theo ý thích.
Trên đây chúng tôi đã cho bạn hướng dẫn chi tiết cách mở camera laptop trên mọi hệ điều hành Windows. Chúc bạn có những trải nghiệm tuyệt vời với công cụ hữu ích này. Để lại bình luận nếu không thực hiện được thao tác để chúng tôi giải đáp sớm nhất bạn nhé!
mở camera laptop
