Để chiếu màn hình iPhone lên máy tính phục vụ cho công việc văn phòng hay giảng dạy thì bạn cần sử dụng đến các phần mềm hỗ trợ từ bên thứ 3. Hiện tại, Microsoft chưa cung cấp tính năng này.
Bạn đang đọc: Hướng dẫn chiếu màn hình iPhone lên máy tính nhanh chóng đơn giản
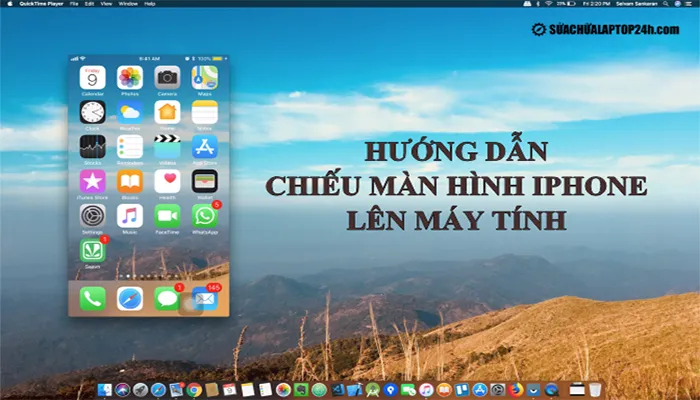
Trình chiếu màn hình lên máy tính
Hiện nay với sự hỗ trợ của nhiều phần mềm khiến việc trình chiếu từ điện thoại trở nên đơn giản hơn bao giờ hết, ai cũng có thể thực hiện được. Thậm chí bạn có thể chiếu màn hình điện thoại lên máy tính qua wifi mà không cần tới bất cứ cáp kết nối nào.
Ứng dụng chiếu màn hình điện thoại lên máy tính
Việc chiếu màn hình iPhone giúp bạn truyền tải và trình chiếu những hình ảnh, thao tác từ thiết bị di động lên một màn hình lớn hơn. Quá trình này giúp việc theo dõi thông tin dễ dàng hơn với trải nghiệm hình ảnh rõ nét, chất lượng hơn bằng những ứng dụng hỗ trợ hàng đầu dưới đây
Cách kết nối iPhone, iPad với máy tính đơn giản, nhanh chóng
1. LonelyScreen
LonelyScreen thông qua AirPlay hỗ trợ phát nội dung từ màn hình iPhone, iPad nhỏ sang máy tính Windows như Surface hay máy tính Mac một cách mượt mà. Đầu tiên, bạn cần tải và cài đặt phần mềm LonelyScreen trên máy tính và thực hiện theo các hướng dẫn dưới đây.
Bước 1: Cài đặt và mở phần mềm LonelyScreen trên máy tính.
Bước 2: Trên giao diện của phần mềm, nhấn vào Fix It (Administrator). Cửa sổ User Account Control xuất hiện → chọn Yes để cho phép phần mềm nhận thông tin.
Bước 3: Trên màn hình chính của phần mềm bạn có thể thay đổi tên màn hình tại Save rename để dễ nhận biết khi kết nối.
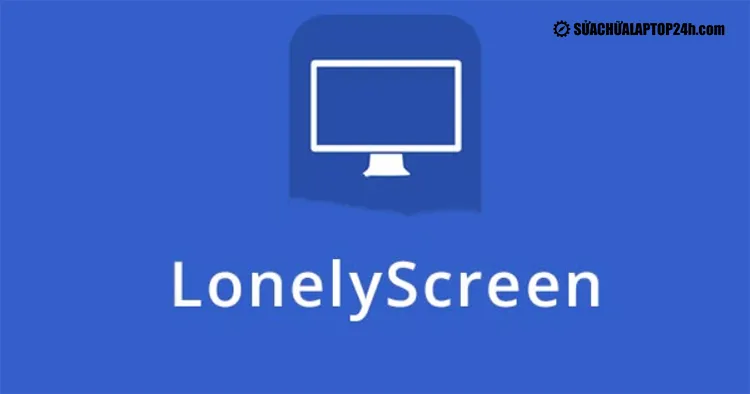
Ứng dụng LonelyScreen giúp phản chiếu màn hình
Bước 4: Bật iPhone của bạn và tạo kết nối với mạng Wifi mà máy tính đang kết nối.
Bước 5: Tại giao diện chính, vuốt lên để truy cập Control Center.
Bước 6: Mở AirPlay, chọn màn hình LonelyScreen → Xuất hiện Mirroring → Done để hoàn tất.
>> Xem thêm: Top 3 phần mềm bluetooth cho PC bạn không thể bỏ lỡ
2. AirServer
AirServer là ứng dụng cho phép người dùng truyền trực tuyến hoặc phản chiếu màn hình từ thiết bị di động sử dụng hệ điều hành iOS sang máy tính.
Bước 1: Cài đặt AirServer trên máy tính của bạn.
Bước 2: Mở AirServer từ góc dưới cùng bên phải của màn hình máy tính và chọn QR code for Airserver Connection để hiển thị Airserver.
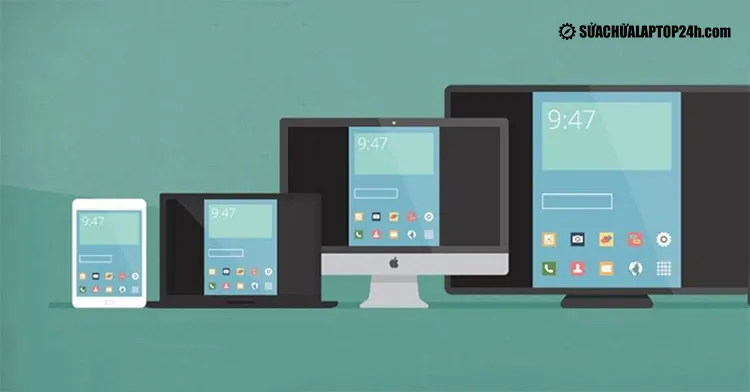
Ứng dụng AirServer
Bước 3: Tải ứng dụng AirServer trên App Store cho iPhone của bạn.
Bước 4: Mở ứng dụng trên điện thoại, chọn Scan QR Code rồi quét mã vừa tạo trên máy tính.
Bước 5: Khi iPhone thông báo việc thêm thiết bị thành công. Từ màn hình chính, vuốt lên để mở Control Center trên điện thoại → chọn Phản chiếu màn hình → Chọn Tên thiết bị màn hình bạn muốn kết nối trong danh sách hiển thị.
Ngay sau đó, máy tính của bạn đã có thể phát hình ảnh phản chiếu của iPhone. Giờ đây bất kỳ thao tác nào bạn thực hiện trên điện thoại máy tính đều có thể hiển thị tất cả.
3. ISL Light
ISL Light là một phần mềm giúp điều khiển máy tính từ xa nhanh chóng, đơn giản và an toàn để chia sẻ hình ảnh trong khi thuyết trình. Thao tác chiếu màn hình cũng cực đơn giản với các bước dưới đây:
Bước 1: Tải phần mềm ISL Light về máy tính → Nhấp vào Install để khởi chạy.
Bước 2: Chọn Start New Session để hiển thị code cho phiên làm việc giữa máy tính và iPhone của bạn.
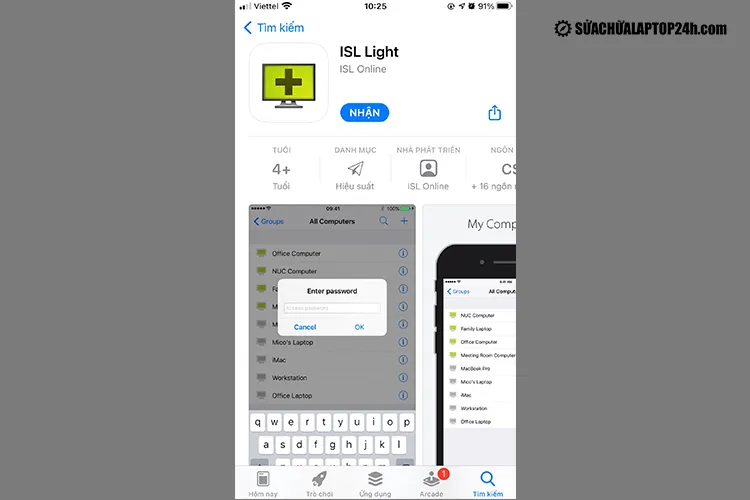
Ứng dụng ISL Light
Bước 3: Tải xuống ứng dụng ISL Light trên App Store cho iPhone.
Bước 4: Mở ứng dụng, nhập code vừa nhận được ở bước 2 vào thanh Enter session code.
Bước 5: Mở Control Center trên điện thoại, sau đó nhấn và giữ nút Ghi màn hình trong vài giây để chọn ISL Light làm ứng dụng phát trực tuyến.
Bước 6: Chọn Start Streaming để kết thúc và phản chiếu màn hình iPhone vào máy tính.
>> Xem thêm: Hướng dẫn cài đặt và sử dụng iCloud trên Windows đơn giản nhanh chóng
4. ApowerMirror
ApowerMirror là một ứng dụng đa năng, cho phép bạn phản chiếu, chiếu màn hình điện thoại lên máy tính qua wifi. Ứng dụng tương thích với hầu hết các thiết bị Apple, Android; máy tính Windows, Mac; Smart và Android TV.
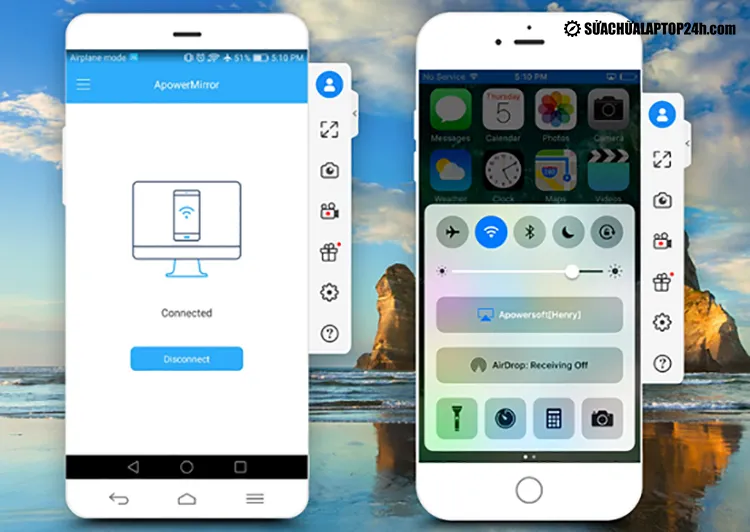
Ứng dụng ApowerMirror
Bước 1: Tải xuống và cài đặt ứng dụng trên điện thoại và máy tính. Sau đó kết nối iPhone và máy tính cùng một Wi-Fi.
Bước 2: Khởi chạy ứng dụng trên cả hai thiết bị → Chọn Phone Screen Mirroring.
Bước 3: Truy cập Control Center trên điện thoại. Airplay sẽ bắt đầu tìm kiếm các thiết bị có sẵn. Nhấn chọn tên PC của bạn để bắt đầu trình chiếu.
Ngoài trình chiếu, ứng dụng còn có thể quay màn hình, chụp màn hình, chú thích và điều khiển từ xa thiết bị của bạn với máy tính. Dưới đây là hướng dẫn về cách chuyển màn hình iPhone sang máy tính.
5. Reflector Director
Reflector Director được thiết kế để trình chiếu iOS 13 lên máy tính hoặc máy chiếu. Điều này có thể giúp các chuyên gia thực hiện các bài giảng, cuộc họp và thuyết trình một cách sáng tạo và chuyên nghiệp hơn. Bạn cũng có thể điều khiển thiết bị trực tiếp trong khi thuyết trình.
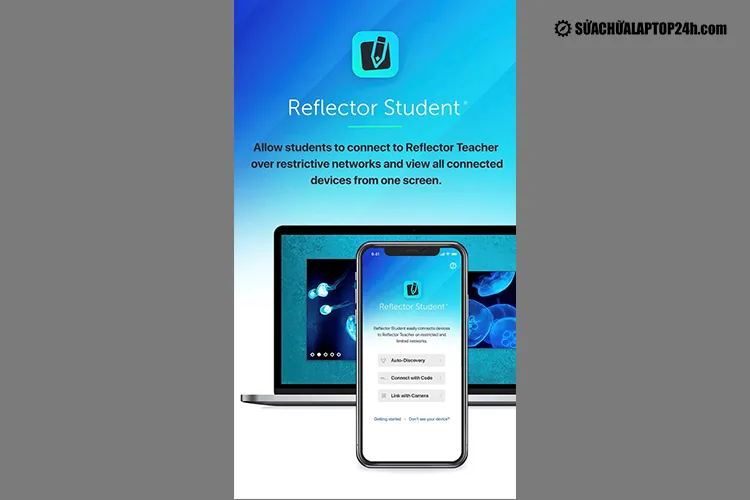
Ứng dụng Reflector Director
Bước 1: Kết nối cả hai thiết bị trong cùng một Wi-Fi và sau đó khởi chạy ứng dụng.
Bước 2: Lấy mã ghép nối trên thiết bị iOS và nhập vào máy tính của bạn. Bây giờ iPhone của bạn sẽ được kết nối và sẵn sàng trình chiếu.
6. X-Mirage
Ứng dụng hữu ích cho các bài thuyết trình kinh doanh và sử dụng cá nhân. Bạn có thể sử dụng ứng dụng này nếu muốn trình chiếu trên TV hay máy tính chỉ với các thao tác đơn giản:
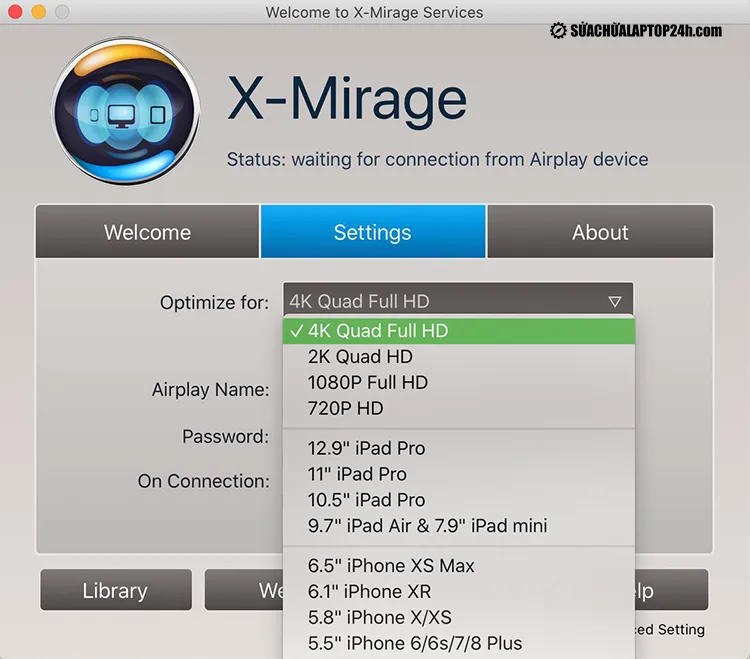
Ứng dụng X-Mirage
Bước 1: Khởi chạy ứng dụng và chuyển đến tab Cài đặt trên các ứng dụng và Cài đặt chế độ trên máy tính.
Bước 2: Ở bảng điều khiển trên thiết bị iOS của bạn và bật chế độ Airplay. Chọn Mira X để bắt đầu chiếu.
Trên đây chúng tôi đã giới thiệu đến bạn những ứng dụng chiếu màn hình iPhone lên máy tính dễ sử dụng với tính năng tuyệt vời nhất. Chúc bạn có những trải nghiệm tuyệt vời với các ứng dụng hữu ích này. Nếu còn thắc mắc gì hãy để lại bình luận bên dưới hoặc liên hệ tổng đài miễn phí 1800 6024 để được tư vấn nhanh nhất bạn nhé!
chiếu màn hình iPhone lên máy tính, chiếu màn hình điện thoại lên laptop, chiếu màn hình điện thoại lên máy tính
