Camera của máy tính là một trong những tính năng đã xuất hiện từ khá lâu, nhưng đến nay chúng ta vẫn không thể phủ nhận những tiện ích của nó, vậy ta phải làm gì khi camera bị lỗi?
Bạn đang đọc: Nguyên nhân và cách khắc phục lỗi không tìm thấy camera trên laptop Windows 7
No webcam detected là một trong những lỗi phần mềm khá phổ biến trên các dòng máy tính xách tay đang sử dụng hệ điều hành Win 7. Nguyên nhân khiến camera laptop không lên hình rất đa dạng. Nó có thể do cập nhập thiếu Driver camera laptop, Virus, camera bị hỏng,…

Sau đây Sửa chữa Laptop 24h .com sẽ giúp bạn nhận biết và cách khắc phục lỗi không tìm thấy camera trên laptop Win 7. Mời bạn theo dõi để tìm ra phương án giải quyết cho chiếc camera laptop của mình.
Nguyên nhân và cách khắc phục lỗi không tìm thấy camera trên laptop Windows 7 – No webcam detected
1, Lỗi không thể khởi động webcam mã 0xA00F4244 hoặc 0x200F4244
Nếu như mỗi lần bạn có ý định truy cập camera của laptop mà máy lại hiện lên cho bạn thông báo như dưới đây.
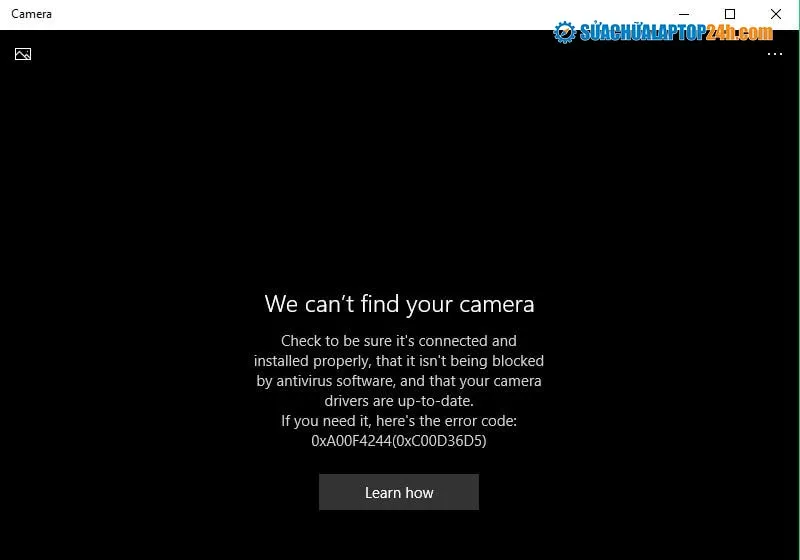
Thì nguyên nhân dẫn đến tình trạng này có thể do phần mềm antivirus đã tự động chặn camera hoặc do phần mềm điều khiển webcam đã lâu không được cập nhật. Để khắc phục lỗi webcam trên bạn thực hiện các bước dưới đây:
Bước 1: Kéo chuột xuống cuối màn hình bên trái bấm Start , sau đó chọn Settings > Security > Windows Update> Check for update để kiểm tra xem có bản cập nhật nào đang khả dụng không
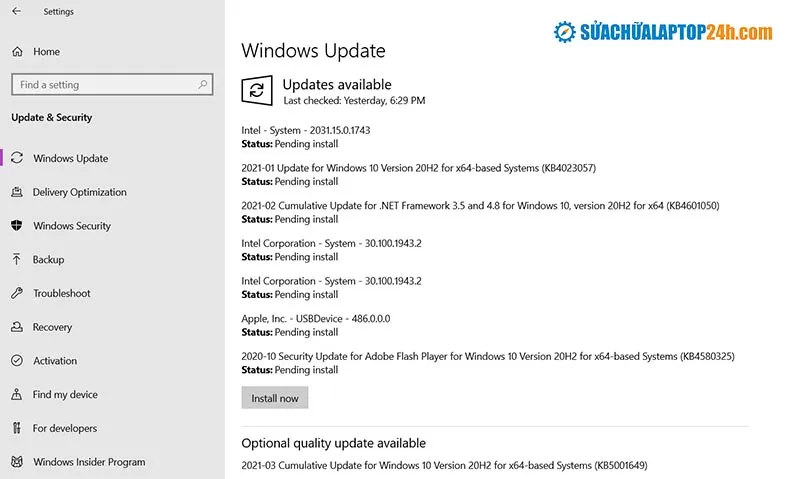
Bước 2: Nếu bạn thấy tùy chọn View optional updates, hãy Click vào nó để xem liệu có các bản cập nhật cho máy ảnh của bạn hay không. Nếu có hãy lựa chọn
Bước 3: Khởi động lại laptop Win 7 của bạn. Chọn Start, sau đó chọn Power > Restart.
Bước 4: Kiểm tra camera của bạn bằng cách mở ứng dụng ứng dụng Máy ảnh có trên Win 7. Kéo chuột xuống thanh Taskbar sử dụng Search để tìm Camera, sau đó bấm chọn để kiểm định.
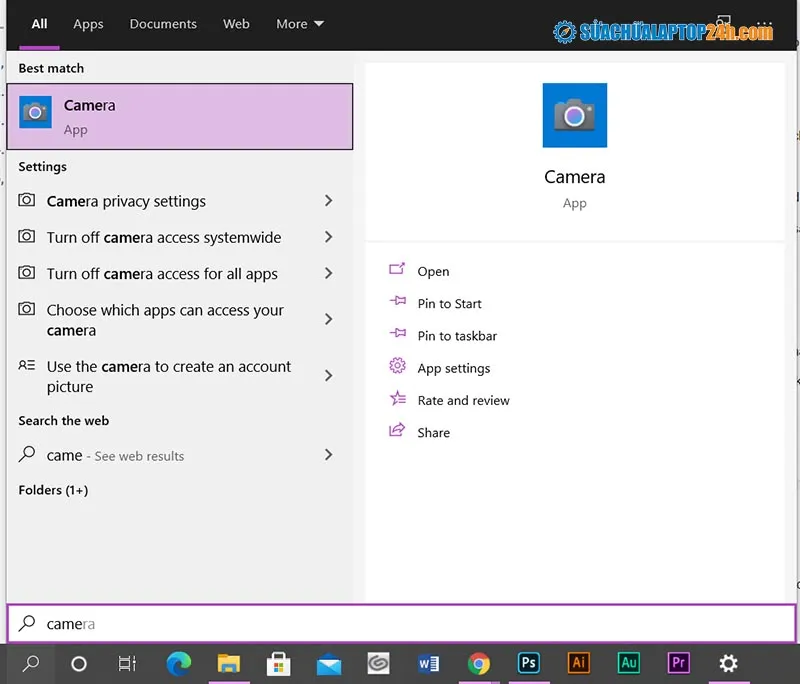
2. Lỗi webcam laptop không lên do phần mềm Antivirus chặn
Nếu như máy ảnh của bạn vẫn còn báo lỗi thì hãy xem lại ngay phần mềm diệt virus đang có trong laptop của bạn, rất có thể ứng dụng này đang chặn camera khiến cho máy mắc lỗi không cho webcam hiển thị. Điều bạn cần làm lúc này là thay đổi cài đặt cho chương trình, cung cấp quyền truy cập cho máy ảnh.
Hướng dẫn sửa lỗi không tìm thấy Camera 0xA00F4244: We Can’t Find Your Camera
3. Cài đặt thiếu Camera Driver dẫn đến lỗi camera không hoạt động
Khi chúng ta cài đặt lại hệ điều hành Windows cho laptop, không cẩn thận có thể dẫn đến việc cập nhật không đầy đủ driver cho máy. Vậy khi webcam của bạn báo lỗi ngay sau khi vừa cài Win thì rất có thể máy đã thiếu Camera driver.
Để kiểm tra bạn hãy thực hiện các bước dưới đây:
Bước 1: Bấm chuột phải vào biểu tượng My Computer hoặc một số máy sẽ là This PC trên màn hình
Bước 2: Chọn Manage, tại giao diện Computer Management hãy bấm Device Manager
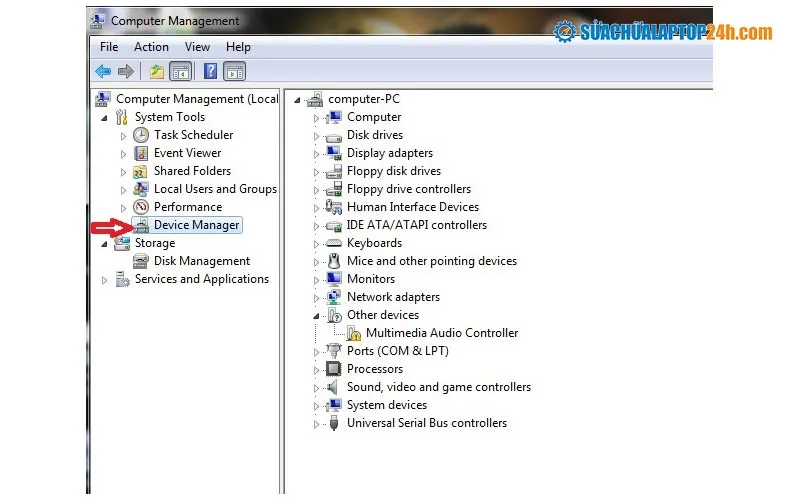
Bước 3: Nếu ở đây Camera Driver hiện dấu chấm than màu vàng thì có nghĩa là Driver đó đang bị thiếu.
Bước 4: Bạn hãy lên trang chủ của hãng máy bạn đang dùng, tìm và download Driver đang thiếu về và cài đặt theo hướng dẫn có sẵn của nhà sản xuất.
Lưu ý: Hãy kiểm tra thông số cho Camera Driver trước khi tải về, nếu phiên bản quá cũ hoặc quá mới thì webcam cũng sẽ vẫn mắc lỗi không thể lên hình do không tương thích. Trong trường hợp bạn lỡ cài đặt nhầm Driver hãy tham khảo hướng dẫn dưới đây.
4. Lỗi No webcam detected do cài đặt Driver không tương thích
Như đã giải thích ở phía trên mặc dù máy đã được cài Camera Driver nhưng do các thiết kế không còn tương thích với nhau nên máy laptop Windows 7 của bạn vẫn gặp lỗi không tìm thấy camera trên laptop. Để xử lý vấn đề trên ta sẽ phải thực hiện việc gỡ Driver và tìm kiếm phần cứng thay thế:
Bước 1: Bấm tổ hợp phím Windows + R trên bàn phím để mở ứng dụng Run.

Bước 2: Nhập mã hdwwiz.cpl để mở bảng làm việc của Device Manager.
Bước 3: Trong Device Manager, nhấn và giữ (hoặc bấm chuột phải vào) camera của bạn, sau đó chọn Scan for Hardware changes

Chờ ứng dụng tự động quét và cài đặt lại trình điều khiển đã cập nhật, khởi động lại laptop của bạn rồi thử mở lại ứng dụng Máy ảnh, để kiểm tra xem máy còn xuất hiện lỗi không.
5. Khởi tạo lại Camera cho laptop Win 7
Ngoài ra để khắc phục lỗi không mở được Camera trên Laptop bạn cũng có thể reset lại Camera và kiểm tra lỗi này có còn hay không.
Bước 1: Bạn kéo chuột xuống góc bên trái màn hình bấm chọn Start, truy cập Settings và chọn System, sau đó tìm kiếm phần Apps & Features.
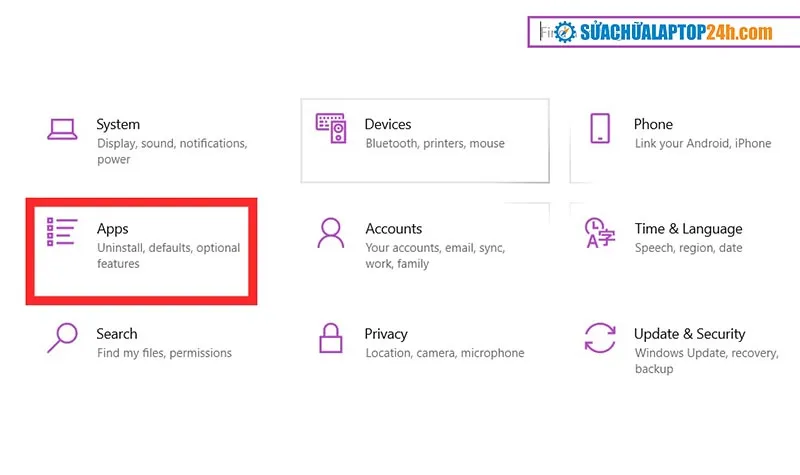
Bước 2: Tại Apps & Features bạn ấn chọn vào tùy chọn Camera đã được tích hợp ở trên hệ thống để có thể mở ứng dụng.
Bước 3: Sau đó hãy Click Advanced options, để tiến hành bước cài đặt nâng cao cho laptop
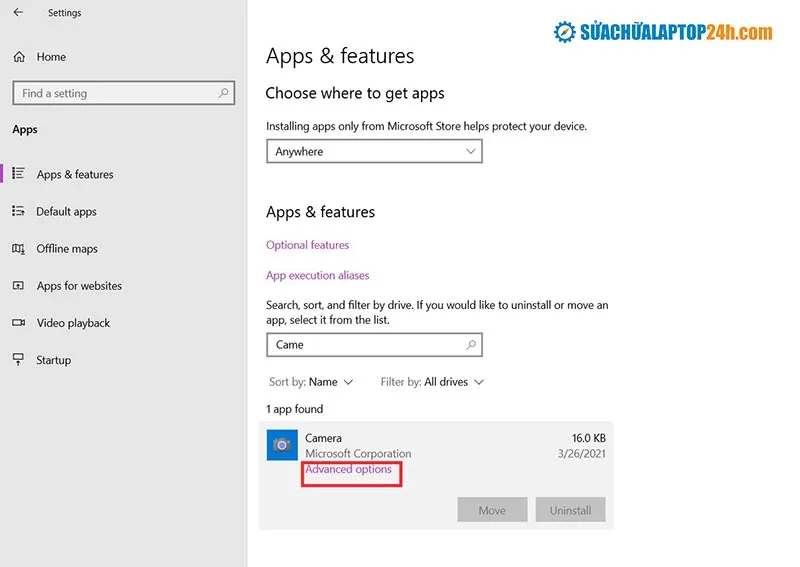
Bước 4: Nhấn chuột vào Reset, tái khởi động lại ứng dụng camera
Bước 5: Sau khi Reset thành công bạn hãy truy cập lại vào ứng dụng Camera một lần nữa để kiểm tra.
Trên đây Sửa chữa Laptop 24 .com đã gửi đến bạn các nguyên nhân và cách khắc phục lỗi không tìm thấy camera trên laptop Win 7. Nếu bạn đnag gặp phải rắc rối này hay áp dụng các cách trên ngay nhé. Chúc bạn thành công!
