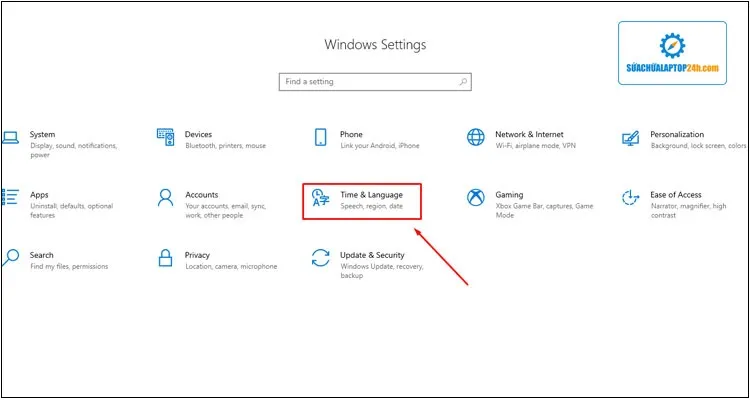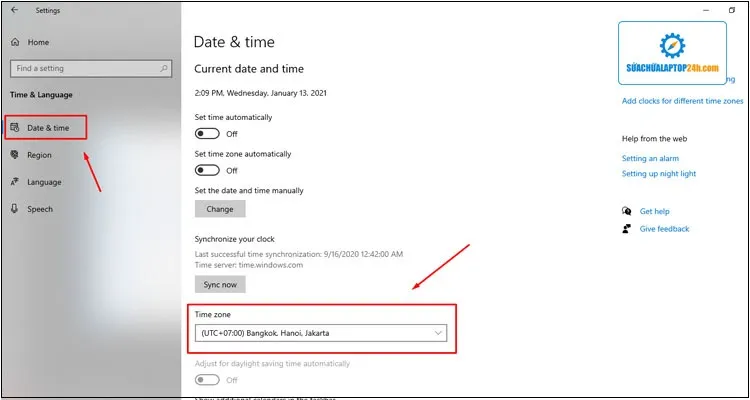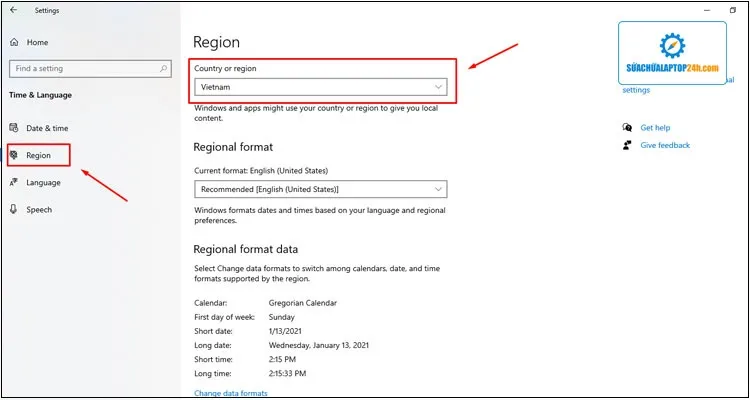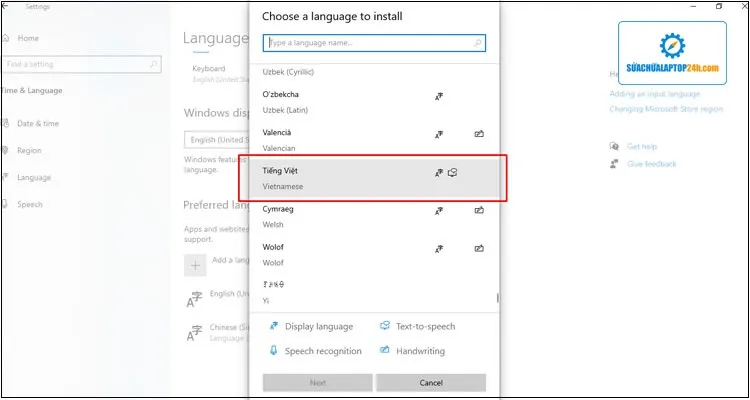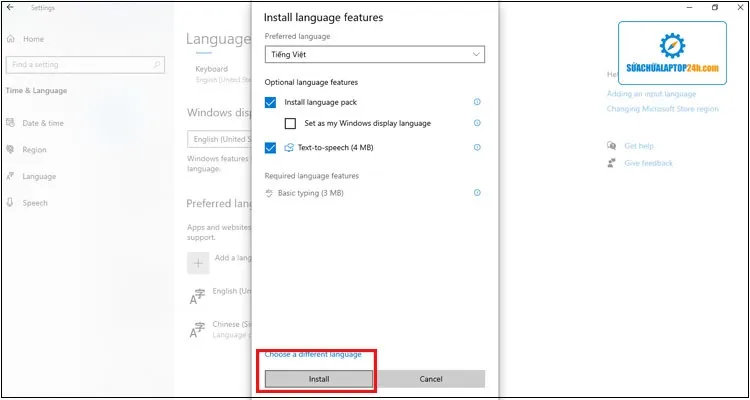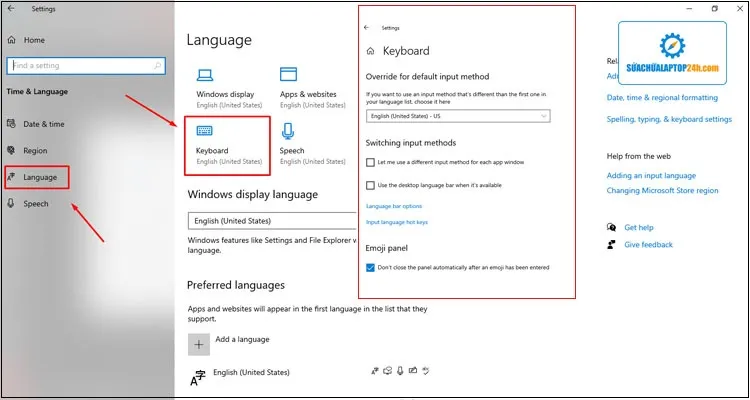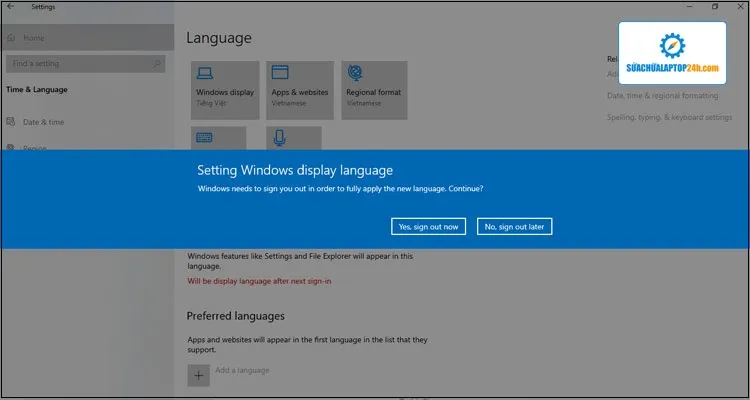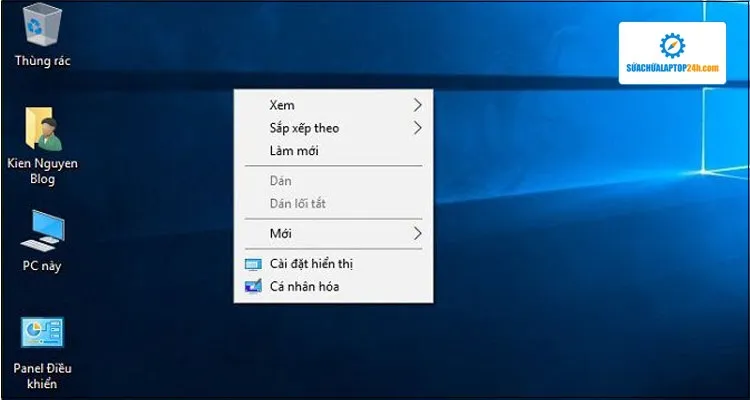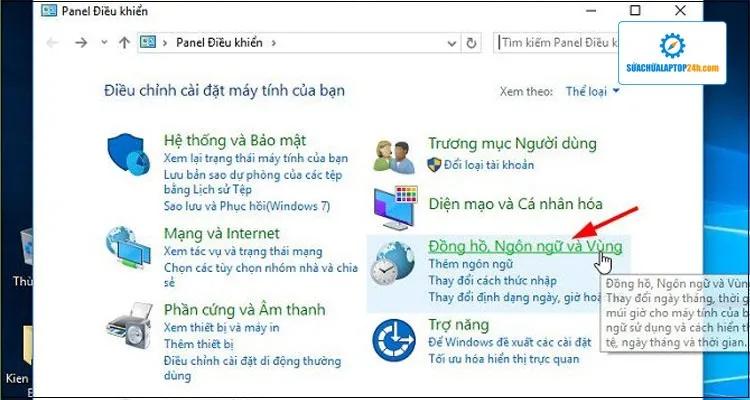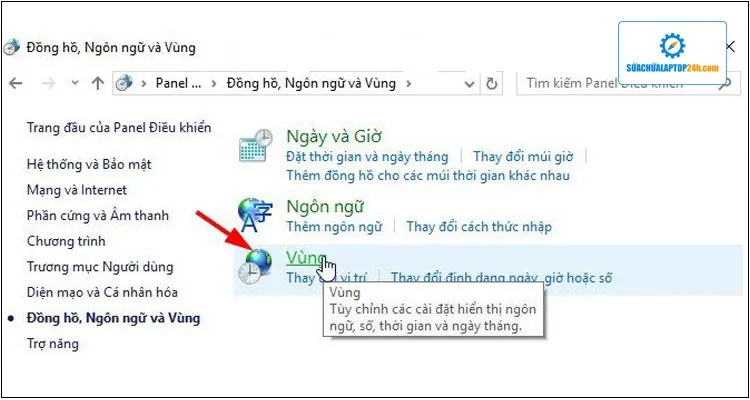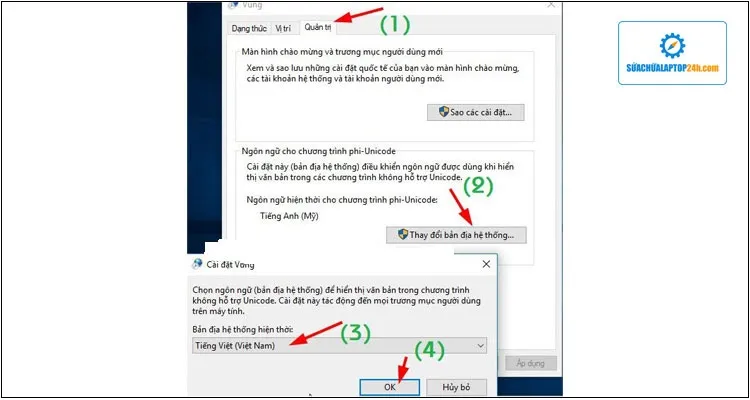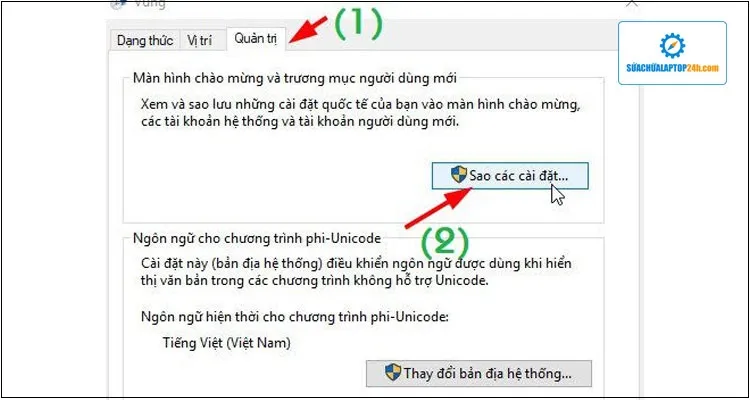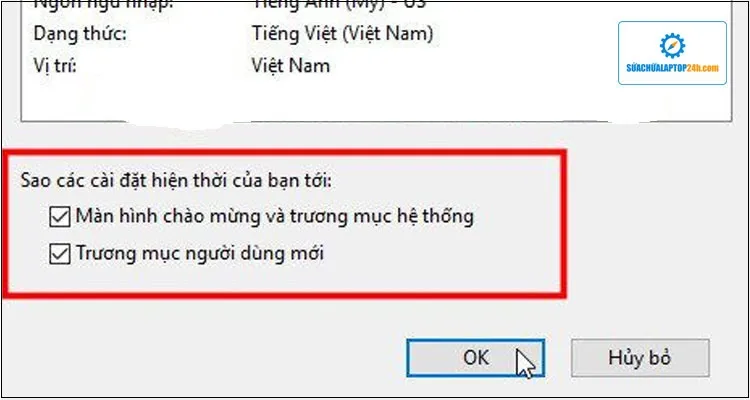Windows 10 được biết đến là một hệ điều hành của Microsoft Windows dành cho máy tính, được nhiều người sử dụng hiện nay. Tuy nhiên không phải người dùng nào cũng biết cách chuyển ngôn ngữ sang tiếng Việt cho laptop Windows 10. Theo dõi bài viết của Sửa chữa Laptop 24h .com để tìm câu trả lời nhé!
Bạn đang đọc: Chuyển ngôn ngữ sang tiếng Việt trên laptop Windows 10
Mỗi hệ điều hành máy tính đều cung cấp cho người dùng các tùy chọn để họ có thể thay đổi phù hợp với nhu cầu sử dụng của mình. Ngôn ngữ cũng vậy, với hệ thống ngôn ngữ đa dạng, máy tính đã cho phép chúng ta có thể tùy ý lựa chọn thay đổi ngôn ngữ máy tính sao cho phù hợp với nhu cầu ngôn ngữ của chính mình.
Chuyển ngôn ngữ sang tiếng Việt trên laptop Windows 10
Không phải người dùng nào cũng biết cách chuyển ngôn ngữ sang tiếng Việt trên laptop Windows 10, gây khó khăn trong quá trình sử dụng bởi lý do không hiểu tiếng. Vậy đừng băn khoăn, hãy đọc ngay bài viết ngay sau đây của Sữa chữa Laptop 24h .com để tìm giải pháp nhé!
1. Tại sao cần thay đổi ngôn ngữ máy tính?
Thông thường máy tính sẽ có định dạng ngôn ngữ mặc định là tiếng Anh hoặc tiếng Nhật, bởi lẽ chúng được nhập khẩu nguyên chiếc từ nước ngoài về. Vì vậy việc đổi ngôn ngữ máy tính để phù hợp với nhu cầu của người Việt là rất cần thiết.
Thay đổi ngôn ngữ máy tính từ tiếng Anh hoặc tiếng Nhật sang tiếng Việt sẽ giúp thuận tiện hơn trong quá trình sử dụng. Người dùng sẽ sử dụng được tối đa các tính năng của máy tính, nâng cao hiệu quả làm việc. Hệ điều hành Windows 10 là hệ điều hành đang được sử dụng phổ biến hiện nay nên hãy tìm hiểu cách đổi ngôn ngữ Win 10 được giới thiệu dưới đây.
2. Cách chuyển ngôn ngữ máy tính sang tiếng Việt
Cách chuyển ngôn ngữ máy tính sang tiếng Việt rất đơn giản và dễ thực hiện chỉ với vài thao tác sau:
Bước 1: Nhấn vào nút Windows => chọn Settings => chọn Time & Language.
Tìm và click vào mục Time & Language
Bước 2: Click vào mục Date & time => tại phần Time zone chọn múi giờ +7 là múi giờ của Việt Nam.
Chọn múi giờ +7 là múi giờ của Việt Nam
Bước 3: Nhấn chọn mục Region => Tại phần Country or region chọn Vietnam.
Chọn quốc gia là “Vietnam”
Tiếp đó ở mục Language bên dưới kéo xuống đến mục Add a language và thêm ngôn ngữ bạn muốn.
Thêm ngôn ngữ bạn muốn ở phần Add a language
Tìm và chọn ngôn ngữ là Tiếng Việt
Bước 4: Lúc này ngôn ngữ tiếng Việt đã được thêm vào danh sách. Để dùng được ngôn ngữ tiếng Việt phải phải tiến hành tải về. Click vào Install để tiến hành tải về.
Click chọn Install để ngôn ngữ tiếng Việt về máy
Lưu ý: Dung lượng của gói ngôn ngữ chỉ có 3MB thôi nhưng thời gian tải về khá lâu, bạn hãy kiên nhẫn chờ đợi đến khi tải về thành công nhé.
Tips: Để không gặp lỗi trong quá trình gõ tiếng Việt bạn hãy thêm keyboard US. Cách để thêm keyboard US: Trong mục Language => chọn Keyboard => Máy tính sẽ hiện 1 list keyboard => Chọn kiểu English (United States) – US là xong. Tất nhiên bạn cũng có thể xóa keyboard Vietnamese đi nếu muốn!
Chọn keyboard US để tránh lỗi trong quá trình gõ văn bản
Bước 5: Sau khi hoàn tất quá trình cài đặt ngôn ngữ tiếng Việt. Cùng ở mục Language bạn click vào Tiếng Việt => Chọn Yes, sign out now. Sau đó máy tính của bạn sẽ tự động khởi động lại để thiết lập lại ngôn ngữ trong máy.
Khởi động lại máy để thiết lập lại ngôn ngữ
Lưu ý: Bạn hãy chờ trong khi quá trình khởi động lại diễn ra để tránh gián đoạn nhé!
Bước 6: Sau khi khởi động xong bạn hãy thử kiểm tra xem máy đã hoàn toàn về ngôn ngữ tiếng Việt chưa nhé.
Chuyển ngôn ngữ sang tiếng Việt trên laptop Windows 10 thành công
Bước 7: Để hoàn tất quá trình cài đặt ngôn ngữ tiếng Việt là mặc định trên hệ thống. Bạn thực hiện thao tác sau: Windows + R => nhập Control rồi Enter là xong. Sau khi màn hình hiện ra cửa sổ Control Panel, click chọn Đồng hồ, Ngôn ngữ và Vùng như hình ảnh dưới đây.
Mở Control Panel và chọn Đồng hồ, Ngôn ngữ và Vùng
Bước 8: Chọn vào Vùng để thiết lập lại vị trí.
Chọn “Vùng” để thiết lập lại vị trí
Khi màn hình hiện ra 1 cửa sổ mới, bạn hãy chuyển qua tab Quản trị => Chọn Thay đổi bản địa hệ thống => chọn ngôn ngữ Tiếng Việt rồi OK để hoàn tất quá trình thiết lập.
Lúc này, máy tính sẽ yêu cầu khởi động lại, hãy nhấn vào Restart now để tiến hành khởi động lại theo yêu cầu của hệ thống nhé!
Thực hiện theo các thao tác như hình trên
Bước 9: Sau khi khởi động lại máy, tiếp tục vào tab Quản trị như ở bước 8 => nhấn chọn Sao các cài đặt… như bên dưới.
Chọn Sao các cài đặt… như hình trên
Khi đó, 1 cửa sổ mới sẽ hiện ra, lúc này, hãy tích vào 2 dòng:
– Màn hình chào mừng và trương mục hệ thống
– Trương mục người dùng mới
Nhấn OK để hoàn tất quá trình thiết lập ngôn ngữ nhé
Nhấn OK là bạn đã hoàn tất quá trình chuyển ngôn ngữ sang tiếng Việt trên laptop Windows 10 rồi đấy. Lúc này, hệ thống sẽ yêu cầu khởi động lại máy, hãy làm theo yêu cầu nhé!
Bất đồng ngôn ngữ là một trở ngại lớn đối với người dùng máy tính. Chỉ vì lý do không hiểu ngôn ngữ mà khiến quá trình sử dụng máy tính khó khăn hơn rất nhiều. Bởi vậy bài viết này của Sửa chữa Laptop 24h .com ra đời hy vọng giúp các bạn thành công trong việc chuyển ngôn ngữ sang tiếng Việt trên laptop Windows 10. Chúc bạn thành công và thuận tiện trong quá trình sử dụng máy tính!
Mọi chi tiết xin vui lòng liên hệ:
Tổng đài hỗ trợ: 1800 6024 – Hotline: 083 865 8866
Facebook: fb.com/suachualaptop24h
Đăng ký kênh Youtube nhận ngay thủ thuật hữu ích: youtube.com/suachualaptop24hcomvn
Tham gia hội Laptop Việt Nam tại: facebook.com/groups/Tuvansuachualaptop/
Tìm địa chỉ gần nhất tại: suachualaptop24h.com/Lien-he.html
Sửa chữa Laptop 24h .com – Trân trọng từng phút giây để phục vụ khách hàng!
chuyển ngôn ngữ sang tiếng Việt trên laptop Windows 10