Với cách làm sau đây, bạn có thể hoàn toàn sử dụng được 4GB RAM trên hệ điều hành Vista/7, và hoàn toàn có thể cán mốc 8GB RAM với các hệ điều hành Server.
Bạn đang đọc: Nhận đủ 4GB Ram trên Windows 32bit
NHẬN ĐỦ 4GB RAM TRÊN WINDOW 32BIT
Việc thiếu bộ nhớ tạm thời trên laptop khiến máy dễ mắc phải trạng thái “treo” khi người dùng mở nhiều ứng dụng cùng một lúc. Tuy nhiên, Windows 32-bit lại không cung cấp hoàn toàn toàn 4GB RAM cho người dùng. Vậy làm thế nào để nhận hết 4GB RAM trên Windows 32-bit? Bài viết dưới đây của Sửa chữa Laptop 24h .com sẽ giúp bạn giải quyết vấn đề một cách đơn giản và nhanh chóng nhất.
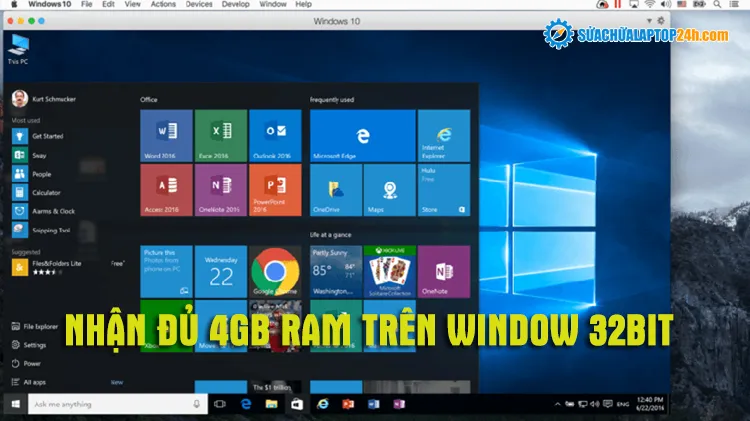
Nhận đủ 4GB Ram trên Windows 32bit
1. Lý do Windows 32-bit không nhận đủ 4GB RAM
Như lý thuyết, dung lượng RAM tối đa nhận dạng cho Windows 32-bit là 4GB RAM, tuy nhiên trên thực tế lượng RAM mà người dùng có thể sử dụng chỉ có 3GB hơn, kể cả đối với Win 10 64-bit cũng không nhận đủ 4GB. Lý do của hiện tượng này xuất phát từ việc bộ nhớ không chỉ dùng để chứa RAM mà còn dành một phần nhỏ cho dữ liệu phần cứng hoặc card đồ họa – vốn chiếm không quá nhiều diện tích nhưng cũng làm hao hụt đáng kể phần RAM của máy.
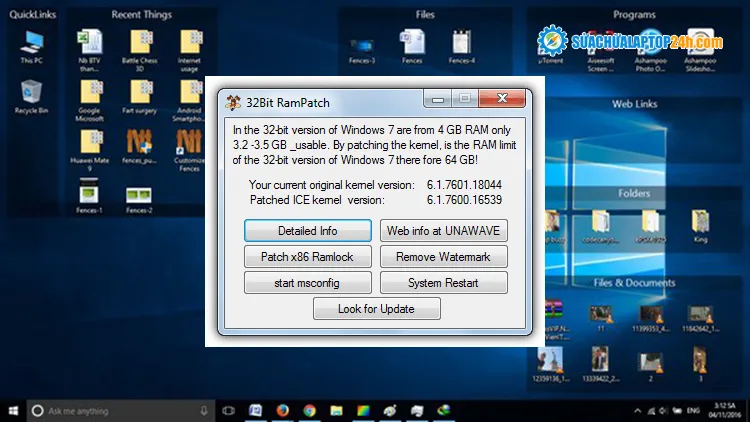
Màn hình thông báo không nhận hết 4GB RAM trên Windows 32-bit
Bài viết được nhiều người quan tâm: Khắc phục chùm lỗi của Windows 10 2004 với cách cập nhật Windows 10 20H2
2. Cách nhận đủ 4GB RAM trên Window 32-bit với 2 bước
Tùy thuộc vào phiên bản hệ điều hành sử dụng (Desktop hay Server, Starter hay Professional/Ultimate), mà Windows có thể nhận được dung lượng RAM tối đa được cài đặt ở các mức độ khác nhau, cụ thể:
Một điều lưu ý: cách này chỉ thực hiện được với các CPU hỗ trợ 64-bit (bạn xem bằng cách nhấn phải My Computer > Properties, tìm đến dòng Computer và nhìn bên dưới để thấy có tính năng Physical Address Entension hay không, nếu có là CPU của bạn hỗ trợ địa chỉ 64-bit, và hoàn toàn có thể “tăng” RAM lên 4GB trên hệ điều hành 32-bit).
Với Windows 7 32-bit, nhiều bạn có thể nhầm tưởng giữa việc hệ điều hành nhận dạng dung lượng RAM gắn trên máy tính, với việc dung lượng RAM mà hệ điều hành có thể sử dụng (không gian địa chỉ bộ nhớ).
Cụ thể bạn gắn trên máy tính 4GB RAM hay hơn nữa, thì trên Windows 7 32-bit vẫn nhận dạng được dung lượng RAM mà bạn gắn vào, tuy nhiên đó không phải là dung lượng bộ nhớ RAM mà hệ điều hành có thể sử dụng. Bạn phải bật Task Manager lên và xem tại mục Physical Memory > Total để biết chính xác dung lượng RAM mà Windows có thể khai thác.
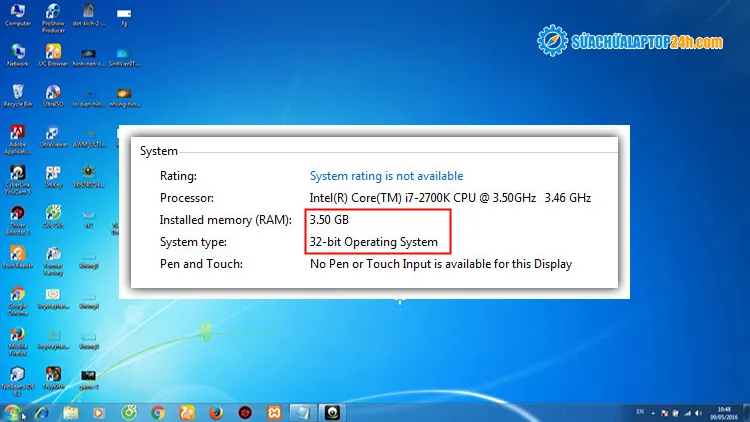
Thông báo hiển thị trên màn hình
Xem thêm: Cách vô hiệu hóa OneDrive nhanh chóng trên Windows 10
Cài đặt chức năng mở rộng địa chỉ vùng nhớ trên Windows 7:
Đầu tiên, bạn nhấn nút Start và gõ lệnh CMD > Enter tại khung tìm kiếm Search. Trong hộp thoại Command Prompt xuất hiện, bạn gõ lệnh BCDEdit /v. Lúc này, bạn sẽ thấy đầy đủ các thông tin về Boot Loader của Windows 7, tìm đến dòng Windows Boot Loader > indentifier, nhấn phải chuột và chọn lệnh Mark. Sau đó tiến hành tô đen các tham số ở dòng này và chọn Copy (dãy số ở dòng này có dạng {xxx-xx-xxx-xxx-xx}).
Tiếp đến, bạn gõ thêm dòng lệnh sau BCDEdit /set {xxx-xx-xxx-xxx-xx} PAE ForceEnable, với {xxx-xx-xxx-xxx-xx} là dãy thông số có được từ lệnh BCDEdit /v ở trên. Để việc sao chép được chính xác, bạn có thể nhấn phải vào khung nhập liệu và chọn lệnh Paste.
Khi có dòng thông báo xuất hiện The operation completed successfully nghĩa là đã thành công, bạn cho máy khởi động lại và bật Task Manager để kiểm tra.
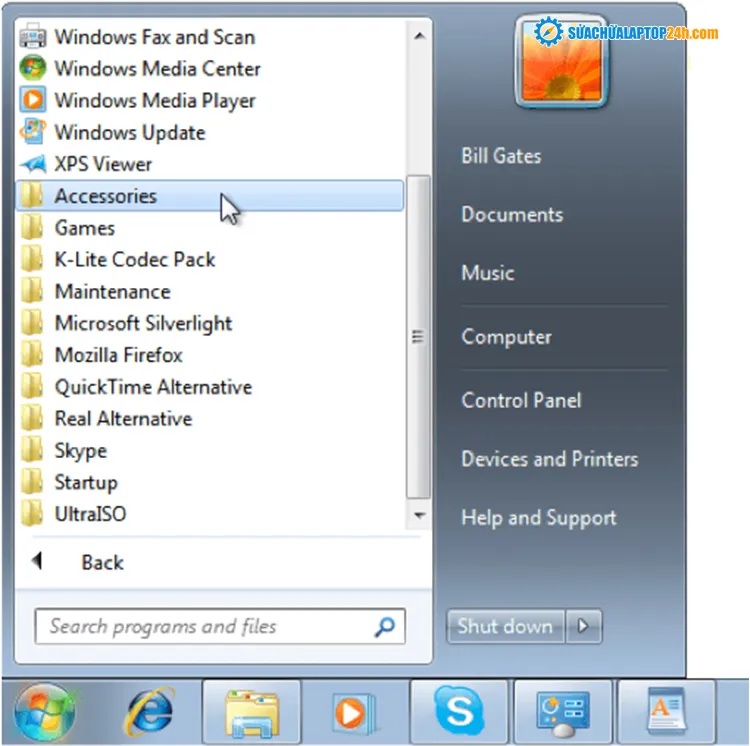
Mở khung Search trên Windows 7
Lưu ý: Bạn cũng có thể áp dụng cho Windows XP 32-bit (CPU hỗ trợ 64-bit) bằng cách, từ menu Start, bạn chọn Run và gõ dòng lệnh sau C:boot.ini vànhấn Enter.
Tại dòng multi(0)disk(0)rdisk(0)partition(1)WINDOWS=”Microsoft Windows XP Professional” /noexecute=optin /fastdetect, bạn chèn sau tham số /fastdetect dòng chữ /PAE.
Tham khảo: 5 bước cơ bản giúp tăng cường bảo mật và an toàn cho Windows 10
Bài viết trên đã chia sẻ chi tiết cách nhận đủ 4GB RAM máy tính trên Window 32-bit. Ngoài cách trên, các bạn cũng có thể tham khảo cách mở rộng bộ nhớ bằng việc nâng cấp thanh RAM tại SUACHUALAPTOP24H.com. Nếu còn điều gì thắc mắc, đừng ngần ngại nhắn tin hoặc gọi ngay đến số hotline 1800.6024 để nhận được sự hỗ trợ nhiệt tình nhất từ đội ngũ nhân viên của chúng tôi.
Mọi chi tiết xin vui lòng liên hệ:
Tổng đài hỗ trợ: 1800 6024 – Hotline: 083 865 8866
Facebook: fb.com/suachualaptop24h
Đăng ký kênh Youtube nhận ngay thủ thuật hữu ích: youtube.com/suachualaptop24hcomvn
Tham gia hội Laptop Việt Nam tại: facebook.com/groups/Tuvansuachualaptop/
Tìm địa chỉ gần nhất tại: suachualaptop24h.com/Lien-he.html
Sửa chữa Laptop 24h .com – Trân trọng từng phút giây để phục vụ khách hàng!
