Windows has stopped this device là một trong lỗi thường xuất hiện trong trình quản lý thiết bị Device Manager. Nếu laptop liên tục gặp lỗi thì bạn cũng đừng quá lo lắng, kỹ thuật viên Sửa chữa Laptop 24h sẽ hướng dẫn cách khắc phục nhanh và hiệu quả.
Bạn đang đọc: Khắc phục lỗi Windows has stopped this device tận gốc trên laptop
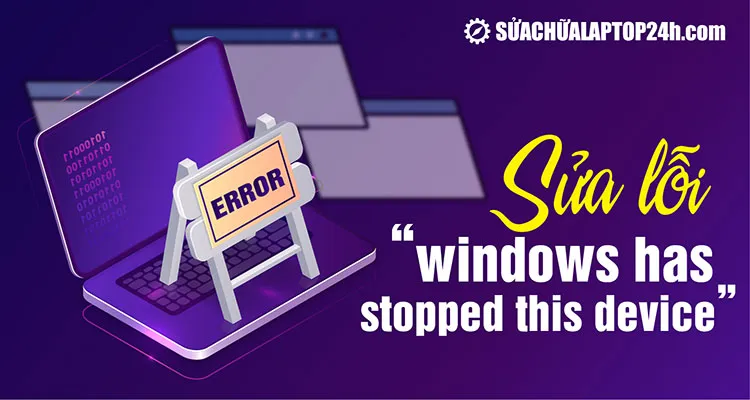
Hướng dẫn khắc phục nhanh lỗi “Windows has stopped this device”
Lỗi Windows has stopped this device hay Windows has stopped this device code 43 xảy ra khi máy tính của bạn gặp vấn đề tương thích với phần cứng. Nguyên nhân lỗi chủ yếu đến từ các thiết bị ngoại vi như USB, chuột, bàn phím,… hoặc trình driver điều khiển.
Bạn có thể tự khắc phục một số lỗi Windows has stopped this device bằng một số phương pháp đơn giản được chia sẻ sau đây.
1. Khởi động lại máy tính
Khởi động lại máy tính là cách đơn giản để khắc phục các lỗi xung đột phần mềm. Khi lỗi Windows has stopped this device xuất hiện, bạn hãy thử khởi động lại laptop trước tiên.
Lưu ý, bạn hãy ngắt kết nối toàn bộ các thiết bị ngoại vi và USB trước khi Restart laptop. Sau khi khởi động xong, mới thử kết nối lại để xem lỗi còn không nhé.
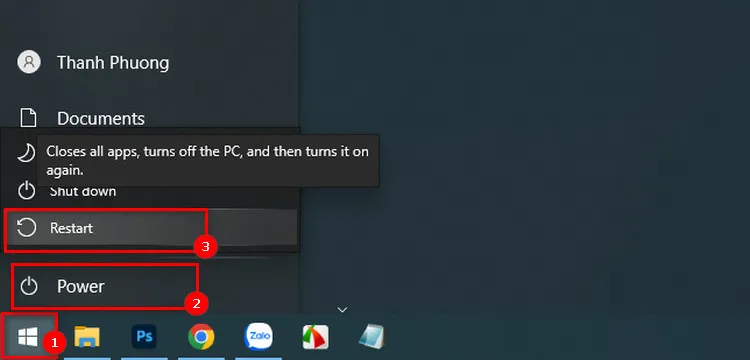
Khởi động lại máy tính
2. Sử dụng tính năng Troubleshoot
Tính năng Troubleshoot sẽ tự động phát hiện các lỗi đang có trên hệ điều hành và tiến hành khắc phục nhanh chóng.
Trên Windows 10, bạn kích hoạt tính năng Troubleshoot như sau:
Bước 1: Nhấn tổ hợp Windows + I mở cài đặt Settings > chọn Update & Security.

Chọn Update & Security
Bước 2: Chọn Troubleshoot > chọn Additional troubleshooters.
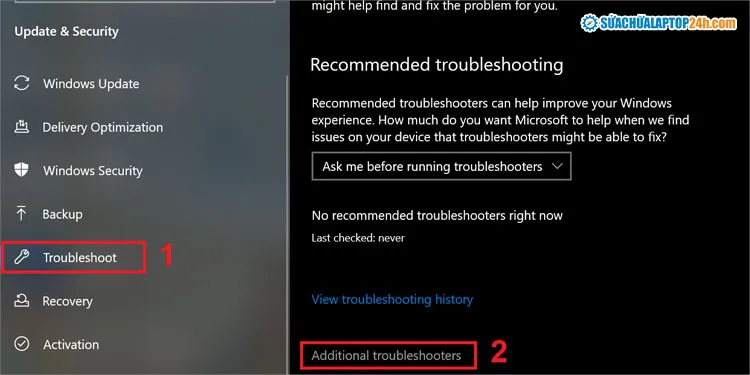
Chọn Additional troubleshooters
Bước 2: Chọn thiết bị đang gặp sự cố > Chọn Run the troubleshooter.
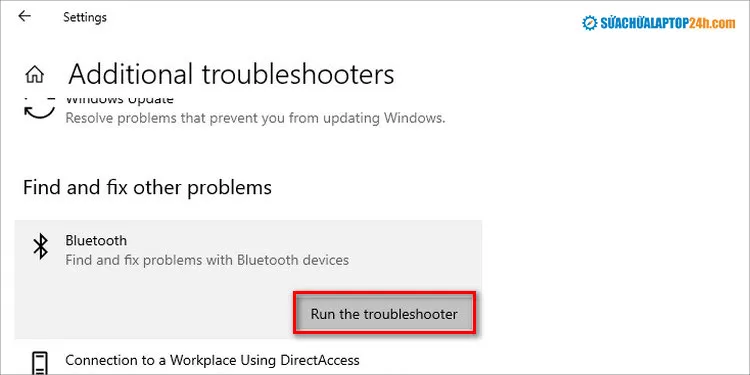
Chọn thiết bị lỗi
Hệ thống sẽ thông báo lỗi (nếu có) > Nhấn Next để Windows tự động sửa lỗi code 43.
Nếu không có lỗi do phần cứng, hệ thống sẽ hiển thị thông báo dưới đây. Nhấn Close để đóng.
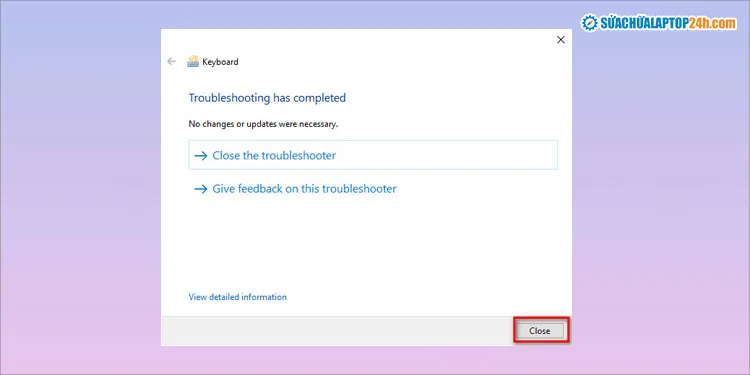
Chọn Close
Trên Windows 11, tính năng Troubleshoot được đặt ở vị trí khác. Bạn mở cửa sổ Settings, chọn System > Troubleshoot > Other troubleshooter.
Sau đó bạn chọn Run ở từng mục để Windows dò tìm lỗi và sửa chữa.
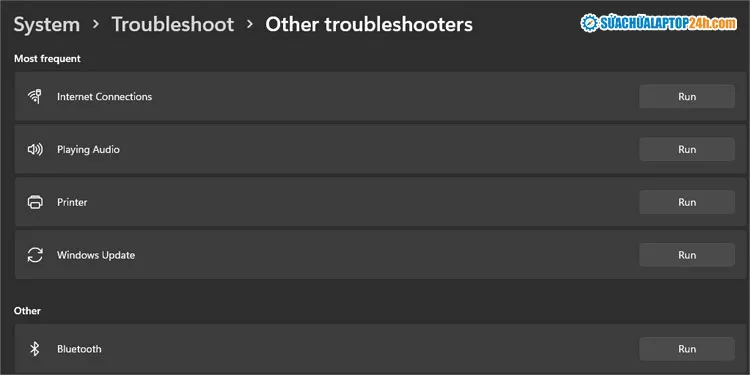
Nhấn vào nút Run vào danh sách các thiết bị được liệt kê
3. Cập nhật Windows phiên bản mới nhất
Trong bản cập nhật mới thì ngoài cung cấp các tính năng mới, Microsoft cũng bổ sung các bản vá lỗi đã được phát hiện. Nếu đã quá lâu chưa Update Windows thì đã đến lúc bạn cần thực hiện ngay.
Bước 1: Mở cài đặt Settings > chọn Update & Security.
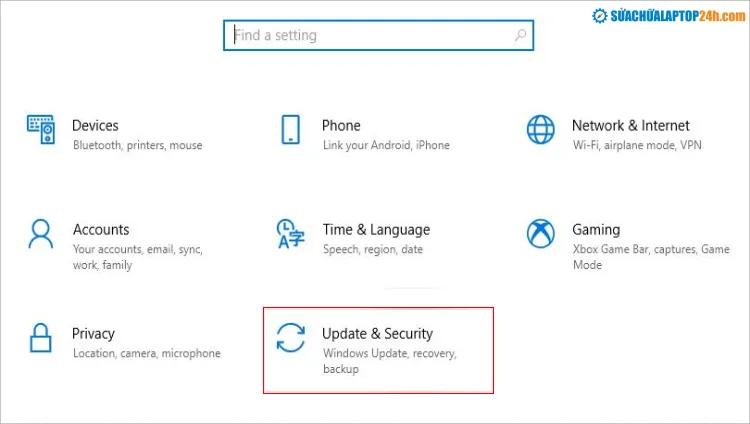
Chọn Update & Security
Bước 2: Chọn Windows Update > nhấn Check for updates.
Bạn chờ ít phút để Windows sẽ kiểm tra là liệt kê các bản cập nhật hệ điều hành đang khả dụng.

Thao tác lần lượt như hình
Bước 3: Chọn Download and Install để cập nhật các phiên bản hệ điều hành Windows.
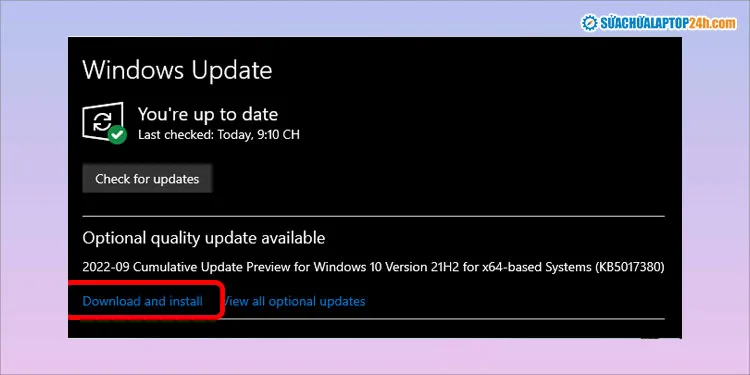
Nhấn Download and Install bên dưới tên bản cập nhật
Để chắc chắn hơn, bạn chỉ nên cài các bản cập nhật Windows đã ra mắt được ít nhất 1 tháng. Đây là những bản cập nhật đã tương đối ổn định và ít bị lỗi.
Xem thêm: Cách xóa cập nhật Windows 11 và gỡ bỏ chúng khi bị lỗi
4. Khôi phục phiên bản driver cũ
Nếu lỗi Windows has stopped this device code 43 xuất hiện ngay sau khi bạn cập nhật driver thiết bị mới thì hãy thử khôi phục driver về phiên bản cũ để khắc phục.
Bước 1: Nhấn Windows + X > chọn Device Manager.
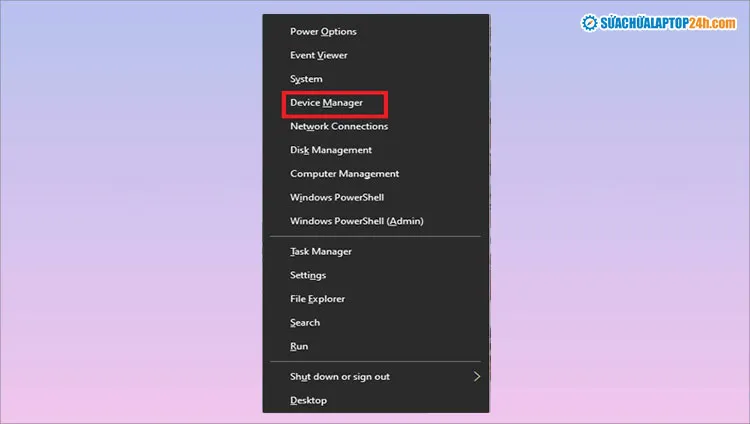
Chọn Device Manager
Bước 2: Nhấn chuột phải vào driver thiết bị mới cập nhật > chọn Properties.
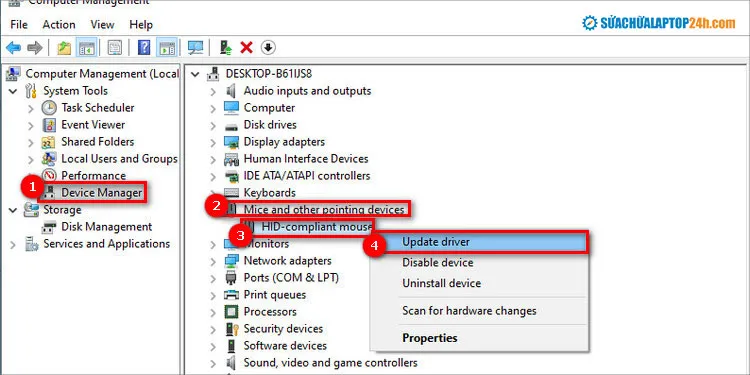
Chọn Properties
Bước 3: Chọn tab Driver > chọn Roll Back Driver > Nhấn OK.
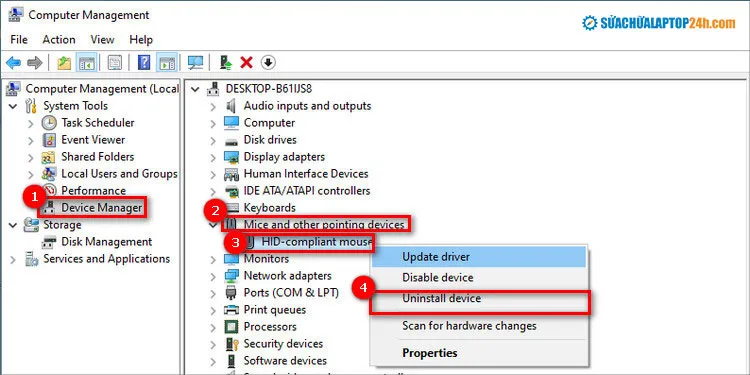
Chọn Roll Back Driver
Trường hợp sau khi quay lại phiên bản driver cũ mà laptop vẫn bị lỗi, bạn hãy chọn Uninstall để gỡ và khôi phục về phiên bản driver mặc định của Windows.
5. Cập nhật phiên bản driver mới
Ngược lại với trường hợp trên, driver cũ cũng là nguyên nhân gây ra lỗi Windows has stopped this device trên máy tính. Bạn hãy cập nhật driver lên phiên bản mới nhất để khắc phục.
Bước 1: Nhấn Windows + X để mở Device Manager tương tự như trên.
Bước 2: Nhấn chuột phải vào driver thiết bị lỗi > chọn Update Driver.
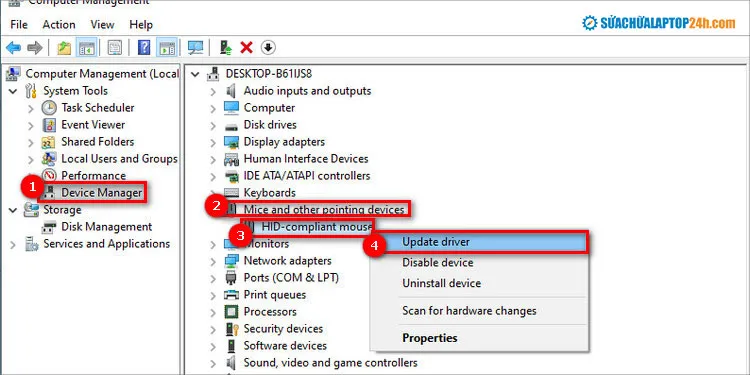
Chọn Update Driver
Bước 3: Chọn Search automatically for updated driver software tại cửa sổ thông báo.
Windows sẽ tự đồng tìm driver mới và phù hợp nhất cho máy tính. Trong quá trình này hãy đảm bảo đường truyền internet ổn định.
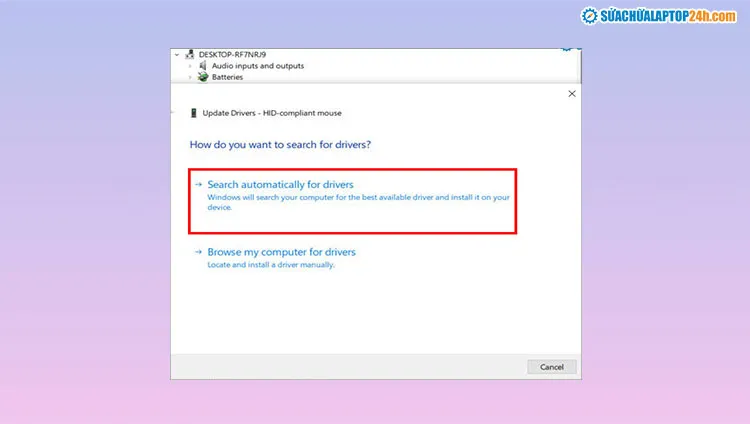
Chọn Search automatically for updated driver software
6. Thay đổi cài đặt USB Root Hub
Lỗi Windows has stopped this device code 43 có thể do Windows mặc đích tắt nguồn cấp điện cho các cổng USB không được sử dụng. Bạn kiểm tra và thiết lập lại như sau.
Bước 1: Mở Device Manager và nhấn vào mục Universal Serial Bus controllers.
Bước 2: Kích chuột phải vào USB Root Hub (USB 3.0) > Chọn Properties.
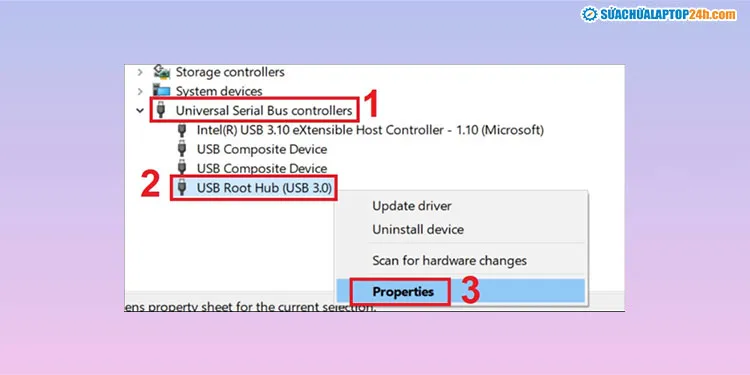
Thực hiện lần lượt
Bước 3: Chọn tab Power Management, bỏ tích tại ô Allow the computer to turn off…
Bước 4: Nhấn OK, sau đó bạn khởi động laptop để áp dụng thay đổi.
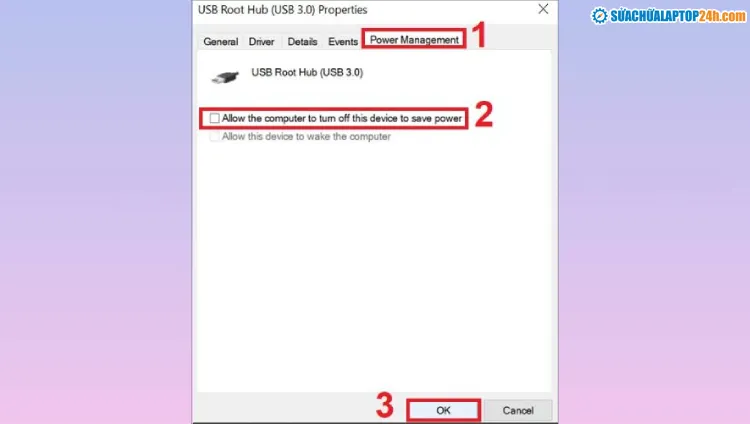
Thực hiện lần lượt
Trên đây là bài viết hướng dẫn chi tiết cách khắc phục các lỗi Windows has stopped this device phổ biến, dễ dàng thực hiện ngay tại nhà. Nếu đã thử các cách trên nhưng laptop vẫn báo lỗi thì có thể bạn đang gặp vấn đề nghiêm trọng hơn hoặc liên quan đến phần cứng.
Lúc này, bạn hãy liên hệ Hotline 1800 6024 để được kỹ thuật viên Sửa chữa Laptop 24h tư vấn và Đặt lịch sửa chữa trong thời gian gần nhất. Hoặc bạn trực tiếp đến cơ sở gần nhất của hệ thống Sửa chữa laptop 24h để được phục vụ chu đáo.
