Runtime Broker là gì? Liệu Runtime Broker tiêu tốn nhiều tài nguyên CPU và RAM trong quá trình sử dụng? Nếu có thì cách khắc phục là như thế nào? Hãy cùng Sửa chữa Laptop 24h .com tìm hiểu trong bài viết dưới đây!
Bạn đang đọc: Runtime Broker tiêu tốn nhiều tài nguyên CPU và RAM khi chạy?
RUNTIME BROKER TIÊU TỐN NHIỀU TÀI NGUYÊN CPU VÀ RAM KHI CHẠY?
Bạn đã bao giờ rơi vào tình trạng máy tính chứa rất ít dữ liệu nhưng dung lượng bộ nhớ RAM hay CPU lại luôn đầy? Một vài nghiên cứu cho thấy rằng Runtime Broker tiêu tốn nhiều tài nguyên CPU và RAM khi chạy. Vậy làm sao để khắc phục được điều đó, cùng tìm hiểu qua bài viết sau:
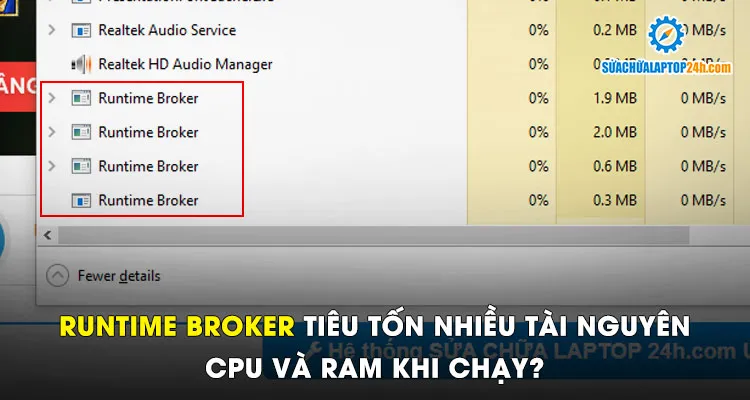
I. Runtime Broker là gì?
Runtime Broker là một quy trình Windows giúp quản lý quyền trên PC đối với các ứng dụng từ Windows Store. Nó được giới thiệu trong Windows 8 và Runtime Broker (RuntimeBroker.exe) tiếp tục sử dụng nó trong Windows 10.
Quy trình này chỉ sử dụng vài megabyte bộ nhớ. Tuy nhiên trong một số trường hợp, ứng dụng có thể bị lỗi khiến Runtime Broker sử dụng tối đa một gigabyte dung lượng RAM trở lên. Runtime Broker là kiểm tra các ứng dụng có khai báo tất cả các quyền cần thiết hay không và thông báo cho người dùng về chúng.
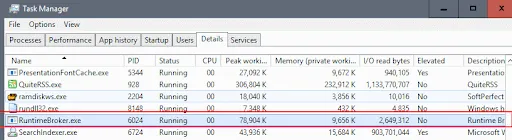
(Thông tin môi giới thời gian chạy)
Nếu mức sử dụng RAM của bạn ở mức cao và máy tính của bạn chạy rất chậm. Hãy nhấn tổ hợp phím Ctrl + Shift + Esc để mở Trình quản lý Tác vụ tiếp theo trên tab Quy trình rồi kiểm tra xem có bao nhiêu bộ nhớ đang được sử dụng. Nếu Runtime Broker sử dụng trên 15% bộ nhớ, bạn có thể đang gặp sự cố với một ứng dụng trên PC của mình. Để ngăn Runtime Broker sử dụng quá nhiều bộ nhớ hãy làm theo hướng dẫn ở dưới đây.
II. Hướng dẫn khắc phục sự cố Runtime Broker tiêu tốn tài nguyên RAM và CPU
Cách 1: Khắc phục nhanh
Bước 1: Sử dụng Ctrl + Shift + Esc để mở Trình quản lý tác vụ.
Bước 2: Nhấn chuột phải vào Runtime Broker trong danh sách các quy trình.
Bước 3: Chọn Kết thúc tác vụ từ menu tab mở ra.
Bước 4: Khởi động lại máy tính.
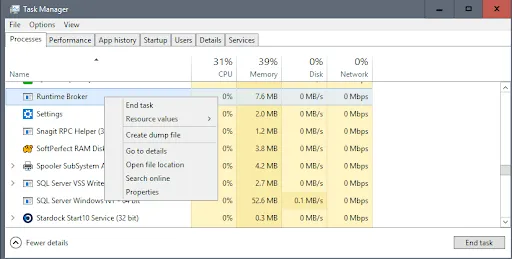
Tab Task Manager trình quản lý tác vụ
Tuy nhiên, đây chỉ là một giải pháp tạm thời, vì Runtime Broker sẽ khởi chạy lại vào lần tiếp theo khi ứng dụng Universal Windows được khởi động.
Cách 2: Vô hiệu hóa nhận mẹo, thủ thuật và đề xuất
Bước 1: Sử dụng tổ hợp phím Ctrl-I để mở ứng dụng Cài đặt trên Windows.
Bước 2: Click vào System chọn Notifications & Actions.
Bước 3: Xác định vị trí “Nhận mẹo, thủ thuật và đề xuất khi bạn sử dụng Windows” và chuyển tùy chọn từ on thành off.

Tab settings và tùy chọn Notifications & Actions
Cách 3: Gỡ/kiểm tra cập nhật ứng dụng hoạt động sai
Nếu bạn nhận thấy rằng việc sử dụng ổ đĩa, bộ nhớ hoặc ổ đĩa cao của Runtime Broker là do một ứng dụng cụ thể gây ra, bạn có thể làm như sau:
Bước 1: Nếu ứng dụng không cần thiết, hãy gỡ cài đặt ứng dụng và xử lý sự cố.
Bước 2: Nếu ứng dụng là thiết yếu, hãy kiểm tra cập nhật. Nếu một bản cập nhật có sẵn tải về và cài đặt nó để xem nếu nó giải quyết vấn đề.
Bước 3: Nếu đó không phải là trường hợp, hãy thử gỡ cài đặt ứng dụng và cài đặt lại sau khi PC khởi động lại.
Cách 4: Giới hạn số lượng ứng dụng có thể chạy trong nền
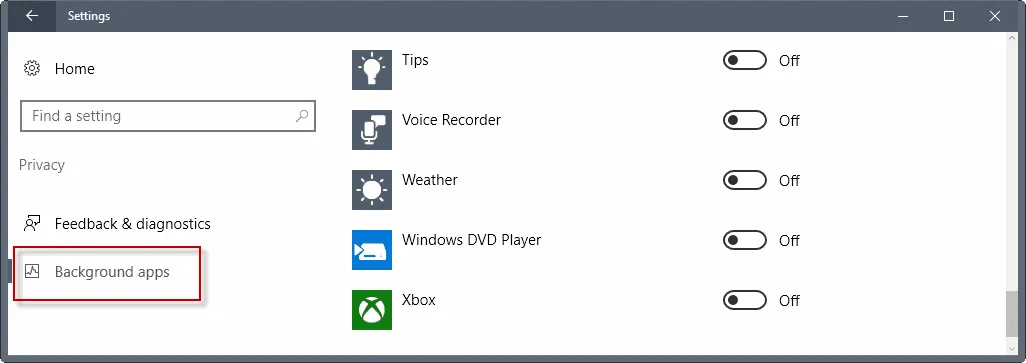
(Giới hạn số lượng ứng dụng chạy trong nền)
Một số ứng dụng có thể chạy trong nền. Điều này có nghĩa là chúng sẽ tiếp tục chạy ngay cả khi chúng không ở phía trước.
Bạn có thể kiểm soát việc này bằng cách:
Bước 1: Sử dụng Windows-I để mở ứng dụng Cài đặt.
Bước 2: Chuyển đến Quyền riêng tư -> Ứng dụng nền.
Chuyển đổi bất kỳ ứng dụng nào bạn không muốn chạy trong nền để tắt. Điều này có thể loại bỏ chức năng như khả năng gửi thông báo hoặc cập nhật của ứng dụng.
Trên đây Sửa chữa Laptop 24h .com đã cùng bạn “Tìm hiểu về Runtime Broker, Lý do Runtime Broker tiêu tốn nhiều tài nguyên CPU và RAM khi chạy?”. Hy vọng những thông tin trên có thể giúp bạn tối ưu quá trình sử dụng và tránh tiêu tốn tài nguyên phần cứng hãy quản lý khoa học Runtime Broker trên PC. Chúc bạn thành công!
