Lỗi màn hình xanh chết chóc là một trong số những lỗi phổ biến nhất trên Windows. Trong đó không thể không kể đến một loại lỗi màn hình xanh chết chóc (BSOD) thường xuyên xảy ra trong Windows 8.1 và Windows 10 đó chính là lỗi Video Scheduler Internal Error.
Bạn đang đọc: 8 bí quyết sửa lỗi Video Scheduler Internal Error trên Windows 10
8 BÍ QUYẾT SỬA LỖI VIDEO SCHEDULER INTERNAL ERROR TRÊN WINDOWS 10
Lỗi Video Scheduler Internal Error là gì?
Như đã nói ở trên, lỗi Video Scheduler Internal Error là một loại lỗi màn hình xanh chết chóc nên biểu hiện của lỗi này cũng giống như những lỗi BSOD khác chính là một màn hình xanh kèm theo thông báo: “Video Scheduler Internal Error”. Khi đó, lỗi sẽ bắt buộc bạn phải khởi động lại máy một lần nữa.

Các trường hợp xuất hiện lỗi Video Scheduler Internal Error:
– Sau khi khởi động máy tính thì bỗng xuất hiện thông báo lỗi Video Scheduler Internal Error.
– Mở máy từ chế độ Sleep thì thấy xuất hiện lỗi.
– Trong quá trình chơi game thì bạn nhận được thông báo lỗi.
– Máy tính bị lag, treo cùng với trình trạng máy tính bị giảm dần hiệu năng cũng là một dấu hiệu của lỗi Video Scheduler Internal Error.
Nguyên nhân gây ra lỗi Video Scheduler Internal Error
Sau đây là một số nguyên nhân gây ra lỗi Video Scheduler Internal Error phổ biến:
– Driver bị lỗi.
– Tập tin hệ thống bị lỗi.
– Máy tính bị nhiễm virus hoặc malware.
– Windows Registry có vấn đề.
– Do phần mềm bảo mật của bên thứ ba gây nên.
Bí quyết sửa lỗi Video Scheduler Internal Error
1. Sử dụng phần mềm diệt virus
Phần trăm khả năng nguyên nhân gây ra lỗi Video Scheduler Internal Error là khá thấp, thế nhưng chúng ta cũng không thể loại bỏ nguyên nhân này. Chính vì vậy đầu tiên bạn hãy sử dụng phần mềm diệt virus là tốt nhất hoặc bạn có thể sử dụng công cụ diệt virus được thiết lập sẵn trên Windows – Windows Defender.
2. Kiểm tra ổ cứng
Sau khi chúng ta đã loại trừ nguyên nhân lỗi do virus thì bước tiếp theo là tiến hành kiểm tra ổ cứng. Các bước thực hiện như sau:
Bước 1: Nhấn phím Windows để mở Menu Start.
Bước 2: Tiếp đến, bạn tìm kiếm từ khóa “cmd” tại đây và click chuột vào Command Prompt khi có kết quả hiện ra rồi chọn Run as administrator.
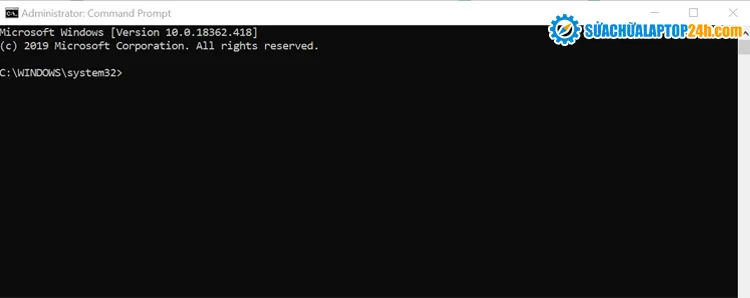
Command Prompt dưới quyền Admin
Bước 3: Khi có thông báo xuất hiện, bạn chọn Yes để chuyển sang bước tiếp theo.
Bước 4: Trong cửa sổ Command Prompt, bạn nhập lệnh sau và nhấn Enter:
“chkdsk /f /r”
Bước 5: Cuối cùng bạn nhấn phím Y và khởi động lại máy tính để quá trình kiểm tra ổ cứng được bắt đầu.
3. Sử dụng công cụ System File Checker
System File Checker là một công cụ vô cùng hữu ích được tích hợp sẵn trên Windows nhằm giúp bạn có thể sửa được các lỗi mã dừng trên Windows. Để sử dụng công cụ, bạn thực hiện như sau:
Bước 1: Thực hiện tương tự từ bước 1 đến bước 3 trong phương pháp kiểm tra ổ cứng.
Bước 2: Bạn nhận lệnh sau vào Command Prompt và nhấn Enter:
“sfc /scannow”
Bước 3: Sau khi quá trình quét kết thúc, bạn khởi động lại máy tính để sửa chữa lỗi là xong.
4. Cập nhật driver
Driver bị lỗi chính là nguyên nhân phổ biến nhất gây ra lỗi Video Scheduler Internal Error. Cho nên bạn cần tiến hành cập nhật driver cho máy tính như sau:
Bước 1: Mở cửa sổ Run bằng cách nhấn tổ hợp phím tắt Windows + R. Sau đó, bạn nhập lệnh “devmgmt.msc” vào khung thoại và nhấn Enter.
Bước 2: Trong cửa sổ Device Manager, bạn có thể thấy tất cả các thiết bị đang được sử dụng trên máy tính ở đây.
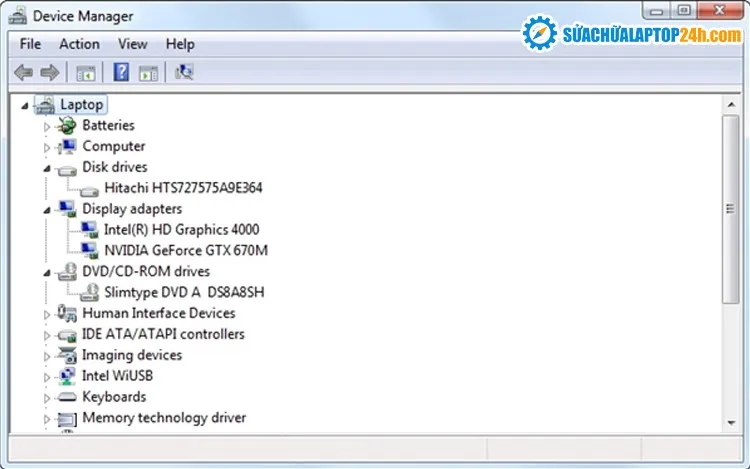
Device Manager
Bước 3: Nhiệm vụ của bạn bây giờ là tìm kiếm mục Display Adapters và nhấn vào dấu mũi tên để ở rộng mục.
Bước 4: Khi đó, bạn có thể thấy tên của card đồ họa mà bạn đang dùng. Bạn click chuột phải vào đó và chọn Update driver.
Bước 5: Nhấn Search automatically for update driver software và hệ thống sẽ tự động tìm kiếm đồng thời cập nhật driver mới nhất cho bạn.
5. Cập nhật Windows
Thông thường, Windows luôn được thiết lập chế độ tự động cập nhật khi có phiên bản mới nhất phát hành. Thế nhưng có thể bạn đã vô tình tắt thiết lập này hoặc vì một lý do nào đó mà Windows không thực hiện cập nhật tự động. Từ đó, khiến máy tính gặp phải lỗi Video Scheduler Internal Error.
Vì vậy, bạn cần kiểm tra xem phiên bản Windows hiện tại có phải là phiên bản Windows mới nhất hay không như sau:
Bước 1: Nhấn tổ hợp phím tắt Windows + I để mở Settings rồi chọn mục Update & Security.
Bước 2: Lúc này, bạn nhìn sang phía bên phải cửa sổ rồi nhấn vào Check for Updates.

Check for Updates
6. Khắc phục tập tin hệ thống bị lỗi
Không riêng gì lỗi Video Scheduler Internal Error mà còn nhiều lỗi khác có nguyên nhân gây ra lỗi do tập tin hệ thống có vấn đề bạn đều có thể áp dụng phương pháp dưới đây để khắc phục:
Bước 1: Thực hiện tương tự từ bước 1 đến bước 3 trong phương pháp kiểm tra ổ cứng.
Bước 2: Bạn nhận lệnh sau vào Command Prompt và nhấn Enter:
“SFC [/SCANNOW] [/VERIFYONLY] [/SCANFILE=] [/VERIFYFILE=]
[/OFFWINDIR= /OFFBOOTDIR=]
sfc /scannow”
7. Tạm thời vô hiệu hóa các phần mềm bảo mật (Nếu có)
Có khả năng là các phần mềm bảo mật là nguyên nhân dẫn đến lỗi Video Scheduler Internal Error nên bạn hãy thử vô hiệu hóa những phần mềm này xem lỗi có biến mất hay không nhé.
8. Xóa phần mềm mới cài đặt
Trong trường hợp lỗi xuất hiện ngay sau khi bạn mới tải về và cài đặt một phần mềm mới thì gần như chúng ta có thể chắc chắn rằng phần mềm mới đó chính là nguyên nhân gây ra lỗi. Do vậy, bạn hãy xóa phần mềm đó đi xem sao.
5 bí quyết sửa lỗi Video Scheduler Internal Error trên Windows 10
Cuối cùng là khi tất cả 8 bí quyết trên đều không đem lại hiệu quả và tình trạng lỗi Video Scheduler Internal Error vẫn xảy ra thì bạn hãy mang máy tính tới các cơ sở của Sửa chữa Laptop 24h.com để được kỹ thuật viên khắc phục triệt để lỗi này nhé! Chúc bạn thành công!
