Trong một số trường hợp sử dụng ổ cứng ngoài, khi cắm ổ cứng vào máy tính thì xuất hiện tin nhắn: hard drive unallocated thì rất có khả năng ổ cứng của bạn chưa được phân vùng hoặc driver đã bị lỗi. SUACHUALAPTOP24h.com sẽ hướng dẫn các bạn cách khắc phục lỗi ổ cứng bị Unallocated trong bài viết dưới đây nhé.
Bạn đang đọc: Hướng dẫn cách khắc phục lỗi ổ cứng bị Unallocated
HƯỚNG DẪN CÁCH KHẮC PHỤC LỖI Ổ CỨNG BỊ UNALLOCATED
Bạn đã bao giờ gặp trường hợp máy tính hiển thị thông báo rằng ổ cứng của bạn bị Unallocated chưa? Đây là trường hợp xảy ra khi bạn sử dụng ổ cứng ngoài mà hệ thống không thể truy cập bất kỳ file hoặc toàn bộ ổ cứng đó. Đừng quá lo lắng, các bạn hoàn toàn có thể tự khắc phục lỗi này với các hướng dẫn của SUACHUALAPTOP24h.com sẽ giúp bạn khắc phục lỗi ổ cứng bị Unallocated một cách dễ dàng.

Hướng dẫn cách khắc phục lỗi ổ cứng bị Unallocated
Khi ổ cứng của bạn gặp tình trạng Unallocated, có rất nhiều khả năng có thể xảy ra. Trong đó, khi ổ đĩa của bạn bị Unallocated, có thể xuất hiện một số hiện tượng như sau:
– Ổ đĩa không thể format: đây là vấn đề đôi khi có thể xuất hiện với một ổ cứng mới. Nếu điều này xảy ra, hãy thử sử dụng công cụ Diskpart để định dạng và thiết lập ổ cứng mới của bạn.
– Disk Management unallocated space greyed out: nếu sự cố này xuất hiện trong Disk Management, bạn có thể sử dụng các công cụ của bên thứ ba như chương trình hướng dẫn phân vùng MiniTool để thiết lập ổ cứng mới.
– Unallocated hard drive Windows 10: đây là vấn đề xuất hiện vì nhiều lý do và nếu bạn gặp phải nó, hãy sử dụng các giải pháp chúng tôi chia sẻ bên dưới.
– Ổ cứng ngoài hoặc thứ hai không nhận, không hiển thị do bị Unallocated: – Sự cố này có thể xảy ra do trình driver của bạn, vì vậy bạn có thể muốn thử cài đặt lại driver ổ cứng hoặc cập nhật chúng lên phiên bản mới nhất.
Cách 1 – Sử dụng Disk Management
Nếu bạn vừa cài đặt ổ cứng thứ hai và bạn nhận được thông báo rằng ổ cứng của bạn bị Unallocated, bạn cần tạo một ổ đĩa mới bằng công cụ Disk Management. Đây là một công cụ tích hợp trong Windows cho phép bạn quản lý các ổ đĩa cứng và phân vùng. Để sử dụng công cụ này, chỉ cần làm như sau:
– Nhấn Windows + X để mở menu Win + X. – Bây giờ chọn Disk Management từ danh sách.
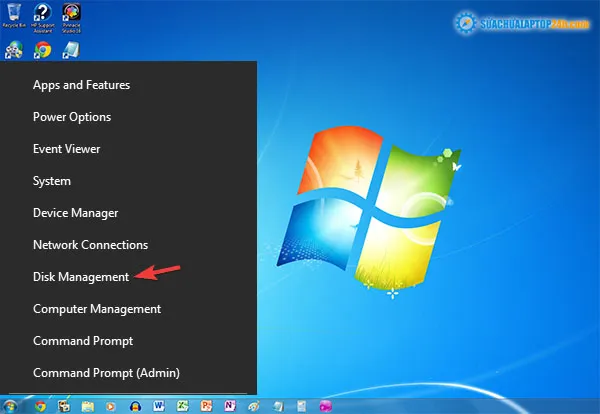
Chọn Disk Management từ danh sách
– Khi công cụ Disk Management mở ra, xác định vị trí không gian bị Unallocated, nhấp chuột phải vào nó và chọn New Sample Volume.
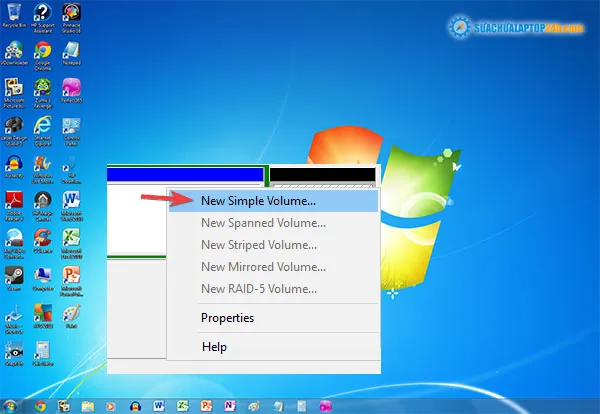
Chọn New Simple Volume
– Lựa chọn kích thước của ổ mới và chọn chữ cái hiển thị của nó.
– Bây giờ bạn có thể format ổ đĩa của bạn. Nếu bạn có một ổ cứng mới, hãy chắc chắn rằng bạn đã format. Nếu ổ đĩa của bạn đã có một số tệp trên đó, thì bạn không cần format lại ổ cứng.
Hãy nhớ rằng phương pháp này sẽ làm mất tập tin cũ của bạn. Vì vậy, trước khi bạn thực hiện, hãy sao lưu các dữ liệu quan trọng của bạn. Cách này rất phù hợp với các ổ cứng mới.
Cách 2: Sử dụng Lệnh Prompt và lệnh Diskpart
Nếu ổ cứng thứ hai của bạn chưa Unallocated, bạn có thể khắc phục sự cố bằng cách sử dụng lệnh Diskpart hoặc lệnh Prompt. Hãy nhớ rằng Diskpart có thể khiến bạn xóa tất cả các tệp của mình nếu bạn không cẩn thận.
Với cách này, các bạn sẽ phải xóa không gian ổ đĩa gặp sự cố và tạo lại nó. Quá trình này sẽ xóa tất cả các tệp khỏi ổ đĩa đã chọn, vì vậy bạn hãy chắc chắn đã sao lưu các tệp quan trọng trước khi thực hiện
Để sử dụng lệnh Diskpart, chỉ cần làm theo các bước sau:
– Nhấn Windows + X và chọn Command Prompt (Quản trị viên) hoặc PowerShell (Quản trị viên).
– Bây giờ bạn cần chạy các lệnh sau:
+ diskpart
+ list volume
+ select volume X
+ delete volume
+ delete volume override (Chỉ trong trường hợp Disk Management không thể tạo ổ đĩa mới)
+ list volume
Hãy chú ý đến kích thước của ổ đĩa và chắc chắn bạn đã chọn đúng dung lượng cho vùng bị unallocated. Nếu bạn chọn sai, bạn có thể gây mất tập tin bất ngờ.
Sau khi làm điều đó, bắt đầu chạy Disk Management và tạo một ổ đĩa mới. Nếu Disk Management không thể tạo ra một ổ đĩa mới, hãy khởi động lại diskpart một lần nữa và lặp lại các lệnh tương tự. Lần này, hãy chắc chắn bạn đã xóa dung lượng ghi đè sau khi xóa dung lượng command.
Diskpart là một công cụ nâng cao và nếu bạn không cẩn thận, bạn có thể xóa các tệp khi phân vùng sai. Hãy nhớ rằng phương pháp này sẽ xóa tất cả các tệp khỏi phân vùng đã chọn, vì vậy tốt nhất nên sử dụng nó với một ổ cứng mới hoặc với ổ cứng đã được kiểm tra và lưu các tệp quan trọng.
Cách 3: Sử dụng MiniTool Partition Wizard
Một cách khác bạn có thể sử dụng để xử lý lỗi ổ cứng bị Unallocated đó là MiniTool Partition Wizard.
Để thực hiện, ban sẽ cần khởi chạy
Để khắc phục sự cố này, bạn chỉ cần khởi động MiniTool Partition Wizard, phân vùng ổ đĩa, sau đó nhấp chuột phải vào nó Chuyển đổi Convert Dynamic Disk sang Basic Disk.
Sau đó bạn chỉ cần nhấp chuột vào biểu tượng Apply sau đó chọn Yes. Khi hộp thoại xuất hiện, và quá trình kết thúc, bạn chỉ cần chọn Restart Now. Sau khi máy tính khởi động lại bạn sẽ có thể truy cập vào ổ cứng của mình và tình trạng Unallocated sẽ biến mất.
Tuy rằng, phương pháp này có vẻ sẽ không xóa các tệp trên ổ đĩa nhưng chúng tôi vẫn khuyên bạn nên sao lưu dữ liệu để bảo toàn cho các dữ liệu quan trọng của bạn.
Cách 4: Cài đặt lại driver ổ cứng
Trong một số trường hợp, ổ cứng của bạn có thể bị Unallocated do driver đã lỗi. Bạn có thể khắc phục sự cố chỉ bằng cách cài đặt lại driver ổ cứng. Để thực hiện điều đó, hãy làm theo các bước sau:
– Mở Device Manager. Bạn có thể mở bằng cách nhấp chuột phải vào Start và chọn Device Manager từ danh sách.
– Xác định vị trí ổ cứng mới của bạn, nhấp chuột phải vào nó và chọn Uninstall device từ menu.
– Khi hộp thoại xác nhận xuất hiện, nhấp vào Uninstall.
– Khi bạn xóa driver, nhấp vào Scan for hardware changes.
– Bằng cách đó, bạn sẽ cài đặt driver mặc định và vấn đề sẽ được giải quyết.
Cách 5: Cập nhật driver
Nếu thật sự lỗi ổ cứng bị Unallocated là do driver của bạn. Cập nhật Driver có thể sẽ khắc phục được lỗi này.
Có khả năng driver đĩa ảo không được cài đặt. Để khắc phục sự cố này, hãy truy cập trang web của nhà sản xuất ổ cứng của bạn và tải xuống driver mới nhất cho ổ cứng của bạn. Sau khi bạn cài đặt driver đĩa ảo, bạn sẽ có thể gán ký tự tên ổ đĩa cho phân vùng và truy cập các tệp của mình. Hãy nhớ rằng giải pháp này hoạt động cho các ổ đĩa cứng Seagate, nhưng nó cũng có thể hoạt động cho các ổ cứng khác.
Nếu bạn không muốn tải xuống driver theo cách thủ công, bạn cũng có thể sử dụng các công cụ của bên thứ ba như TweakBit Driver Updater để tự động cập nhật tất cả các driver của bạn chỉ bằng vài cú nhấp chuột. Tải chương trình tại đây.
Cách 6: Thay đổi ký tự tên ổ đĩa
Việc thay đổi ký tự tên ổ đĩa nghe có vẻ đơn giản nhưng lại hiệu quả khi sửa lỗi Unallocated trong một số trường hợp. Để thay đổi ký tự tên ổ đĩa bạn hãy thực hiện các bước sau:
– Mở công cụ Disk Management.
– Xác định vị trí ổ đĩa không hiển thị, nhấp chuột phải vào nó và chọn Change Drive Letter and Paths.
– Nhấp vào nút Thay đổi.
– Đặt ký tự tên ổ đĩa mong muốn và nhấp vào OK để lưu các thay đổi.
Bạn đã thành công thay đổi ký tự tên ổ cứng rồi đấy.
Trên đây là các mẹo để sửa lỗi lỗi ổ cứng bị Unallocated. Nếu bạn gặp trường hợp cắm ổ cứng và máy tính thông báo lỗi Unallocated, hãy thực hiện lần lượt các hướng dẫn của Sửa chữa Laptop 24h .com để khắc phục nhé. Chúc các bạn thành công.
Xem thêm: Hướng dẫn kiểm tra lỗi ổ cứng hoặc ổ SSD
