Micro trên laptop thường được kích hoạt sẵn để thu âm, gọi thoại hay video call. Nhưng nếu vì nguyên nhân nào đó bị tắt thì bạn thử ngay 04 cách bật micro trên laptop áp dụng hiệu quả với mọi phiên bản Windows dưới đây.
Bạn đang đọc: 04 cách bật/tắt micro trên laptop cực đơn giản trên Windows 10, 11

Hướng dẫn cách bật micro trên laptop Windows
Tùy theo nhà sản xuất, một số dòng laptop được tích hợp sẵn phím tắt mở micro bao gồm phím FN và một trong các phím F1 – F12 có biểu tượng hình micro. Tuy nhiên, nếu laptop của bạn không có phím tắt mở micro trên laptop, bạn có thể bật/tắt micro từ các vị trí cài đặt khác nhau theo hướng dẫn dưới đây của Sửa chữa Laptop 24h.
Xem tin mới: Windows 11 sẽ có phím tắt ON / OFF cho micro trên Taskbar
1. Sử dụng Device Manager
Device Manager là một công cụ cho phép bạn kiểm soát trình điều khiển các linh kiện trên laptop Windows, bao gồm cả micro. Bạn có thể sử dụng Device Manager để tắt hoặc bật micro, hay gỡ cài đặt driver để vô hiệu hóa micro hoàn toàn.
Để tắt hoặc bật micro trên laptop bằng Device Manager, bạn thực hiện như sau:
Bước 1: Nhấn chuột phải vào nút Start > chọn Device Manager.
Bước 2: Kích chuột vào Audio inputs and outputs khi cửa sổ Device Manager mở ra.
Bước 3: Nhấn chuột phải vào driver Micro, chọn Enable/Disable Device để bật/tắt micro.
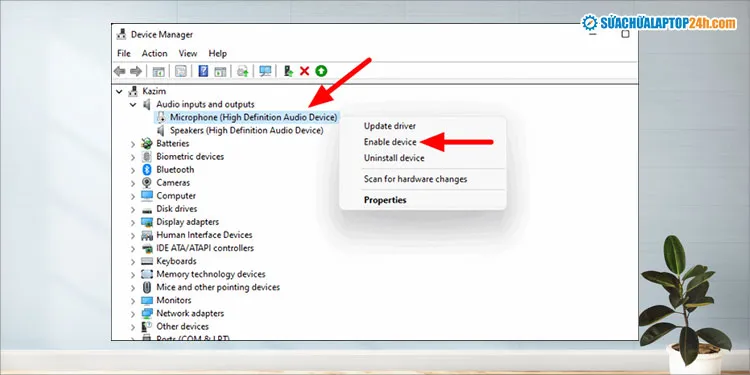
Chọn Enable để bật micro trên laptop
Sau đó bạn hãy khởi động lại laptop và kiểm tra micro đã hoạt động chưa nhé. Device Manager được trang bị trên Windows 7, 8, 10 và 11, vì vậy bạn có thể sử dụng cách này để bật micro trên laptop các hệ điều hành trên.
2. Cài đặt Sound Settings
Dù đã kích hoạt driver micro trong Device Manager thì có thể Micro vẫn chưa hoạt động. Lúc này bạn hãy kiểm tra lại cài đặt Sound trong Settings như sau:
Bước 1: Nhấn chuột phải vào biểu tượng Loa ở góc phải màn hình > Open Sound Settings.
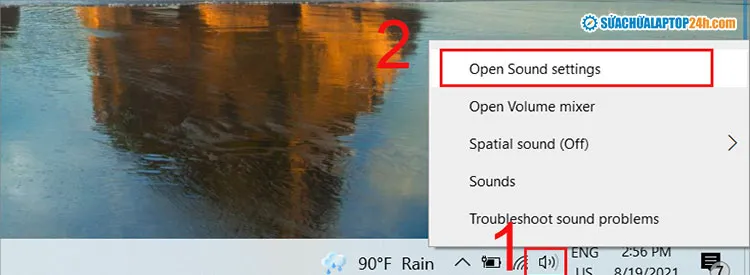
Chọn Enable để bật micro trên laptop
Bước 2: Cuộn xuống dưới của giao diện Sound > Chọn Sound Control Panel hoặc More Sound Setting nếu sử dụng Windows 11.

Chọn Sound Control Panel như hình
Bước 3: Chọn tab Recording > Nhấp chuột phải vào Microphone rồi chọn Enable > OK.
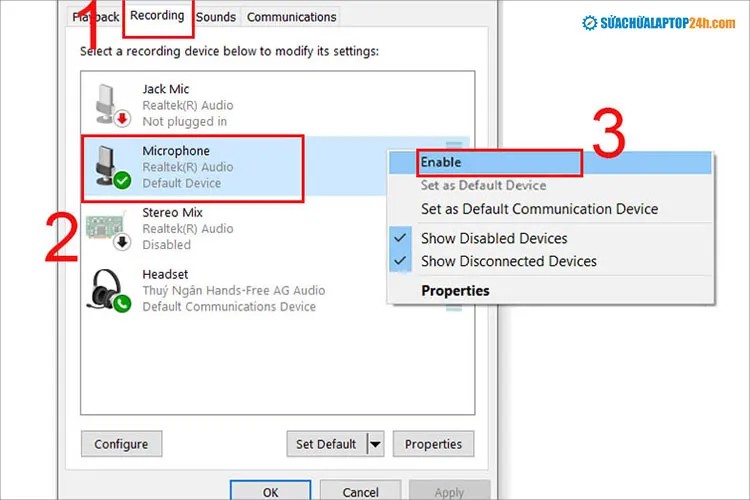
Chọn Enable để mở quyền truy cập micro trên laptop
Nếu muốn tắt micro, bạn thực hiện tương tự trên và nhấn chọn Disable thay vì Enable.
3. Thiết lập Device Properties
Bên cạnh cài đặt Sound trong Settings, bạn cũng cần kiểm tra cài đặt Device Properties.
Bước 1: Bạn cũng truy cập vào cài đặt Sound trong Setting.
Bước 2: Tại mục Input, bạn chọn Device properties với Windows 10 hoặc nhấn trực tiếp vào tên thiết bị nếu sử dụng Windows 11.
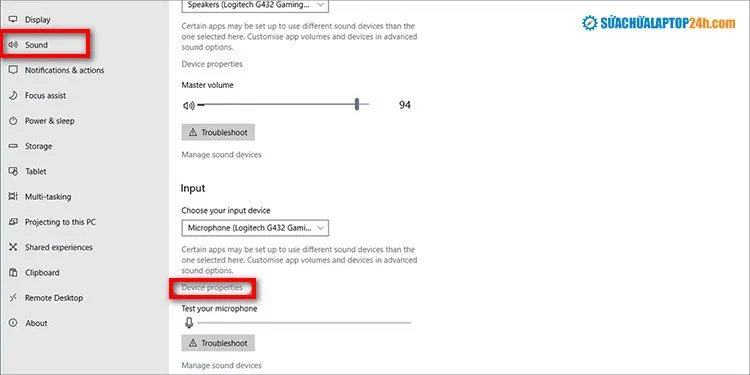
Chọn như hình
Bước 3: Trên Windows 10, bạn chọn Disable để tắt micro trên laptop hoặc bỏ tích để bật.
Với Windows 11 thì thao tác này sẽ khác 1 chút, bạn nhấn nút Allows / Don’t allows
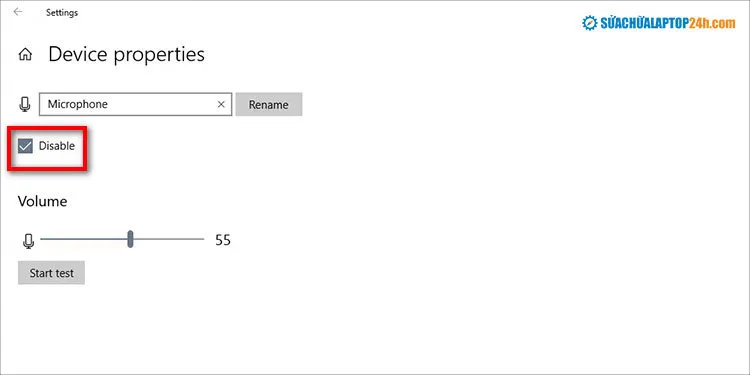
Tích chọn Disable nếu bạn muốn tắt micro trên laptop
4. Cài đặt micro trên laptop cho từng ứng dụng
Trong các phần trên, Sửa chữa Laptop 24h đã hướng dẫn bạn cách cài đặt micro trên toàn bộ hệ thống. Để bật / tắt micro cho một ứng dụng cụ thể, bạn hãy vào cài đặt Privacy & Security (Quyền riêng tư & Bảo mật)
- Nhấn tổ hợp phím Windows + I để mở nhanh Settings > Chọn Privacy & Security.
- Chọn Microphone dưới mục App permissions từ danh sách bên trái.
- Chuyển trạng thái ON tại các ứng dụng bạn muốn bật micro.
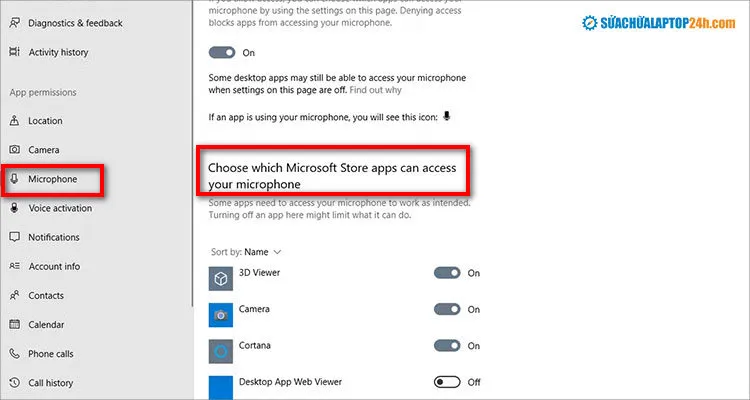
Thực hiện bật micro cho ứng dụng cụ thể như hình
Trong một số trường hợp, micro có thể gây nhiễu cho các thiết bị đầu vào khác hoặc trở thành mối đe dọa bảo mật và quyền riêng tư. Để an toàn, bạn nên tắt micro trên laptop khi không cần thiết, hoặc tắt quyền truy cập micro cho những ứng dụng ít dùng.
Như vậy, Sửa chữa Laptop 24h đã hướng dẫn bạn 04 phương pháp bật micro trên laptop Windows cho toàn hệ thống và các ứng dụng cụ thể. Chúc các bạn thực hiện thành công.
