Các dòng iMac thường có cấu hình cố định và một số máy nhất định không cho phép người dùng nâng cấp. Nhưng tin vui cho các bạn là các bạn hoàn toàn có thể nâng cấp RAM cho iMac của mình chỉ với vài thao tác vô cùng đơn giản. SUACHUALAPTOP24h.com sẽ chia sẻ với các bạn các bước cài đặt thêm RAM cho iMac trong bài dưới đây.
Bạn đang đọc: Cách cài đặt thêm RAM trong iMac
Cách cài đặt thêm RAM trong iMac
RAM là một thiết bị quan trọng trên máy tính, chúng là trung gian kết nối giữa ổ cứng và bộ xử lý thông tin. RAM hoạt động tốt thì chiếc Imac của bạn mới chạy nhanh được. Vậy nên khi chiếc iMac của bạn đang quá tải với khối lượng ứng dụng khổng lồ chạy bên trong thì giải pháp tốt nhất bạn có thể nghĩ đến là nâng cấp Bộ nhớ truy cập ngẫu nhiên (RAM) cho iMac.
Tin vui cho các bạn là việc nâng cấp RAM cho iMac thật dễ dàng khi bạn Bạn có thể lắp RAM vào khe cắm bộ nhớ của máy tính iMac chỉ với vài thao tác đơn giản. RAM bổ sung cho máy tính iMac đã có dưới dạng thẻ Outline Dual Inline Memory Modules (SO-DIMM). Trong bài này Sửa chữa Laptop 24h .com sẽ hướng dẫn các bạn cách lắp đặt thêm RAM cho iMac
Lưu ý: Hướng dẫn này phù hợp với mọi model iMac trừ dòng iMac 21 inch phát hành năm 2012
Bước 1: Chuẩn bị iMac để cài đặt RAM
Tắt iMac và rút dây nguồn cũng như tất cả các dây cáp khác ra khỏi máy tính. Điều này sẽ giúp bạn không bị điện giật khi lắp đặt RAM.
Để iMac trong trạng thái ngắt điện trong tối thiểu 10 phút sau khi tắt máy tính. Việc này sẽ làm cho các bộ phận bên trong iMac có đủ thời gian để tỏa nhiệt và nguội đi.
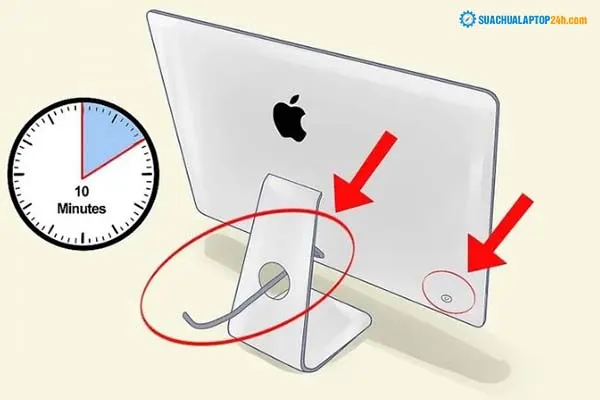
Các vị trí bạn cần biết trước khi tháo iMac
Trải một chiếc khăn bông mềm, sạch trên bề mặt bằng phẳng như mặt bàn, sau đó nhẹ nhàng đặt mặt màn hình iMac bạn lên khăn. Điều này sẽ ngăn không cho màn hình của bạn bị trầy xước trong quá trình cài đặt RAM.
Bước 2: Mở ngăn cài đặt RAM
Sử dụng một tuốc nơ vít Phillips để loại bỏ các ốc vít đang giữ khung cài đặt RAM ở phía mặt sau iMac của bạn. Khung này có hình dạng hình chữ nhật dài và mỏng nằm ngay bên dưới chân đế của iMac.
Sau khi bạn đã tháo hoàn toàn các ốc vít giữ khung, hãy nhấc và đặt khung sang một bên.
Bạn sẽ cần một thời gian để xác định các khe đặt RAM cũng như các kẹp giữ chúng
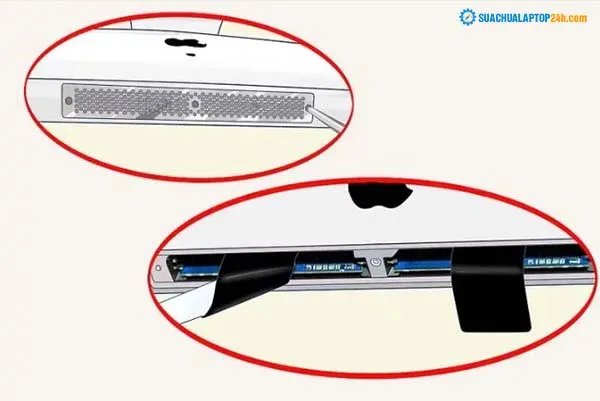
Mở ngăn cài RAM trên iMac
Tin vui cho bạn: Hướng dẫn cách mua RAM cho imac
Nếu bạn đang sử dụng kiểu iMac từ sau năm 2007, thông thường bạn sẽ thấy các lẫy để giữ RAM trong khe cắm.
Trong trường hợp bạn đang sử dụng mô hình iMac từ năm 2006, bạn sẽ thấy có các đoạn thu khí ở hai bên của khoang bộ nhớ.
Sau khi kéo nhẹ hai ngăn chứa thẻ RAM bạn sẽ thấy các vị trí cắm thẻ. Nếu bạn đang nhìn thấy một thẻ RAM SO-DIMM đã được cắm vào khe, bạn sẽ thấy 1 lẫy bên dưới để tháo RAM.
Trong trường hợp máy có các đoạn thu khí, hãy mở chúng bằng cách đặt ngón tay cái vào phần bên trong của các kẹp, sau đó kéo chúng ra khỏi cửa ngăn chứa bộ nhớ.
Bước 3: Cài đặt RAM vào imac
Lắp bộ nhớ RAM vào ngăn chứa bộ nhớ theo hướng các mô đun bộ nhớ hướng lên trên. Khi lắp RAM thành công bạn sẽ nghe thấy một tiếng động nhỏ, đó là tiếng các bộ phận ăn khớp với nhau tạo thành nên bạn đừng lo lắng.
Đặt lại vị trí của các lẫy bạn đã tháo ra ở bước 2 sau khi đã chèn RAM mới vào. Nếu có các đoạn hút khí, hãy đóng chúng bằng cách đẩy các đoạn đó vào bên trong về phía RAM mới.
Sử dụng tuốc-nơ-vít Phillips để lắp lại khung bạn vừa tháo ra ở bước 1.
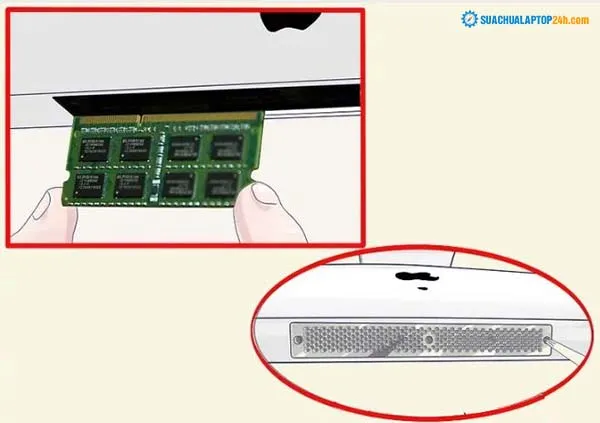
Cắm RAM vào khe
Gợi ý cho bạn: Sửa chữa macbook uy tín toàn quốc.
Đặt iMac của bạn ở vị trí thẳng đứng như bình thường, lắp lại tất cả các dây cáp và dây nguồn, sau đó bật lại máy tính.
Bước 4: Kiểm tra RAM mới của bạn
Sau khi bạn thành công cài đặt RAM mới vào iMac, nếu sau khi bật máy, hệ thống của bạn nhận RAM mới bình thường thì bạn đã thành công rồi đấy.
Hãy bật lại Imac và xem nó hiển thị thông tin RAM mới của bạn.
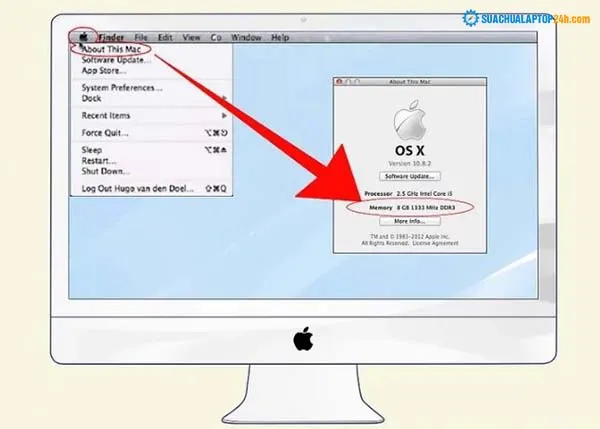
Kiểm tra RAM mới của bạn
Xem thêm >> Cài đặt iMac
Nhấp vào “Apple” từ thanh công cụ ở góc trên bên trái, sau đó chọn “About This Mac”. Sau đó, bạn sẽ thấy tổng bộ nhớ cho iMac của mình, dung lượng RAM của bạn khi này sẽ bằng tổng 2 RAM cộng lại.
Hy vọng với bài hướng dẫn trên đây, rất nhiều người sử dụng có thể tự nâng cấp RAM cho chiếc iMac của mình. Nếu như bạn đang cần mua RAM chính hãng để nâng cấp và không tự tin mình có thể thực hiện tại nhà thì hãy đến ngay trung tâm Sửa chữa Laptop 24h .com để được tư vấn và hỗ trợ. Ngoài ra chúng tôi còn cung cấp dịch vụ sửa chữa tại nhà. Hãy gọi cho số hotline: 18006024 để biết thêm chi tiết.
