Những thủ thuật thú vị trong macOS mà người dùng không thể bỏ qua: Cài firmware password cho Macbook, Ẩn hiện file trên Mac, Hiện đường dẫn thư mục trên Mac, Đổi trình xem ảnh mặc định trên Macbook, Làm cho Mac báo âm khi cắm sạc, Chụp màn hình trên Mac, Hiện tên người dùng trên Menubar macOS…
Bạn đang đọc: 7 thủ thuật hữu ích trên macOS bạn cần biết
7 THỦ THUẬT HỮU ÍCH TRÊN MACOS BẠN CẦN BIẾT
MacOS hay Windows, mỗi hệ điều hành đều có những điểm hấp dẫn riêng mà khó có thể khẳng định được hệ điều hành nào tốt hơn. Tuy vậy, không thể phủ nhận rằng MacOS là một hệ điều hành tuyệt vời và khá thú vị với nhiều tính năng hỗ trợ mà không phải ai cũng biết. Đó là lý do trong bài viết này, trung tâm sẽ tổng hợp và giới thiệu tới người dùng Macbook những thủ thuật hữu ích cho trải nghiệm sử dụng thú vị hơn.

7 thủ thuật hữu ích trên MacOS bạn không thể bỏ qua
1. Cài firmware password cho Macbook
Firmware password giúp bảo vệ tài khoản của bạn tốt hơn bởi vì khác với User password đi theo tài khoản và bị mất đi nếu cài lại máy thì Firmware password lại không bị mất khi cài lại máy. Đây là một công cụ hữu ích khi máy Mac của bạn đang chứa nhiều dữ liệu quan trọng cần tính bảo mật cao, được ví như là mật khẩu cấp 2 cho Macbook.
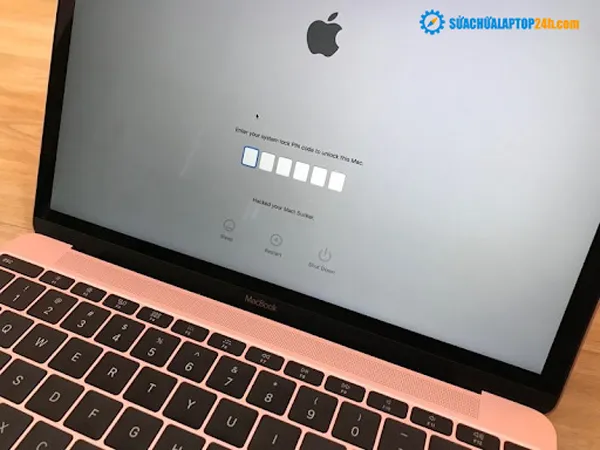
Cách cài firmware password cho Macbook
Cách cài firmware password cho macOS như sau:
+ Bước 1: Nếu như Macbook đang trong trạng thái toàn màn hình thì hãy Restart lại máy. Trong lúc khởi động lại máy, các bạn nhấn giữ tổ hợp phím Command + R để giúp bạn vào được trình boot của máy và đợi trong giây lát.
+ Bước 2: Sau khi vào trình Boot thì sẽ hiện ra một bảng cửa sổ OS X Utilities. Tại góc bên trái màn hình, bạn vào thư mục Utilities rồi chọn Firmware Password Utility.
+ Bước 3: Trong thư mục Firmware Password Utility bạn sẽ thấy thông báo Password protection is off, tức là bạn vẫn chưa cài firmware password. Nếu muốn đặt thì bạn chỉ cần chọn Turn On Firmware password.
+ Bước 4: Sau đó bạn sẽ được yêu cầu điền một password mới (chỉ sử dụng chữ cái, số và dấu chấm câu). Hãy điền password vào ô trống, lưu ý là phải ghi nhớ mật khẩu này.
+ Bước 5: Nhấn vào Set Password thì Firmware Password đã được kích hoạt. Bạn chỉ cần Restart lại máy là xong.
Nếu người dùng muốn gỡ cài đặt Firmware password thì chỉ cần thực hiện tương tự như hai bước đầu. Trong Firmware Password Utility bạn chọn Turn off Firmware Password, nhập lại mật khẩu đã đặt trước đó và nhấn vào Turn off Firmware Password and restart your computer.
2. Ẩn hiện file trên Mac
Việc thực hiện ẩn hay hiện file trên hệ điều hành Windows đơn giản hơn trên Mac vì tính năng hiện ẩn file không được tích hợp sẵn trên Mac. Thay vào đó, bạn phải dùng dòng lệnh hoặc cần đến sự trợ giúp của phần mềm bên thứ ba để làm việc này.
Bạn có thể thực hiện ẩn/ hiện file trên Macbook bằng những cách sau:
– Cách 1: Sử dụng dòng lệnh. Cách này mặc dù giúp bạn không phải dùng đến phần mềm nhưng lại khá mất thời gian và công sức gõ hay copy dòng lệnh.
+ Bước 1: Vào Spotlight gõ tìm kiếm Terminal.
+ Bước 2: Copy hoặc gõ dòng lệnh sau đây:
defaults write com.apple.finder AppleShowAllFiles TRUE
killall Finder
Khi đó bạn sẽ thấy những file bị ẩn hiện lên. Còn nếu muốn file ẩn đi, bạn gõ tiếp dòng lệnh:
defaults write com.apple.finder AppleShowAllFiles FALSE
killall Finder
– Cách 2: Dùng phần mềm ShowAllFiles.
Phần mềm ShowAllFiles khá dễ dàng sử dụng, sau khi tải phần mềm về máy, bạn giải nén và chạy file. Giao diện hiện lên, bạn chỉ cần nhấn chọn Show Special Files nếu muốn hiện file và Hide Special Files nếu muốn ẩn file, thế là xong.
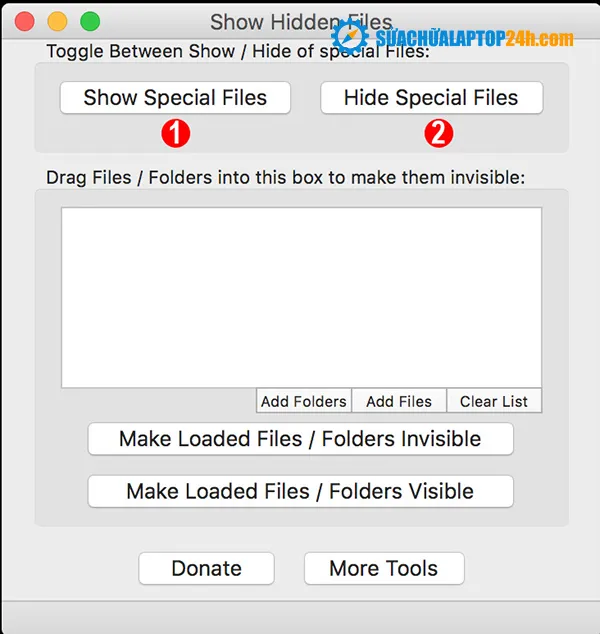
Sử dụng phần mềm ShowAllFiles để ẩn hiện file trên Mac
3. Hiện đường dẫn thư mục trên Mac
Để kích hoạt thông tin đường dẫn đầy đủ của thư mục khi đang thao tác với Finder, bạn hãy sử dụng tính năng Path trong Finder như sau:
Đầu tiên, chúng ta cần làm hiện thanh Path này lên trên tất cả các cửa sổ Finder bằng cách mở Finder, nhấp vào View và chọn Show Path Bar. Sau đó, bạn chỉ cần nháy đúp để di chuyển nó đến bất kỳ thư mục nào hiện trên đó hoặc ngược lại, bạn có thể kéo thư mục, tập tin vào đây để di chuyển vào thư mục đó.
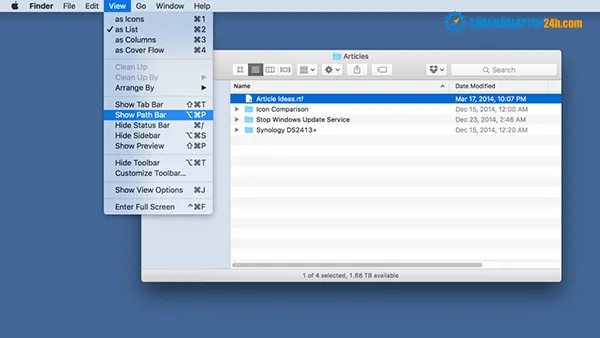
Chọn Show Path Bar để hiện thanh Path trên cửa sổ Finder
4. Đổi trình xem ảnh mặc định trên Macbook
Trình quản lý ảnh, xem ảnh mặc định của Macbook chắc hẳn khiến cho không ít người dùng cảm thấy khó chịu. Để thay đổi chế độ từ Preview về trình xem ảnh thuận tiện hơn, người dùng có thể sử dụng một trong hai phần mềm sau đây:
– Phần mềm Xee.
Phần mềm Xee được đánh giá là ứng cử viên tốt nhất để thay thế Preview trên Macbook với những tính năng nổi bật như nhẹ, khởi động nhanh, không cần cài đặt, xem ảnh mượt mà cũng như hiển thị đầy đủ thông tin ảnh.
Sau khi cài phần mềm, bạn sử dụng như sau:
+ Bước 1: Mở một hình ảnh bất kì, nhấn chuột phải và chọn Get info.
+ Bước 2: Tại mục Open With, bạn tìm chọn Xee.
+ Bước 3: Nhấn vào nút Change All rồi chọn Continue.
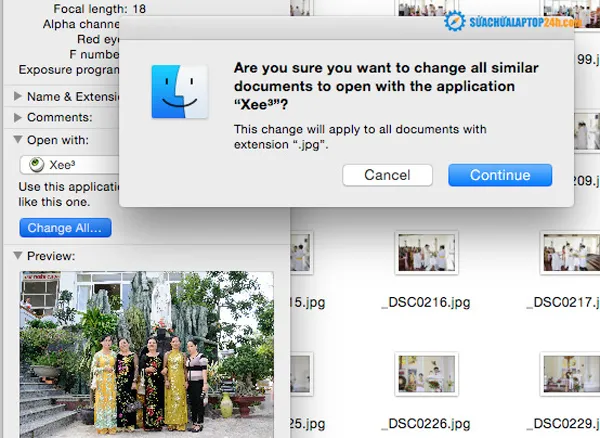 Sử dụng phần mềm Xee để đổi trình xem ảnh mặc định trên Macbook
Sử dụng phần mềm Xee để đổi trình xem ảnh mặc định trên Macbook
Để next xem ảnh tiếp theo bạn gõ tổ hợp phím Command -> và Command
5. Làm cho Mac báo âm khi cắm sạc
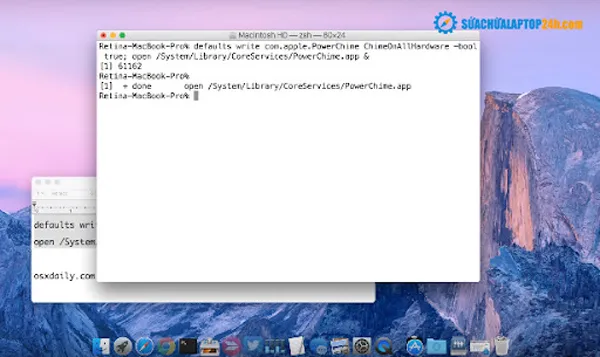
Làm cho Mac báo âm khi cắm sạc
Khi bạn kết nối nguồn điện với iPhone, iPad, âm thanh chuông báo sạc quen thuộc sẽ kích hoạt từ thiết bị, cho biết rằng cáp được gắn và thiết bị đang được cấp nguồn. Bạn cũng có thể làm được điều đó đối với Macbook của mình một cách dễ dàng. Tuy nhiên điều này yêu cầu Mac OS X Yosemite (10.10.0 trở lên) vì PowerChime.app không được hỗ trợ trong các bản phát hành trước của Mac.
Đầu tiên, bạn hãy rút cáp sạc ra (nếu như máy đang sạc). Sau đó mở Terminal rồi copy paste đoạn lệnh sau đây vào trong Terminal thì sẽ kích hoạt được âm thanh khi cắm sạc của Macbook.
defaults write com.apple.PowerChime ChimeOnAllHardware -bool true; open /System/Library/CoreServices/PowerChime.app &
Để tắt tính năng này đi, bạn chỉ cần copy và dán lại đoạn lệnh này vào trong Terminal là xong.
Cụ thể hướng dẫn bạn có thể xem thêm Tại đây.
6. Chụp màn hình trên Mac
Việc chụp ảnh màn hình trên máy Mac dường như đơn giản hơn trong Windows – đây là một trong những ưu điểm khiến Mac nhỉnh hơn so với Windows. Bạn có thể chụp màn hình máy tính với nhiều cách khác nhau chỉ bằng những thao tác tổ hợp phím nhanh gọn, đơn giản.
Nếu muốn chụp full màn hình, hãy nhấn tổ hợp phím Command + Shift + 3. Nếu muốn chụp một vùng trên màn hình, bạn nhấn tổ hợp phím Command + Shift + 4 rồi sẽ một hình chữ nhật tại vùng muốn chụp.

Nhấn tổ hợp phím Command + Shift + 3 để chụp toàn màn hình
Để chụp màn hình và lưu vào Clipboard, bạn nhấn giữ tổ hợp Command + Control + Shift + 3 (hoặc Command + Control + Shift + 4 tùy bạn muốn chụp toàn màn hình hay vùng màn hình).
Với Mac Leopard trở lên, người dùng còn có thể chụp một thành phần giao diện (không dính nền) bằng cách nhấn giữ Command + Shift + 4. Trong khi giữ 3 phím đó, bạn nhấn thêm phím Spacer bar (thanh dài). Khi đó, con trỏ chuột sẽ biến thành hình Camera, bạn di chuyển đến thành phần nào thì sẽ chụp thành phần đó và lưu lại thành file.
7. Hiện tên người dùng trên Menubar macOS
 Cách hiện tên người dùng trên Menubar macOS
Cách hiện tên người dùng trên Menubar macOS
Sẽ thật là thú vị nếu như bạn thấy tên của mình hiện lên trên menubar của Macbook. Để làm được điều này, bạn thực hiện theo các bước sau:
Bước 1: Vào System Preference, chọn Users & Groups.
Bước 2: Sửa lại nội dung bạn muốn hiển thị trên Menu Bar.
Bước 3: Click vào biểu tượng ổ khóa màu vàng ở góc, nhập mật khẩu của bạn lúc mở máy để ổ khóa mở ra sau đó click vào Login Options và stick vào ô màu đỏ.
Trên đây là 7 thủ thuật hữu ích trên macOS mà bạn không thể bỏ qua. Hy vọng với những thủ thuật này, trải nghiệm sử dụng MacOS của bạn sẽ thú vị hơn nhiều.
(Tổng hợp)
Có thể bạn quan tâm:
