Lỗi BOOTMGR is missing là một lỗi thường gặp trong quá trình khởi động Windows. Khi lỗi này xảy ra sẽ khiến bạn không thể truy cập vào Windows và cũng đồng nghĩa với việc bạn không thể sử dụng được Laptop của mình. Vậy liệu có cách nào khắc phục được lỗi BOOTMGR is missing hay không?
Bạn đang đọc: 7 phương pháp khắc phục lỗi BOOTMGR is missing trên Windows 10
Khắc phục lỗi BOOTMGR is missing trên Windows 10
Lỗi BOOTMGR is missing thường xảy ra trên các hệ điều hành Windows 7, Windows 8, 8.1 Windows 10 hoặc Windows 11. Vậy lỗi BOOTMGR này xảy ra do đâu? Và làm sao để khắc phục?
Kỹ thuật viên Sửa chữa Laptop 24h sẽ giúp bạn giải đáp chi tiết trong nội dung dưới đây.
I. Dấu hiệu nhận biết lỗi BOOTMGR is missing
BOOTMGR còn có một tên gọi khác là Windows Boot Manager, đây là vị trí có chức năng kiểm soát quy trình khởi động của Windows. Trong đó, BOOTMGR khởi chạy winload.exe khi khởi động máy tính nhằm giúp chúng ta có thể truy cập vào hệ điều hành Windows. Một số trường hợp gây lỗi BOOTMGR phổ biến:
- File khởi động bị lỗi, nhầm file
- Lỗi cáp kết nối hoặc do một phần hoặc toàn bộ ổ cứng bị lỗi
- Lỗi khi nâng cấp hệ điều hành
- Lỗi do hết pin BIOS.
Ngoài ra còn có lỗi BCD (Boot Configuration Data), khi đó Windows cũng không thể khởi động. Lúc này trên màn hình cũng hiển thị thông báo lỗi BOOTMGR is missing.
Bạn dễ dàng nhận biết lỗi BOOTMGR is missing qua các thông báo sau:
- BOOTMGR is missing – Press any key to restart.
- BOOTMGR is missing – Press Ctrl + Alt + Del to restart.
- Couldn’t find BOOTMGR.
II. Khắc phục lỗi BOOTMGR is missing
#1. Khởi động lại máy tính
Đây là phương pháp vô cùng đơn giản nhưng không hề khiến ta thất vọng trong nhiều trường hợp lỗi laptop. Và đương nhiên lỗi BOOTMGR is missing cũng vậy. Chính vì thế, việc đầu tiên bạn hãy khởi động lại máy tính xem sao nhé và biết đâu lỗi sẽ biến mất không chừng.
#2. Ngắt kết nối với các thiết bị lưu trữ gắn ngoài (Nếu có)
Nếu laptop của bạn đang được gắn với các thiết bị lưu trữ bên ngoài thì khả năng cao là hệ thống đang nhận định khởi động từ các thiết bị bên ngoài đó.
Để khắc phục lỗi, bạn chỉ cần ngắt kết nối với các thiết bị lưu trữ bên ngoài và khởi động lại máy là xong.
#3. Thiết lập lại thứ tự khởi động trong BIOS
Có khả năng nguyên nhân gây ra lỗi BOOTMGR is missing là do thứ tự khởi động trong BIOS không chính xác. Chính vì vậy, bạn cần thiết lập lại trật tự đó như sau:
Bước 1: Khởi động lại máy tính và nhấn liên tục phím F2 để truy cập vào BIOS.
Tùy nhà sản xuất, phím tắt vào Boot cũng có thể là F2, F8, F10, Esc hoặc Del.
Bước 2: Sau đó, bạn sử dụng các phím mũi tên để di chuyển sang Tab Boot. Tại đây, bạn đặt ổ cứng lên vị trí đầu tiên.
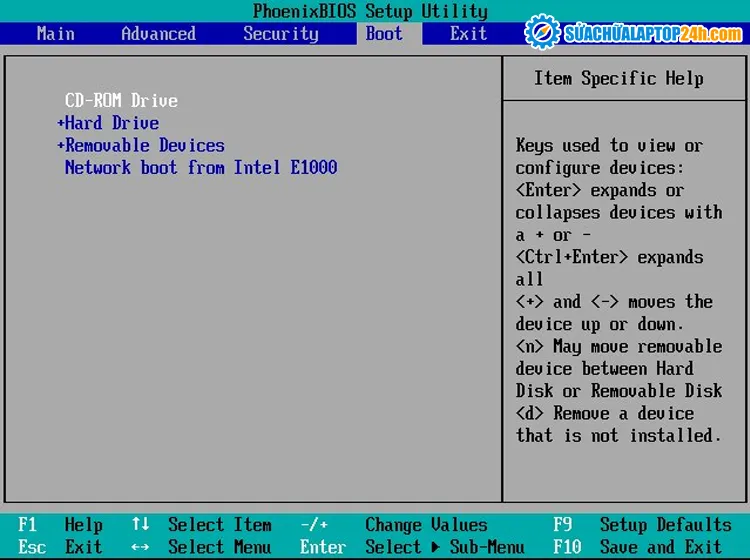
Hãy đăng nhập vào BIOS
Bước 3: Nhấn phím F10 để xác nhận thay đổi.
#4. Sử dụng công cụ Windows Startup Repair
Startup Repair là một công cụ giúp chẩn đoán và sửa chữa lỗi được sử dụng khi Windows không khởi động. Các bước sử dụng công cụ như sau:
Bước 1: Khởi động lại máy tính và nhấn liên tục phím F8 hoặc F12 để truy cập vào Boot Settings.
Bước 2: Tại đây, bạn di chuyển xuống chọn CD-ROM hoặc USB Flash Drive rồi nhấn Enter.
Bước 3: Sau khi kết thúc quá trình trên, màn hình sẽ xuất hiện cửa sổ Install Windows.
Bước 4: Khi đó, bạn thiết lập ngôn ngữ nếu cần thiết rồi chọn Next.
Bước 5: Lúc này, bạn nhấn vào dòng chữ Repair your computer, chọn tiếp Troubleshoot rồi nhấn Advanced options và cuối cùng chọn Startup Repair.
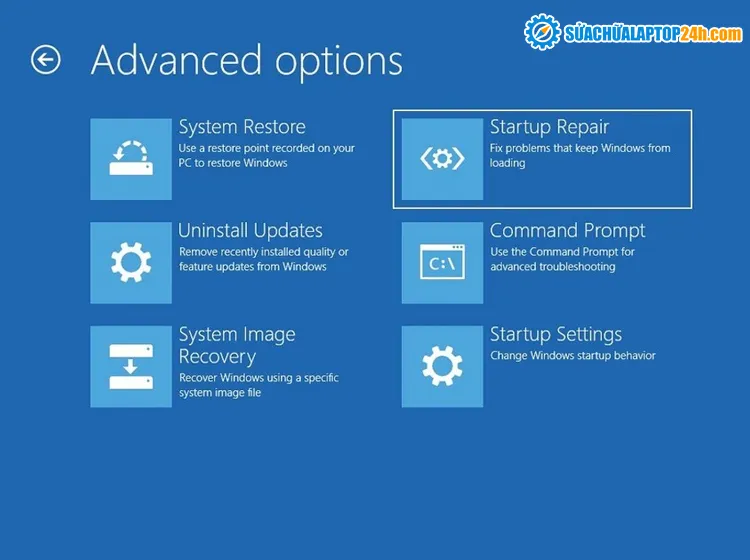
Startup Repair
Bước 6: Công việc của bạn bây giờ chỉ là đợi cho đến khi quá trình này kết thúc là xong.
#5. Viết một phân vùng Boot Sector mới
Nghe có vẻ phương pháp viết một phân vùng Boot Sector khó và mang tính chuyên môn nhiều nhưng thực ra phương pháp này khá đơn giản và bất kỳ người dùng nào cũng có thể làm. Các bước cụ thể như sau:
Bước 1: Bạn thực hiện tương tự từ Bước 1 đến Bước 5 ở phương pháp sử dụng công cụ Windows Startup Repair để truy cập vào cửa sổ Advanced options.
Bước 2: Bạn nhấn vào mục Command Prompt.
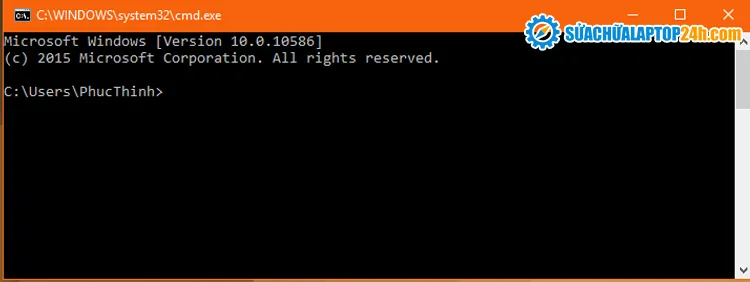
Command Prompt
Bước 3: Tại đây, bạn copy và paste lệnh sau bootrec /fixboot vào khung thoại và nhấn Enter.
Bước 4: Khi nhìn thấy thông báo: “The operation completed successfully” xuất hiện trên màn hình thì có nghĩa là bạn đã thành công rồi đấy. Cuối cùng bạn cần khởi động lại máy tính là xong.
#6. Cài đặt lại Windows
Nếu các phương pháp trên không đem lại hiệu quả thì bạn chỉ còn cách cài đặt lại Windows để khắc phục lỗi mà thôi. Nhưng trước khi tiến hành cài đặt lại Windows thì bạn hãy nhớ sao lưu lại các dữ liệu quan trọng có trong máy tính để khôi phục chúng lại nhé.
#7. Thay thế ổ cứng bị lỗi
Trong trường hợp kể cả khi bạn đã cài đặt lại Windows mà lỗi BOOTMGR is missing vẫn xuất hiện thì khả năng cao là ổ cứng có vấn đề và giải pháp duy nhất trong trường hợp này là tiến hành thay ổ cứng laptop mới.
Bí kíp sửa lỗi BOOTMGR chuyên nghiệp như kỹ thuật viên
Trên đây là chia sẻ của Sửa chữa Laptop 24h về 7 phương pháp khắc phục lỗi BOOTMGR is missing trên Windows 10. Những cách trên đều rất dễ thực hiện giúp các bạn khắc phục lỗi phần mềm laptop một cách nhanh chóng.
Trong quá trình sử dụng laptop, Macbook, nếu bạn có bất cứ vấn đề nào hãy đừng ngần ngại để lại tin nhắn cho Sửa chữa Laptop 24h hoặc bình luận bên dưới bài viết này để được hướng dẫn khắc phục hoàn toàn miễn phí nhé..

