Google Chrome là một trong những trình duyệt Web phổ biến và được rất nhiều người sử dụng hiện nay. Bởi trình duyệt này có rất nhiều tiện ích đáp ứng được nhu cầu của người dùng. Tuy nhiên trong quá trình sử dụng đôi khi bạn sẽ gặp phải lỗi “Server IP Address Could Not Be Found” trên Google Chrome.
Bạn đang đọc: 5 cách sửa lỗi “Server IP Address Could Not Be Found” trên Google Chrome nhanh chóng và hiệu quả
Lỗi “Server IP Address Could Not Be Found” trên Google Chrome là một trong những lỗi cơ bản và phổ biến với người dùng. Khi gặp phải lỗi này người dùng sẽ không thể truy cập vào đường link mong muốn. Có rất nhiều nguyên nhân gây ra lỗi này vì vậy bạn cần tìm ra nguyên nhân chính xác gây lỗi để có thể dễ dàng khắc phục.
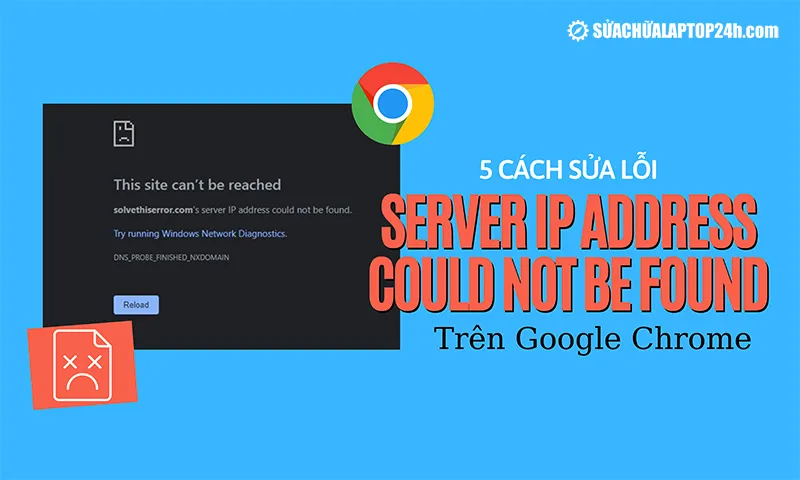
Cách sửa lỗi “Server IP Address Could Not Be Found” trên Google Chrome
Về cơ bản khắc phục lỗi “Server IP Address Could Not Be Found” trên Google Chrome rất đơn giản và dễ dàng. Bài viết dưới đây của Sửa chữa Laptop 24h .com sẽ chia sẻ đến bạn 5 cách khắc phục nhanh chóng. Cùng theo dõi để sửa lỗi kịp thời và không làm gián đoạn quá trình làm việc trên trình duyệt Google Chrome của bạn nhé!
1. Nguyên nhân dẫn đến lỗi Server IP Address Could Not Be Found
Lỗi Server IP Address Could Not Be Found hay còn gọi là lỗi Server DNS Address Could Not Be Found thường xảy ra ở trên Windows 7, 8, 10 do một số nguyên nhân như:
- Lỗi của phần cứng
- Lỗi kết nối Internet
- Lỗi từ Website Server
- Lỗi do cài đặt trên máy tính laptop như địa chỉ IP, Proxy, Driver mạng,…
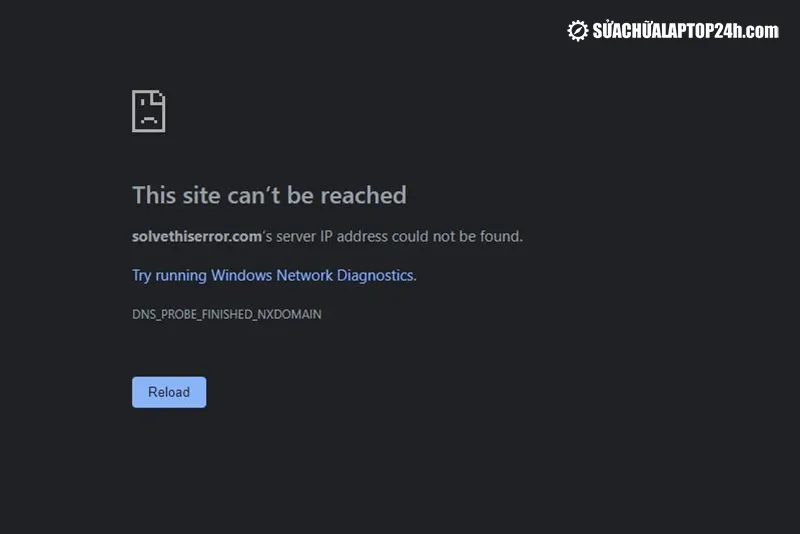
Lỗi “Server IP Address Could Not Be Found” trên Google Chrome
Ngoài ra còn nhiều nguyên nhân khác, tuy nhiên chúng không phổ biến. Chủ yếu người dùng gặp phải lỗi này là do các nguyên nhân nêu trên.
2. Các cách khắc phục lỗi Server IP Address Could Not Be Found nhanh chóng
Tùy vào nguyên nhân dẫn đến lỗi Server DNS address could not be found mà có cách khắc phục khác nhau. Vậy nên khi gặp phải lỗi này bạn cần xem xét xem nguyên nhân do đâu hoặc nếu không bạn có thể thử lần lượt các cách dưới đây.
2.1. Kiểm tra kết nối Internet
Nếu như bạn đang sử dụng laptop và gặp lỗi “Server IP Address Could Not Be Found” trên Google Chrome thì điều đầu tiên bạn nên làm đó chính là kiểm tra kết nối Internet. Một cách nhanh chóng để kiểm tra kết nối Internet xem có đang hoạt động hay không là sử dụng lệnh ping trong Command Prompt. Đề kiểm tra kết nối Internet bạn hãy làm theo các bước sau:
Bước 1: Hãy tìm kiếm Command Prompt trong Menu Start và mở công cụ này lên
Bước 2: Trong Command Prompt, bạn tiến hành nhập lệnh (ping google.com) và nhấn Enter. Sau đó lệnh này sẽ ping google.com 4 lần rồi nhanh chóng trả kết quả về.
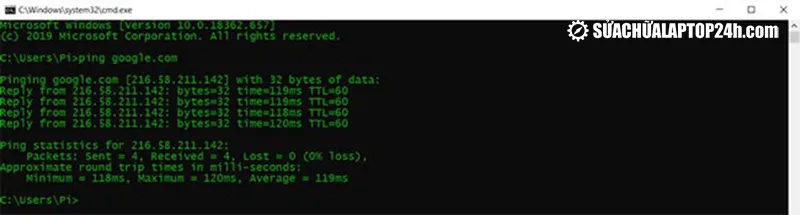
Nhập lệnh để kiểm tra kết nối mạng
Bước 3: Sau một khoảng thời gian, kết quả sẽ trả về cho bạn. Trong trường hợp bạn nhận được phản hồi trong khoảng thời gian ngắn thì chứng tỏ kết nối mạng của bạn ổn định. Còn nếu như kết quả trả về báo lỗi Request Timed Out hoặc những lỗi khác, thì có vẻ kết nối mạng đang gặp trục trặc. Bạn cần kiểm tra kết nối mạng của bạn.
Tham khảo: Làm thế nào để tăng tốc internet trên Windows 10?
2.2. Kiểm tra cài đặt Proxy
Một trong những nguyên nhân gây ra lỗi “Server IP Address Could Not Be Found” trên Google Chrome là do một Proxy server không hợp lệ hoặc ngoại tuyến. Trong trường huống này, bạn có thể thiết lập Proxy mới hoặc tắt hoàn toàn Proxy trong mục Proxy settings. Để thực hiện hãy làm theo các bước sau:
Bước 1: Trong Menu Start, bạn hãy tìm kiếm công cụ Proxy rồi sau đó nhấn chọn Proxy settings.
Bước 2: Sau khi mở Proxy settings bạn tiến hành tắt tùy chọn Automatically detect settings.
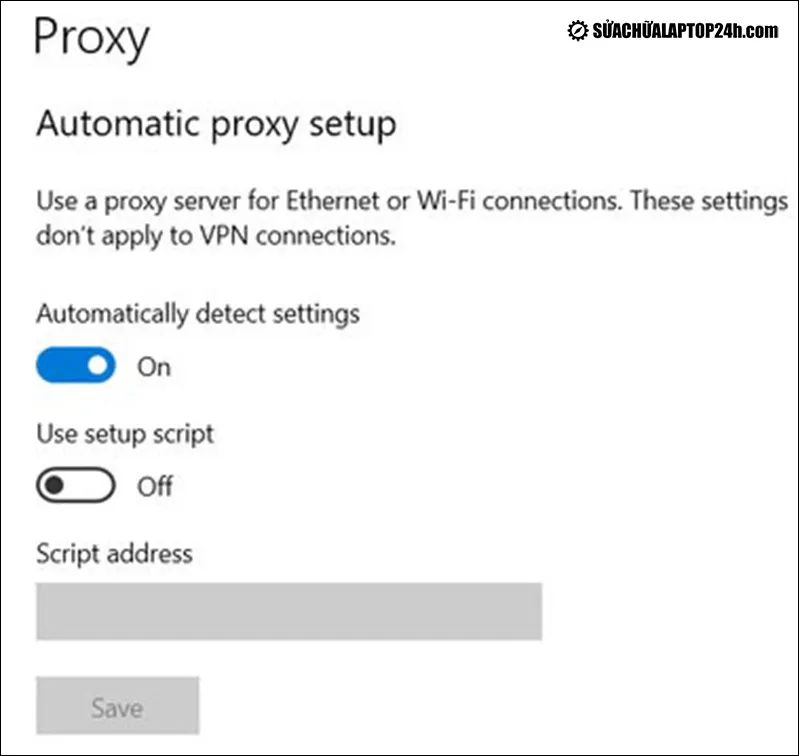
Tắt tùy chọn Automatically detect settings
Bước 3: Bạn dùng chuột cuộn xuống Manual proxy setup và tắt luôn cả tính năng này.
Tới đây bạn truy cập lại vào Chrome và kiểm tra xem lỗi “Server IP Address Could Not Be Found” đã được khắc phục hay chưa.
2.3. Thay đổi cài đặt Network Adapter
Một trong những cách khắc phục lỗi “Server IP Address Could Not Be Found” trên Google Chrome đó thay đổi cài đặt Network Adapter. Thông thường, Network Adapter được đặt để sử dụng DHCP, điều này cho phép nó tự động lấy địa chỉ IP. Tuy nhiên, nếu bạn đã chỉnh sửa phần cài đặt này thì IP và DNS sẽ cần được cấu hình theo cách thủ công cho Adapter của bạn. Bạn có thể cài đặt từ DHCP từ Control Panel. Các bước cài đặt như sau:
Bước 1: Đầu tiên bạn mở mục Control Panel và nhấn chọn Network and Internet.
Bước 2: Tiếp theo dùng chuột nhấn chọn Network and Sharing Center rồi truy cập Change adapter settings từ thanh menu bên trái. Tại đây sẽ mở ra một cửa sổ hiển thị tất cả các Network Adapter từ máy tính của bạn.
Bước 3: Sau khi nhấn chuột phải chọn Network Adapter bạn đang sử dụng, hãy vào mục Properties.
Bước 4: Bây giờ bạn lại tiếp tục dùng chuột nhấn đúp vào Internet Protocol Version 4 (TCP/IPv4) để mở các thuộc tính của nó.
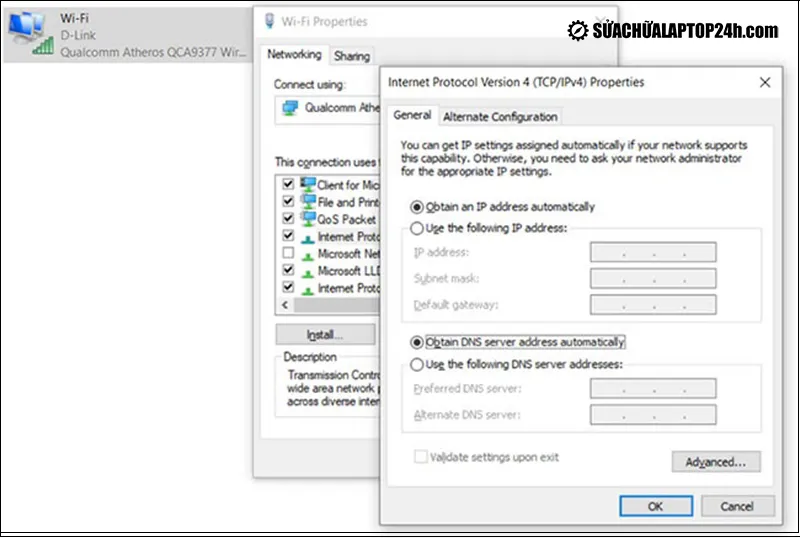
Mở các thuộc tính trong Internet Protocol Version 4 (TCP/IPv4)
Bước 5: Sau khi mở các thuộc tính trong Internet Protocol Version 4 (TCP/IPv4), bạn hãy dùng chuột nhấn chọn đồng thời Obtain an IP address automatically và Obtain DNS server addresses automatically. Cuối cùng nhấn OK để lưu các cài đặt trên.
Bây giờ bạn hãy truy cập vào Chrome và kiểm tra xem còn gặp lỗi không nhé!
Xem thêm: Cách Fake IP bằng Proxy trên máy tính cực đơn giản
2.4. Cập nhật Driver mạng
Việc cài đặt lại Driver mạng cũng là một cách nhanh chóng giúp sửa lỗi Server IP Address Could Not Be Found. Ở Hệ điều hành Windows 10 việc tự động tìm và cài đặt Driver được làm rất tốt. Dưới đây là hướng dẫn cách cập nhật Driver:
Bước 1: Đầu tiên bạn mở File Explorer trên laptop của mình.
Bước 2: Sau đó dùng chuột phải nhấn vào This PC và nhấn chọn Manage. Thao tác này sẽ hiển thị cửa sổ Computer Management lên trên màn hình.
Bước 3: Ở thanh công cụ bên tay trái, trong System Tools, bạn hãy nhấp vào Device Manager. Trong danh mục Network adapters, bạn nhấn chuột phải vào Adapter và chọn Driver.
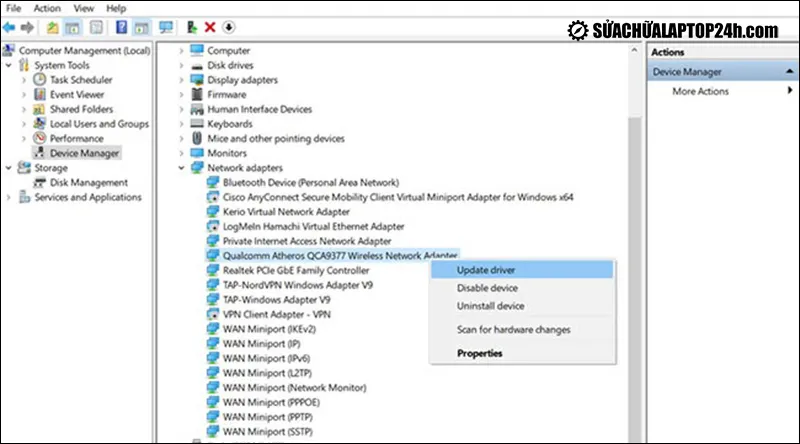
Update driver mạng
Bước 4: Tại đây Windows sẽ tìm kiếm các Driver mới rồi tiến hành cài đặt nếu tìm thấy bất kỳ Driver nào. Bạn cũng có thể cài đặt theo kiểu thủ công các Driver do nhà sản xuất phần cứng cung cấp để khắc phục lỗi “Server IP Address Could Not Be Found” trên Google Chrome.
Có thể bạn quan tâm: Cách kiểm tra Driver nhanh chóng chỉ trong ít phút
2.5. Sử dụng Windows Network Diagnostics
Bạn biết không, Google Chrome không thể hoạt động bình thường nếu như mạng của bạn được cấu hình kém. Tuy nhiên hiện nay đã có công cụ khắc phục sự cố của Windows, chúng sẽ giúp bạn trong việc tìm và khắc phục các sự cố liên quan đến cấu hình.
Bước 1: Đầu tiên bạn hãy tìm kiếm Troubleshoot settings trong Menu Start và mở nó.
Bước 2: Tiếp theo bạn nhấn vào Get up and running rồi tiếp tục chọn Internet Connections. Bây giờ nhấn vào Run the troubleshooter.
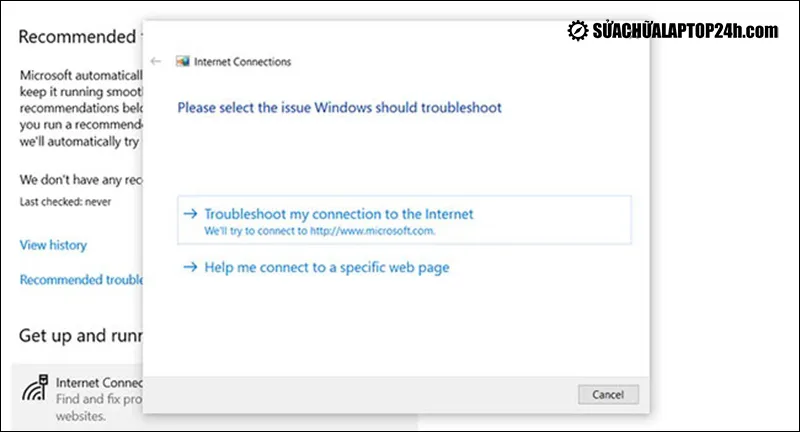
Nhấn vào Get up and running rồi chọn Internet Connections
Bước 3: Tới đây bạn hãy làm theo hướng dẫn được cung cấp bởi trình khắc phục sự cố. Trình khắc phục sự cố có thể tự xử lý các vấn đề trong phần lớn các trường hợp xảy ra.
Tuy nhiên nếu không có các đặc quyền cần thiết để điều khiển thì công cụ này không thể cung cấp cho bạn hướng dẫn để bạn tự khắc phục sự cố trên laptop của mình.
Các cách khắc phục lỗi được Sửa chữa Laptop 24h .com giới thiệu trên đây đều là các cách cơ bản và rất dễ thức hiện. Hy vọng với 5 cách này bạn có thể tự mình xử lý khi gặp phải lỗi “Server IP Address Could Not Be Found” trên Google Chrome. Nếu trong quá trình thực hiện có bất kỳ vấn đề hoặc thắc mắc gì, bạn hãy bình luận bên dưới bài viết hoặc liên hệ tới số hotline để được hỗ trợ tư vấn kịp thời. Cảm ơn bạn đã theo dõi bài viết!
