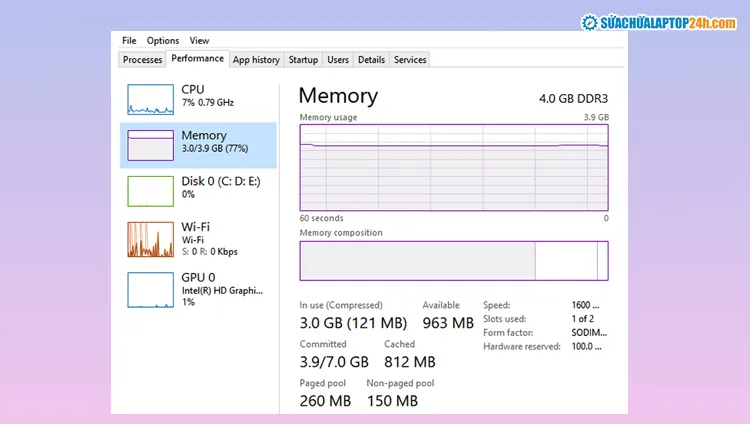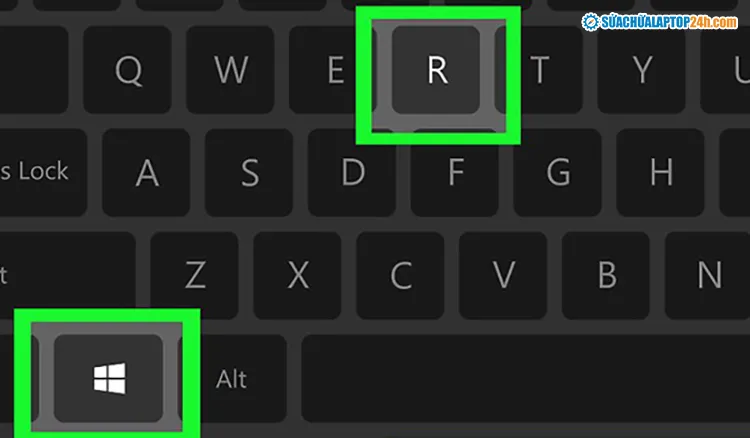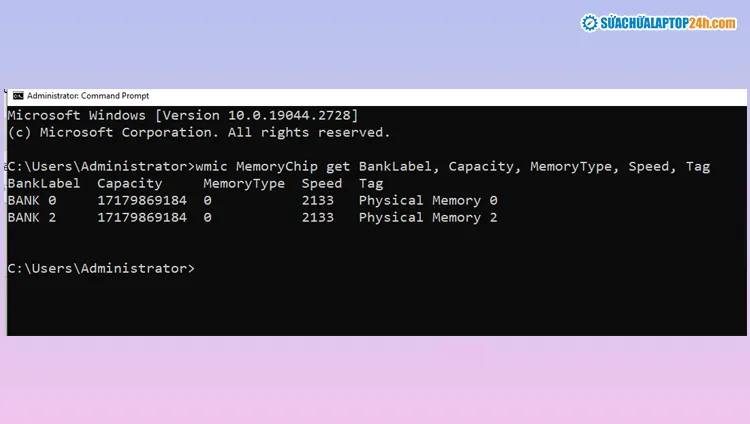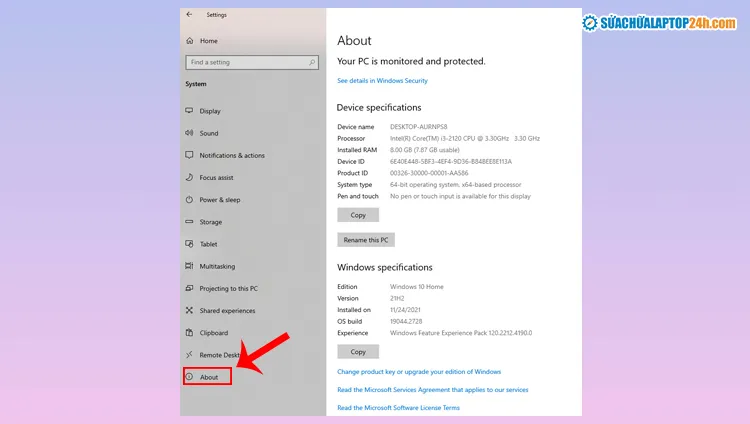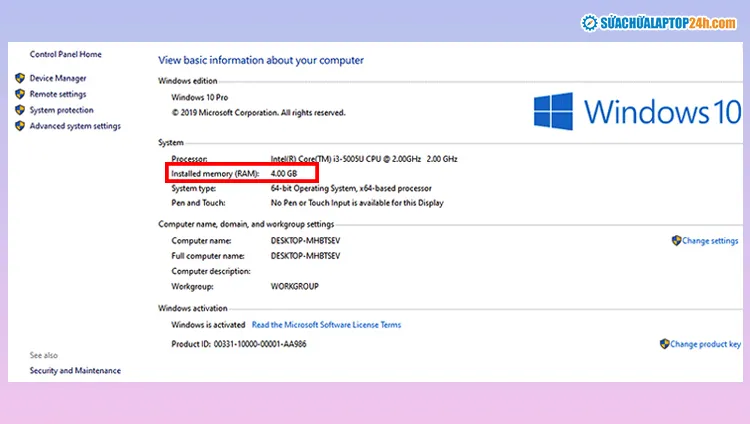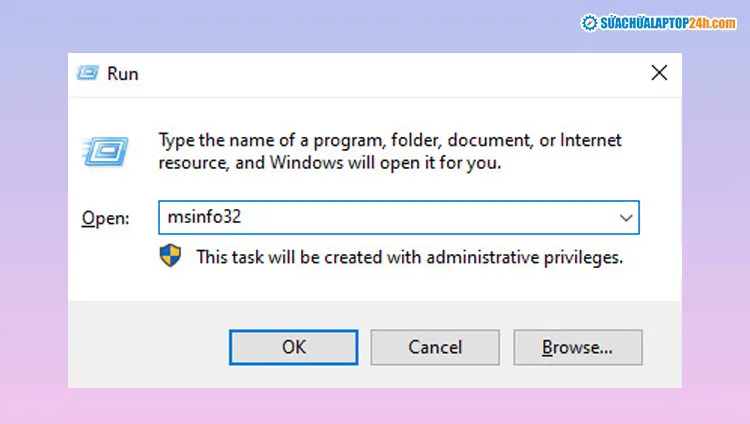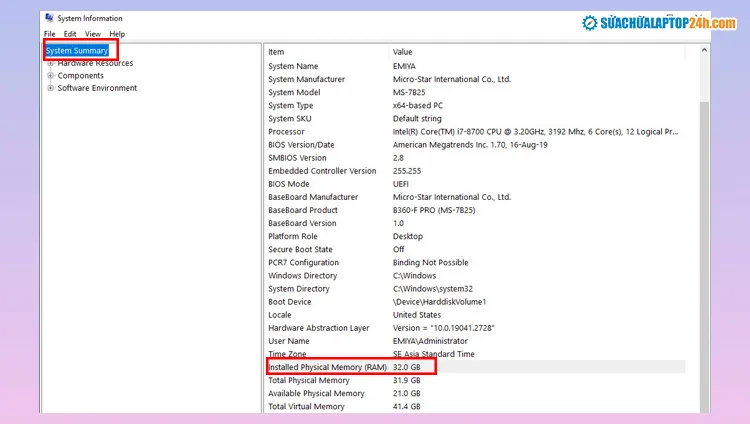Bạn muốn kiểm tra dung lượng RAM còn trống xem có phù hợp với nhu cầu sử dụng không? Làm thế nào để kiểm tra dung lượng RAM? Dung lượng RAM ở mức nào cần nâng cấp? Bài viết sau đây giới thiệu 5 cách kiểm tra dung lượng RAM laptop.
Bạn đang đọc: 5 cách kiểm tra RAM laptop nhanh nhất | Chỉ dân kỹ thuật mới biết
5 cách kiểm tra dung lượng RAM nhanh nhất
RAM là bộ nhớ tạm của máy tính giúp lưu trữ thông tin hiện hành để CPU có thể truy xuất và xử lý. Nếu máy tính của bạn thường xuyên xảy ra tình trạng giật, lag thì rất có thể do dung lượng RAM của bạn không đủ để đáp ứng nhu cầu dữ liệu. Sửa chữa Laptop 24h sẽ đưa ra 5 cách để bạn có thể tự kiểm tra dung lượng RAM máy tính của mình dưới đây nhé.
Cách 1: Kiểm tra dung lượng trong Task Manager
Các bước để thực hiện kiểm tra RAM laptop như sau:
Bước 1: Tại ô Type here to search, bạn nhấn Task Manager để mở ứng dụng.
Bước 2: Trên cửa sổ hiện ra, bạn nhấn vào Performance
Bước 3: Tại đây bạn sẽ thấy dung lượng RAM đang dùng (3 GB), tổng dung lượng (4.0GB) và phần trăm dung lượng đang dùng (77%). Ngoài ra, bạn có thể thấy loại RAM đang sử dụng (DDR3).
Kiểm tra dung lượng RAM còn lại trong Task Manager
Tham khảo: Báo giá dịch vụ thay thế linh kiện chính hãng
Cách 2: Kiểm tra dung lượng bằng Command Prompt
Bước 1: Nhấn tổ hợp phím Windows + R và nhập cmd để mở Command Prompt
Mở Command Prompt
Bước 2: Bạn nhập lệnh:wmic MemoryChip get /format:list sau đó nhấn Enter.
Bước 3: Sau đó các thông tin chi tiết về RAM sẽ được hiển thị trên màn hình:
- Bank Label: vị trí chip RAM được cài đặt.
- Capacity: Tổng dung lượng của bộ nhớ.
- Memory Type: Loại RAM
- Speed: Bus của RAM
- Tag: Định danh ổ cắm của bộ nhớ
Kiểm tra dung lượng RAM đã sử dụng bằng Command Prompt
Như vậy bạn đã có thể xem thông tin RAM máy tính của mình nhanh chóng và chi tiết chỉ bằng vài thao tác đơn giản.
Xem thêm: Bí kíp giúp hạ nhiệt CPU
Cách 3: Kiểm tra dung lượng RAM trong Settings
Bước 1: Bạn mở Settings –> Chọn System.
Bước 2: Bạn nhấn vào About. Tại đây bạn có thể xem dung lượng của RAM.
Kiểm tra dung lượng RAM đang chạy trong Settings
Cách 4: Kiểm tra dung lượng RAM trong Control Panel
Bước 1: Mở Control Panel –> System and Security.
Bước 2: Bạn tìm và nhấn vào System. Tại đây, bạn có thể xem dung lượng RAM.
Kiểm tra dung lượng RAM còn trống trong Control Panel
Cách 5: Kiểm tra dung lượng RAM trong System Information
Bước 1. Nhấn phím Windows + R để mở Run, gõ msinfo32 vào hộp tìm kiếm và click vào OK.
Truy cập System Information
Bước 2. Click vào System Summary ở bên trái và xem dung lượng trong Installed Physical Memory (RAM) ở bên phải.
Xem dung lượng tạiInstalled Physical Memory (RAM)
Trên đây là 5 cách kiểm tra dung lượng RAM nhanh nhất mà Sửa chữa Laptop 24h hướng dẫn cho bạn. Bây giờ thì bạn đã tự kiểm tra thông số RAM máy tính của mình. Từ đó biết được nó còn lại bao nhiêu dung lượng trống, có đủ để bạn sử dụng không hay cần phải tiến hành mở rộng bộ nhớ RAM. Nếu bạn muốn tìm hiểu các dịch vụ nâng cấp RAM, hãy gọi ngay cho số Hotline: 18006024 để Sửa chữa Laptop 24h tư vấn và đặt lịch sớm nhất nhé!
kiểm tra RAM laptop