Bạn không truy cập được mạng do laptop không hiện wifi dù các thiết bị khác vẫn kết nối bình thường? Rất nhiều khách hàng của Sửa chữa Laptop 24h đã gặp sự cố này. Tham khảo ngay 4 cách khắc phục nhanh lỗi laptop không tìm thấy dưới đây.
Bạn đang đọc: 4 cách khắc phục tình trạng laptop không hiện wifi | Bạn cần biết

Hướng dẫn khắc phục laptop không hiện Wifi
Nếu bạn không tìm thấy Wifi trên laptop, bạn hãy thử kiểm tra và thực hiện một số thao tác sau:
- Đảm bảo laptop đã tắt chế độ máy bay;
- Đảm bảo laptop đã bật Wifi;
- Kiểm tra và quét virus cho laptop (nếu có);
- Thực hiện cập nhật phiên bản Windows mới nhất.
Nếu laptop vẫn không tìm thấy tên Wifi, nguyên nhân có thể do lỗi từ bộ phát Wifi hoặc xung đột với phần mềm. Với trường hợp lỗi nhẹ do bộ phát Wifi, bạn hãy khởi động lại thiết bị này. Còn với lỗi phần mềm, bạn hãy thực hiện như sau.
1. Gỡ và cài đặt lại Driver Wifi
Để khắc phục tình trạng laptop không dò được Wifi do Driver bị lỗi, bạn hãy gỡ cài đặt Driver card Wifi như sau:
Bước 1: Nhấn menu Start > nhập tìm kiếm và chọn Device Manager.
Bước 2: Nhấn chuột tại mục Network Adapter > Kích chuột phải vào Driver Wifi (thường có phần Wireless trong tên) > chọn Properties.
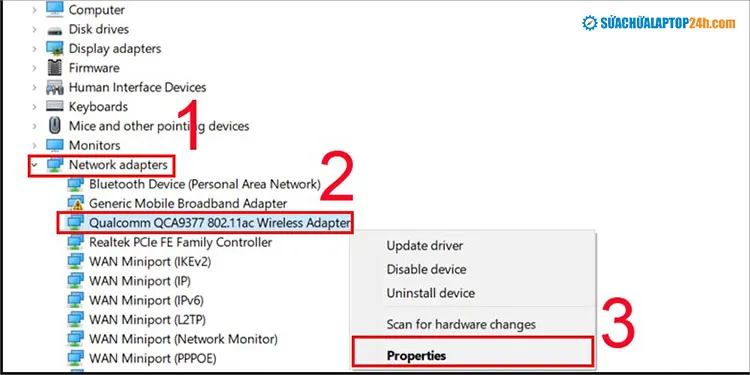
Thực hiện thứ tự như hình
Bước 3: Click chọn Uninstall Device > Nhấn OK để gỡ cài đặt Driver.
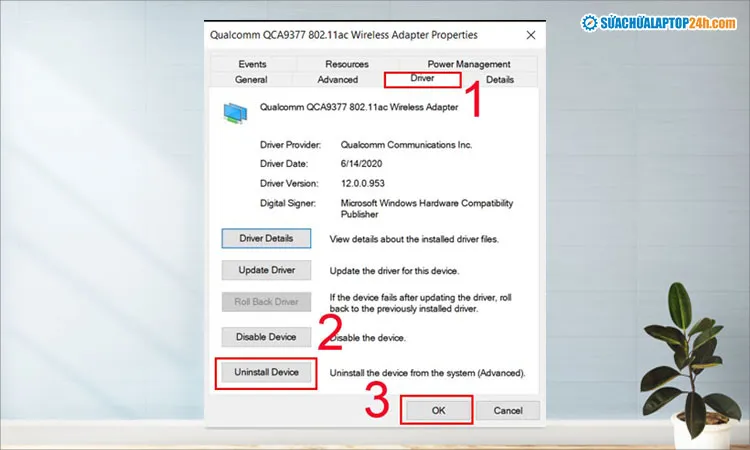
Chọn Uninstall Device để gỡ cài đặt Driver
Sau đó bạn hãy khởi động laptop để hệ thống tự cài đặt lại Driver Wifi.
2. Thay đổi cài đặt Wifi
Bước 1: Nhấn chuột vào biểu tượng Wifi trên thanh Taskbar > chọn Network & Internet Settings.
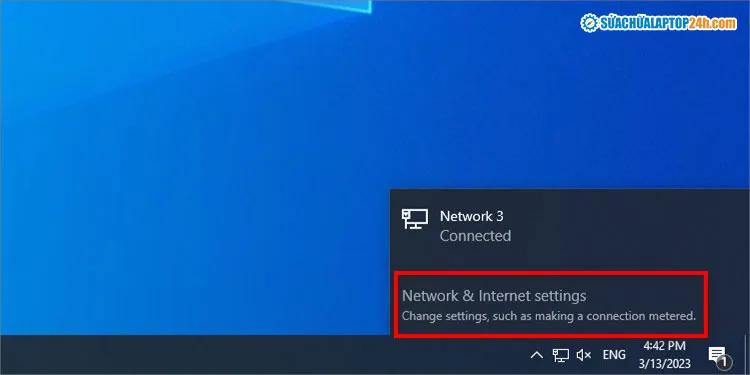
Chọn Network & Internet Settings
Bước 2: Chọn vào mục Network and Sharing Center > Manage Wireless Networks.
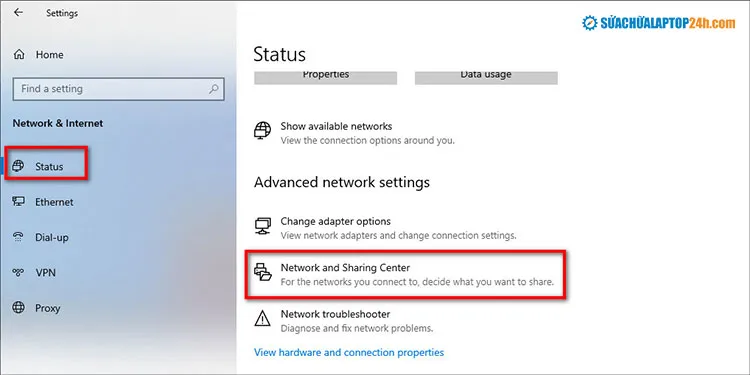
Chọn Manage Wireless Networks
Bước 3: Nhấn chuột phải vào biểu tượng Wifi bạn muốn kết nối > chọn Properties > tích chọn Connect even if the network is not broadcasting its name (SSID).

Tích chọn như hình
Nếu laptop không hiện Wifi bạn muốn kết nối > chọn mục Add > chọn Manually connect to a Wireless network và điền thông tin Wifi.
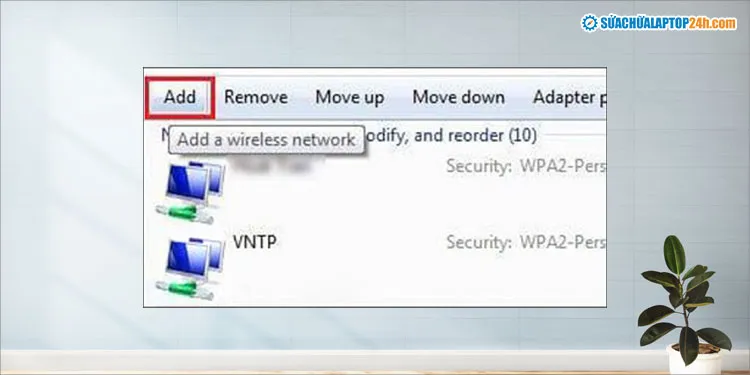
Chọn Add để thêm thông tin Wifi bạn muốn kết nối
3. Sử dụng Internet Connection Troubleshooter
Internet Connection Troubleshooter là trình khắc phục sự cố giúp người dùng tự quét và sửa lỗi mạng trên Windows. Bạn có thể sử dụng công cụ này để khởi chạy trình khắc phục các lỗi Wifi như sau:
Bước 1: Nhấn tổ hợp phím Windows + I để mở nhanh Settings > chọn & Security.
Bước 2: Chọn mục Troubleshoot trong danh sách bên phải > chọn Additional Troubleshooters.

Chọn Additional Troubleshooters ở bên trái
Bước 3: Kích chuột tại Internet Connections > Chọn Run the troubleshooter.
Hệ thống sẽ dò tìm, phát hiện và tự động sửa lỗi laptop không tìm được Wifi.
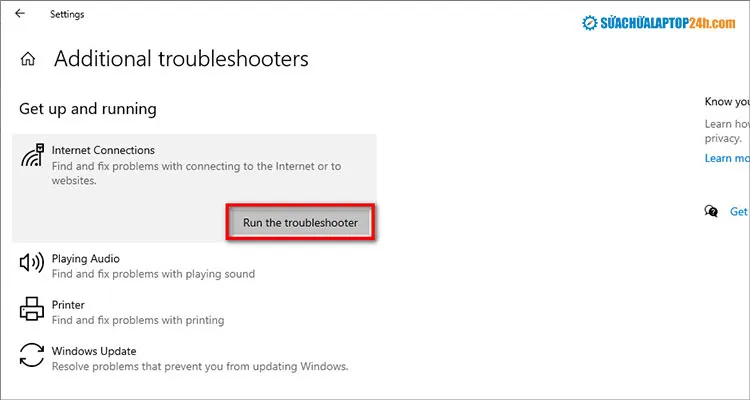
Chọn Run the troubleshooter để khởi chạy trình khắc phục sự cố Windows
4. Làm mới địa chỉ TCP/ IP stack
Khi laptop bị xung đột địa chỉ IP, bạn cần làm mới địa chỉ TCP/ IP stack như sau:
Bước 1: Nhấn menu Start > Gõ tìm kiếm CMD và chọn Command Prompt.
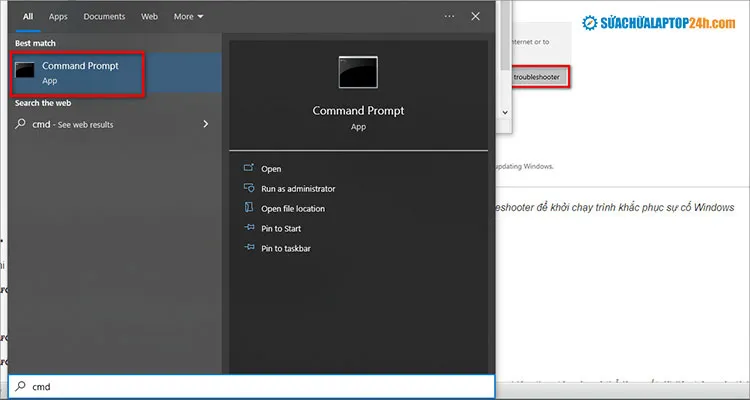
Chọn mở Command Prompt
Bước 2: Nhập lệnh ipconfig /release > Sau đó nhấn Enter để xóa IP cũ đang bị lỗi.
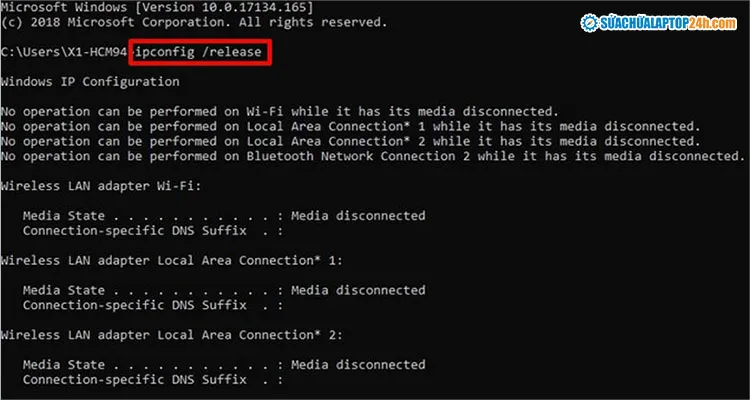
Nhập lệnh ipconfig /release như hình để xóa IP cũ
Bước 3: Nhập lệnh ipconfig /renew > nhấn Enter để làm mới IP.
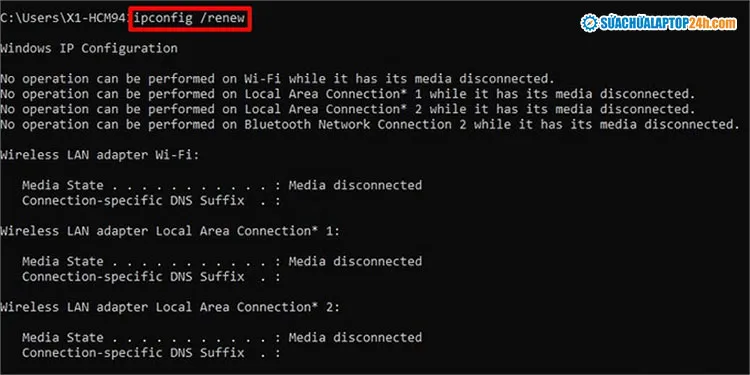
Nhập lệnh ipconfig /renew để làm mới IP
Sau đó bạn hãy khởi động lại máy tính và kiểm tra Wifi của laptop.
Xem thêm:
Tham khảo 4 cách khắc phục lỗi không bắt được Wifi trên Windows 10
Trong trường hợp các cách trên đều không khắc phục được tình trạng laptop không tìm được Wifi, bạn hãy cài lại Windows. Nếu không thể tự cài Win hoặc tự sửa lỗi laptop không hiện Wifi, bạn hãy liên hệ ngay với Sửa chữa Laptop 24h theo Hotline 1800 6024 để được kỹ thuật viên hỗ trợ nhanh nhất nhé!
