Một chiếc laptop chạy chậm chạp sẽ ảnh hưởng rất nhiều đến hiệu quả công cũng như năng xuất công việc hay học tập của bạn. Sửa chữa laptop 24h .com sẽ chia sẻ với các bạn 12 cách cải thiện tốc độ hoạt động của laptop
Bạn đang đọc: 12 cách cải thiện tốc độ hoạt động của laptop
12 cách cải thiện tốc độ hoạt động của laptop
Theo thời gian máy tính xách tay của bạn có thể hoạt động chậm hơn, nhưng điều đó không có nghĩa là bạn cần phải thay thế nó. Việc sử dụng và cài đặt nhiều chương trình, máy tính xách tay của bạn sẽ thu thập hàng tấn các tệp và chương trình thừa. Các bộ phận cũng hoạt động kém đi và các phần mềm cũng đòi hỏi được nâng cấp nhiều hơn

Trước khi bạn mang chiếc laptop đến các cửa hàng để bảo hành hoặc kiểm tra có một vài sửa lỗi phần cứng và phần mềm bạn có thể thử. Bạn sẽ không phải dành nhiều thời gian cho việc này, chỉ cần chuẩn bị một vật dụng đơn giản: một tuốc nơ vít và sau đó thực hiện một vài thay đổi trong cài đặt có thể cải thiện hiệu năng chiếc laptop của bạn.
Dưới đây sẽ là 13 cách để cải thiện tốc độ hoạt động của laptop
Cách 1: Thêm ổ SSD
Cài đặt thêm ổ SSD sẽ là sự thay đổi phần cứng lớn nhất mà bạn có thể thực hiện để tăng tốc độ máy tính xách tay.
Bạn sẽ thấy chiếc laptop hoạt động nhanh hơn từ khởi động, tắt máy và các ứng dụng sẽ xuất hiện trong nháy mắt so với các ổ cứng truyền thống. Ngày càng có nhiều máy tính xách tay đi kèm với ổ SSD tích hợp, nhưng không phải tất cả laptop đều có. Thường các laptop cũ đều đều sử dụng ổ cứng truyền thống bên trong, cài đặt thêm ổ SSD sẽ là một lựa chọn đáng để bạn cân nhắc đấy.
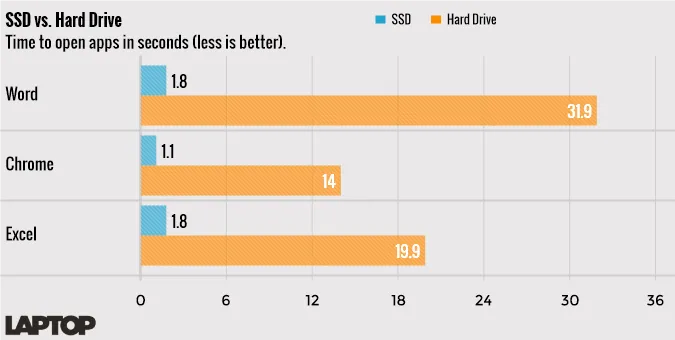
Cách 2: Nâng cấp RAM
Laptop nên có ít nhất 8GB RAM để bảo đảm máy hoạt động với tốc độ bạn mong muốn. Lựa chọn máy có dung lượng RAM cao đã dần thành một trong những tiêu chí quan trọng khi cân nhắc mua máy laptop. Nhưng hiện nay nhiều nhà sản xuất lại thích hàn RAM vào bo mạch chủ, thiết kế này sẽ khiến bạn không thể nâng cấp RAM. Nhưng không phải tất cả đều như vậy. Nếu bạn đang sở hữu một chiếc máy với 4GB RAM bạn có cơ hội để nâng cấp nó lên 8GB RAM cho máy của bạn đấy.
Cách 3: Cập nhật Chương trình Khởi động
Bất cứ chương trình chạy ngầm nào cũng sẽ làm chậm thời gian khởi động máy tính của bạn. Và không phải tất cả các chương trình này đều là cần thiết. May mắn cho các bạn, việc tắt các chương trình này vô cùng đơn giản.
Nếu bạn đang sử dụng Windows 10 hãy vào Task Manager –> Startup bạn sẽ thấy danh sách các chương trình sẽ chạy khi bạn mở máy.
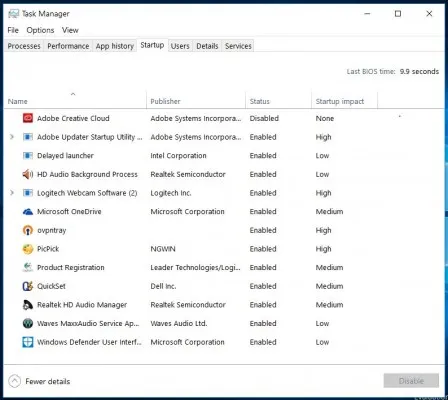
Macbook, hãy vào System Preferences –> Users & Groups –> Login Items để điều chỉnh các chương trình sẽ hoạt động khi bạn mở máy
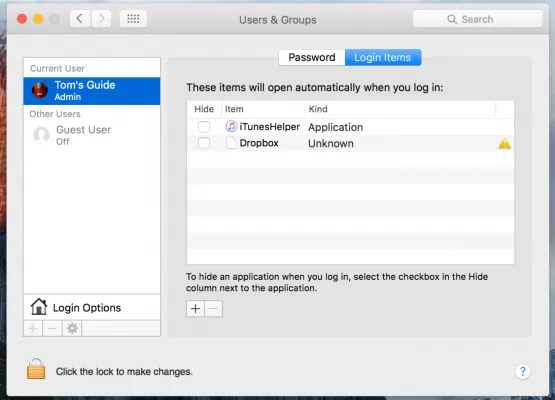
Cách 4: Gỡ cài đặt các tiện ích không sử dụng
Các chương trình không sử dụng đều chiếm bộ nhớ trên ổ cứng của bạn và có thể hút các tài nguyên từ CPU. Xóa rác để giải phóng không gian và tăng tốc cho chiếc laptop của bạn. Hãy chắc chắn kiểm tra các tập tin thư viện của bạn cho bất kỳ rác mà bạn chưa xóa không. Việc này sẽ giúp bạn cải thiện tốc độ máy kha khá đấy.
Cách 5: Chạy chương trình quét phần mềm độc hại
Khi sử dụng máy tính việc vô tình dính phần mềm độc hại là việc không thể tránh khỏi. Đây cũng là một trong những lý do khiến máy tính xách tay của bạn chậm. Chạy quét vi rút và quét phần mềm độc hại thường xuyên để ngăn chặn chương trình độc hại làm chậm máy tính của bạn là điều nên làm.
Đây là những việc làm mà bạn hoàn toàn có thể tự thực hiện để bảo vệ máy của bạn.
Cách 6: Xóa các hình động
Các hình động trong OS của bạn nhìn rất dáng yêu và sống động, nhưng chúng sẽ chiếm khá nhiều diện tích trong ổ cứng của bạn
Để tắt các hình có hiệu ứng đặc biệt
Với hệ điều hành Windows
1. Tìm kiếm “View advanced system settings.”
2. Chọn mục “Setting” ở bên trong mục “Performance”.
3. Chọn “Adjust for best performance”, lệnh này sẽ tắt một loạt các hiệu ứng đặc biệt và hình động.
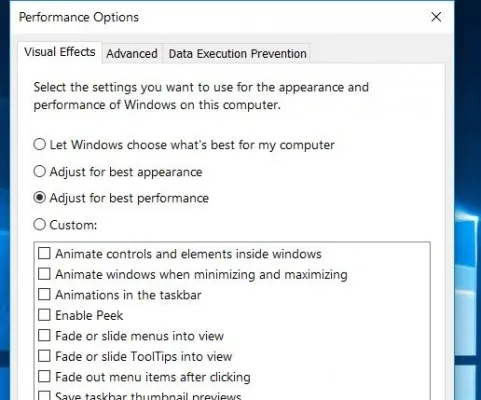
Trong hệ điều hành X:
1. Mở mục System Preferences > Dock.
2. Hãy xem phần cài đặt ở dưới và bỏ các lựa chọn có sử dụng hình động khi mở máy
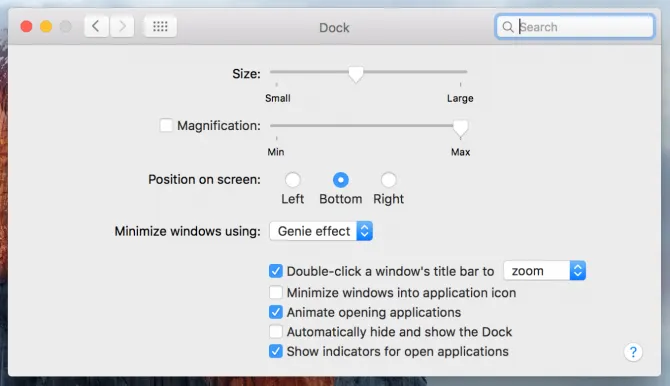
Cách 7: Tăng tốc khi bạn tắt máy
Khi bạn tắt Windows, bạn thường phải đợi một thời gian dài để máy tính đóng các chương trình đang mở.
Bởi vì trước khi Windows tắt, nó cố gắng để đóng tất cả các quy trình đang chạy. Nếu các chương trình không đóng ngay lập tức, Windows sẽ đợi vài giây, cho đến khi nó nhắc nhở bạn rằng yêu cầu tắt máy không được đáp ứng. Số lượng thời gian chờ đợi này được xác định bởi registry và bạn có thể điều chỉnh việc này bằng cách hack vào registry của bạn. Có một số cách giúp bạn làm việc này mà không làm ảnh hưởng đến registry của bạn. Các bạn có thể thực hiện để cải thiện hiệu suất của máy
Cách 8: Vô hiệu hoá kết quả tìm Web
Trong Windows 10, chương trình trợ lý ảo Cortana sẽ tìm kiếm web và các tệp của bạn khi bạn tìm kiếm. Việc này mất thời gian để tải xuống và có thể sẽ kéo dài trên hệ thống của bạn. Nếu bạn sử dụng hộp Cortana chủ yếu để tìm các tệp và ứng dụng trên ổ cứng của bạn, bạn có thể tắt chế độ tìm web. Việc nhỏ và đơn giản này có thể giúp bạn cải thiện hoạt động cho máy đấy
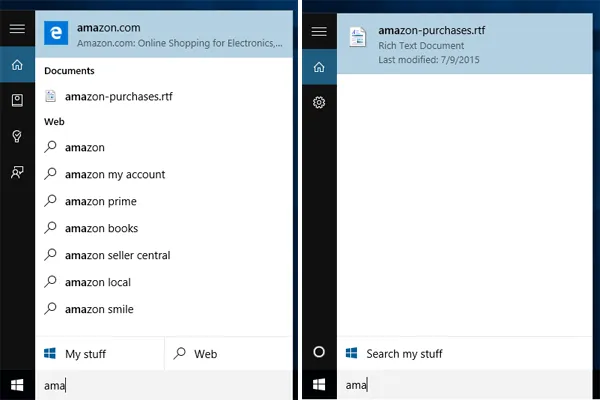
Cách 9: Tăng tốc độ Tải file của bạn
Các ứng dụng web đều có chế độ tải thư mục cho bạn. Nhưng với sự hỗ trợ của các phần mềm chuyên tải file. Bạn sẽ không cần chờ lâu vì trong lúc máy đang truyền dữ liệu hiệu suất hoạt động của máy thường giảm.
Cách 10: Thường xuyên vệ sinh máy laptop của bạn
Đừng để máy tính xách tay của bạn quá bụi, việc này sẽ dẫn đến nguy cơ máy chạy trong tình trạng quá nóng , do bộ phận làm mát hoạt động kém hơn. Khi điều đó xảy ra, bộ xử lý và card đồ họa phải làm việc nhiều hơn để đảm bảo cho hoạt động của máy. Việc vệ sinh máy thường xuyên sẽ giúp bạn xóa tan nỗi lo máy quá nóng này.
Cách 11: Thay đổi trình duyệt của bạn
Có rất nhiều sự lựa chọn, hãy sử dụng các trình duyệt cho tốc độ truyền tải cao hơn. Nếu bạn là người sử dụng các chương trình tốn nhiều diện tích, Chrome có thể thu hẹp bộ nhớ RAM của bạn, đặc biệt với một loạt các trang đang mở. Internet Explore truyền dữ liệu kém và giao diện cũng kém thân thiện hơn các trình duyệt khác. Dù sao bạn cũng có nhiều sự lựa chọn và hãy chọn chương trình phù hợp cũng như đừng mở quá nhiều trang cùng lúc

Cách 12: Cập nhật Driver của bạn
Một số Driver mới có mang đến những thay đổi cho phần cứng của bạn cũng như có thể giải quyết một số vấn đề bạn đang gặp phải. Hãy nhớ kiểm tra trang web của nhà sản xuất để đảm bảo các Driver của bạn đã được cập nhật.
Đây là 12 cách cải thiện tốc độ hoạt động của laptop mà Sửa chữa laptop 24h .com vừa chia sẻ với các bạn. Chúc các bạn sẽ có thời gian sử dụng laptop an toàn và lâu dài.
