Có rất nhiều cách để tùy chỉnh giao diện, cảm nhận của màn hình Start và làm cho nó mang dấu ấn riêng của bạn.
Bạn đang đọc: Tùy chỉnh màn hình Start của Windows 8
Ngoài việc loại bỏ các ô gạch bạn không muốn xem, bạn có thể tắt màn hình Start. Bạn có thể sử dụng một thiết kế đầy màu sắc hơn. 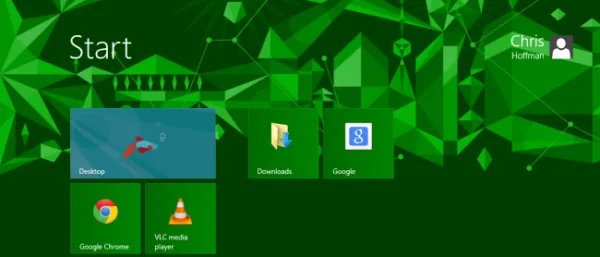 Thay đổi màu sắc Theo mặc đinh, màn hình Start có một màu xanh tím, bạn có thể thay đổi màu sắc của màn hình Start. Để thay đổi thiết lập này, bạn di chuyển chuột đến phía trên hoặc dưới góc bên trái màn hình hoặc nhấn WinKey + C để hiện các thanh tiện ích. Nhấp chọn Setting -> Change PC settings
Thay đổi màu sắc Theo mặc đinh, màn hình Start có một màu xanh tím, bạn có thể thay đổi màu sắc của màn hình Start. Để thay đổi thiết lập này, bạn di chuyển chuột đến phía trên hoặc dưới góc bên trái màn hình hoặc nhấn WinKey + C để hiện các thanh tiện ích. Nhấp chọn Setting -> Change PC settings  Nhấp vào danh mục Personalize, nhấp vào Start screen, và chọn hình nền và màu sắc mà bạn mong muốn. Bạn không thể thiết lập các tùy chỉnh hình ảnh nền hoặc màu sắc chương trình ứng dụng trên Start Screen, nhưng Microsoft cũng cung cấp khá nhiều tùy chọn khác.
Nhấp vào danh mục Personalize, nhấp vào Start screen, và chọn hình nền và màu sắc mà bạn mong muốn. Bạn không thể thiết lập các tùy chỉnh hình ảnh nền hoặc màu sắc chương trình ứng dụng trên Start Screen, nhưng Microsoft cũng cung cấp khá nhiều tùy chọn khác. 
Thay đổi kích thước ô gạch Bạn sẽ nhận thấy rằng một số ô gạch trên màn hình Start, chẳng hạn như Mail và People, lớn hơn so với ô gạch khác trên màn hình Start, chẳng hạn như Internet Explorer và Store. Bạn có thể kiểm soát kích thước của các ô gạch này bằng cách kích chuột phải vào một ô gạch và sử dụng nút bên dưới cùng của màn hình để phóng to hoặc thu nhỏ ngói.  Vô hiệu hoá hoặc bật tính năng Live của các ứng dụng Một số ứng dụng cung cấp thông tin cập nhật liên tục hiển thị ngay trên ô ứng dụng. Ví dụ, Finance and News cung cấp thông tin tài chính và tin tức từ Internet. Nếu bạn muốn tắt đi bạn có thể bấm chuột phải vào một ứng dụng và nhấp vào Turn live tile off. Khi này các ô chỉ hiện tên của ứng dụng mà thôi – bạn có thể nhấp vào nó để mở các ứng dụng và xem các thông tin giải trí của bạn. Ngoài ra, nếu bạn không muốn ứng dụng đó xuất hiện trên Start Screen nữa, bạn có thể nhấp vào Unpin from Start.
Vô hiệu hoá hoặc bật tính năng Live của các ứng dụng Một số ứng dụng cung cấp thông tin cập nhật liên tục hiển thị ngay trên ô ứng dụng. Ví dụ, Finance and News cung cấp thông tin tài chính và tin tức từ Internet. Nếu bạn muốn tắt đi bạn có thể bấm chuột phải vào một ứng dụng và nhấp vào Turn live tile off. Khi này các ô chỉ hiện tên của ứng dụng mà thôi – bạn có thể nhấp vào nó để mở các ứng dụng và xem các thông tin giải trí của bạn. Ngoài ra, nếu bạn không muốn ứng dụng đó xuất hiện trên Start Screen nữa, bạn có thể nhấp vào Unpin from Start. 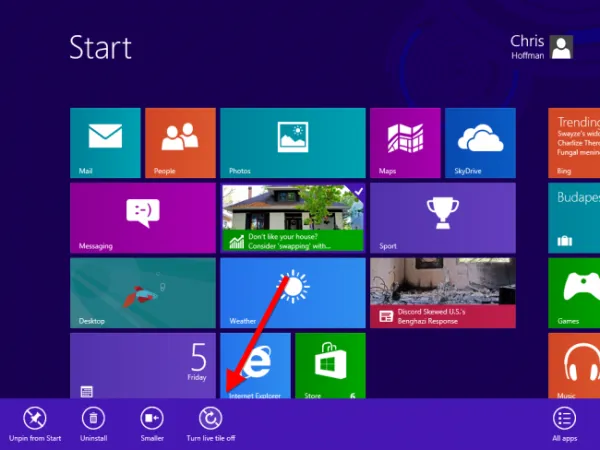
Xếp các ứng dụng theo nhóm Start Screen cho phép bạn sắp xếp các ứng dụng thành các nhóm theo từng tên riêng. Để làm được điều này, bạn kéo thả chúng và sẽ thấy khu vực giữa các nhóm trong khi kéo và thả.Để đặt tên cho nhóm của bạn, hãy sử dụng tính năng Zoom Semantic giữ phím Ctrl và di chuyển bánh xe chuột hoặc nhấp vào nút nhỏ ở góc dưới cùng bên phải màn hình của bạn, ở bên phải của thanh cuộn ngang.  Tên của nhóm mà bạn vừa đặt sẽ xuất hiện ngay bên cạnh như hình bên dưới
Tên của nhóm mà bạn vừa đặt sẽ xuất hiện ngay bên cạnh như hình bên dưới 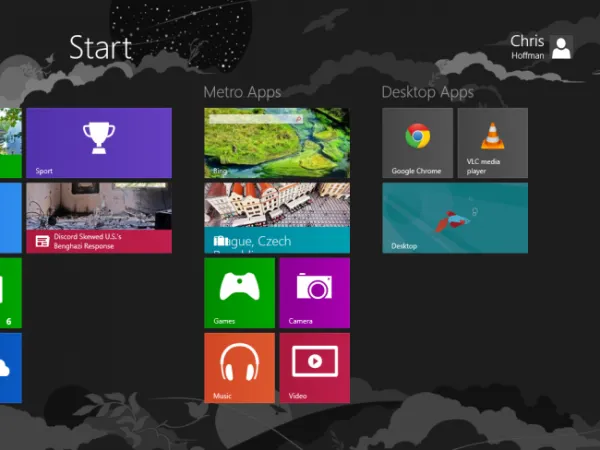 Tạo một Desktop Application Launcher Nếu bạn không thích giao diện Metro với các ứng dụng dành riêng cho giao diện này mà chỉ muốn sử dụng các ứng dụng nền desktop. Bạn có thể unpin tất cả các ứng dụng kia đi và chỉ pin ứng dụng Desktop vào thôi.
Tạo một Desktop Application Launcher Nếu bạn không thích giao diện Metro với các ứng dụng dành riêng cho giao diện này mà chỉ muốn sử dụng các ứng dụng nền desktop. Bạn có thể unpin tất cả các ứng dụng kia đi và chỉ pin ứng dụng Desktop vào thôi. 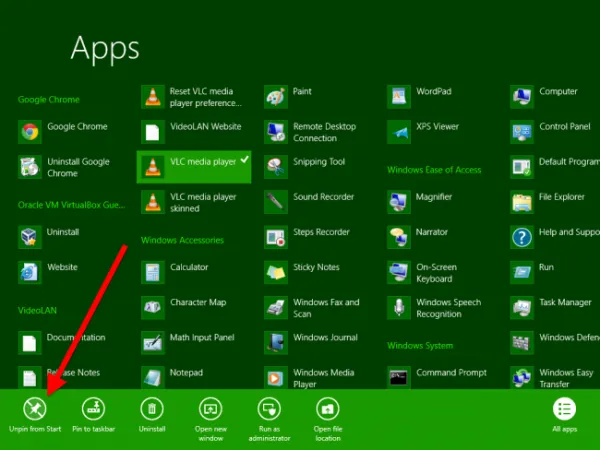 Bạn có thể tìm thấy tất cả các ứng dụng được cài trong máy bạn tại mục All Apps. Muốn hiển thị ứng dụng nào lên màn hình, bạn chỉ cần chọn Pin to Start.
Bạn có thể tìm thấy tất cả các ứng dụng được cài trong máy bạn tại mục All Apps. Muốn hiển thị ứng dụng nào lên màn hình, bạn chỉ cần chọn Pin to Start.  Pin thư mục & trang web Bạn cũng có thể pin các shortcuts của các thư mục và các trang web vào màn hình Start của bạn. Để pin một thư mục vào màn hình Start của bạn, nhấp chuột phải vào nó trong cửa sổ File Explorer và chọn Pin to Start.
Pin thư mục & trang web Bạn cũng có thể pin các shortcuts của các thư mục và các trang web vào màn hình Start của bạn. Để pin một thư mục vào màn hình Start của bạn, nhấp chuột phải vào nó trong cửa sổ File Explorer và chọn Pin to Start.  Để pin một trang web để màn hình Start của bạn, bạn vào Internet Explorer truy cập trang web bạn mong muốn rồi bấm vào hình răng cưa và chọn Add site Start Screen. Tính năng này có trong Internet Explorer, nhưng các trình duyệt khác cũng có thể làm tương tự.
Để pin một trang web để màn hình Start của bạn, bạn vào Internet Explorer truy cập trang web bạn mong muốn rồi bấm vào hình răng cưa và chọn Add site Start Screen. Tính năng này có trong Internet Explorer, nhưng các trình duyệt khác cũng có thể làm tương tự.
