Bạn muốn tạo bản ghi âm trên máy tính nhưng chưa biêt làm như thế nào? Rất may mắn là hiện nay có nhiều cách tạo bản ghi âm từ đơn giản đến chuyên nghiệp hoàn toàn miễn phí cho các bạn chọn lựa. Trong bài viết này, Sửa chữa Laptop 24h .com sẽ tổng hợp giúp bạn các cách ghi âm trên máy tính cực nhanh và hiệu quả.
Bạn đang đọc: Tổng hợp các cách ghi âm trên máy tính cực đơn giản
Chiếc máy tính của bạn có rất nhiều tính năng thú vị ngoài việc sử dụng cho mục đích làm việc, học tập và giải trí mà có thể bạn chưa khám phá hết. Nếu bạn đang muốn tạo bản ghi âm trên máy tính thì việc này cũng hoàn toàn có thể thực hiện được chỉ với vài thao tác đơn giản. Trong bài viết này, Sửa chữa Laptop 24h .com sẽ tổng hợp giúp bạn các cách ghi âm trên máy tính cực nhanh và hiệu quả.

Tổng hợp các cách ghi âm trên máy tính cực đơn giản
Trước khi thực hiện việc ghi âm trên máy tính, các bạn hãy kết nối Headphone vào laptop của mình. Hãy chọn loại tai nghe có mic hoặc có tính năng thu âm, bạn có thể dễ dàng mua được các loại tai nghe này tại các cửa hàng bán phụ kiện điện thoại, máy tính.
1. Cách ghi âm không cần phần mềm
Trên laptop, máy tính sử dụng hệ điều hành Windows đều có các tính năng thu âm được tích hợp sẵn có. Hãy thực hiện theo các cách ghi âm không cần phần mềm dưới đây tùy thuộc theo hệ điều hành bạn đang sử dụng.
1.1. Cách ghi âm trên máy tính Windows 7
Bước 1: Trên máy tính sử dụng Windows 7 các bạn di chuyển chuột xuống góc dưới bên trái màn hình và chọn Start hoặc biểu tượng cửa sổ Windows. Nhập từ khóa Sound và bạn sẽ thấy chương trình Sound Recorder xuất hiện.
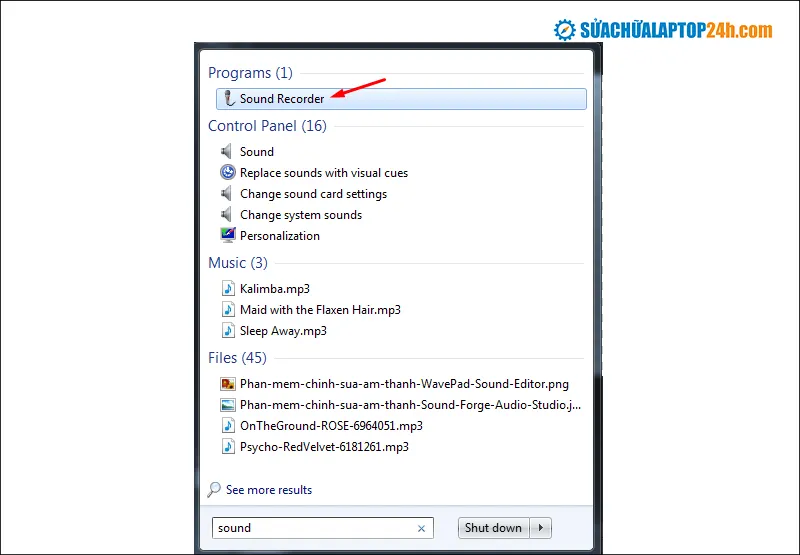
Vào cửa sổ Start và nhập Sound
Xem thêm: Bật mí cách sửa lỗi “Your Windows licence will expire soon” trên Windows 10 bạn nên biết
Bước 2: Bạn nhấn chọn Sound Recorder và cửa sổ ghi âm sẽ xuất hiện, bạn nhấn chọn vào Start Recording để bắt đầu thu âm.

Nhấn Start Recording để bắt đầu thu âm
Bước 3: Khi muốn kết thúc việc ghi âm, bạn nhấn vào Stop Recording.

Để dừng thu âm bạn nhấn chọn Stop Recording
Bước 4: Màn hình hiển thị lựa chọn lưu file, bạn chọn vị trí và đặt tên cho file bạn vừa ghi âm. Cuối cùng bạn nhấn Save để lưu lại.
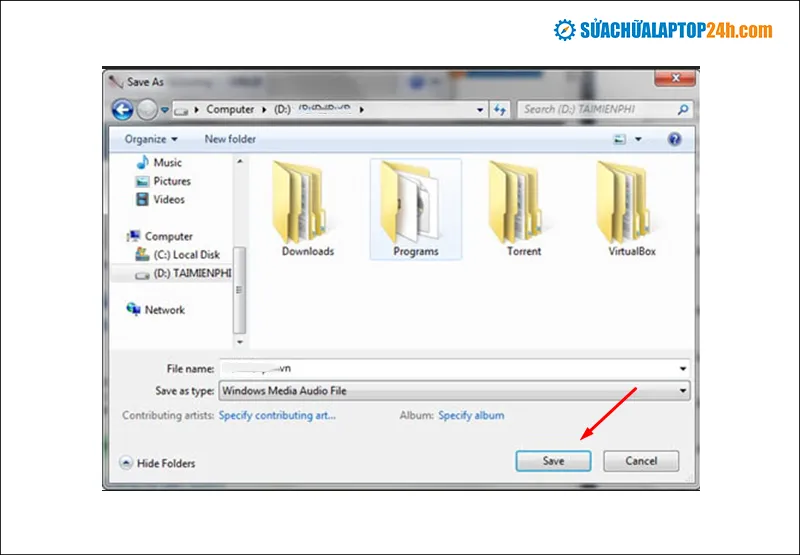
Đặt tên cho file và nhấn Save
Đến đây bạn đã kết thúc việc ghi âm không cần phần mềm trên Windows 7 rồi đấy. Bây giờ bạn chỉ cần mở file ra và nghe lại là được.
1.2. Cách ghi âm trên máy tính Windows 8
Bước 1: Trên Windows 8 bạn sẽ mở khung tìm kiếm bằng cách di chuột vào cạnh bên phải màn hình, nhấp vào biểu tượng kính lúp và nhập từ khóa Sound Recorder. Nhấp chuột vào chương trình hiển thị dưới tên này.
Bước 2: Bạn nhấp chuột vào Start Recording để bắt đầu ghi âm. Giao diện Sound Recorder của Windows 8 giống như Windows 7.
Bước 3: Khi muốn kết thúc việc ghi âm bạn chỉ cần nhấn chọn Stop Recording. Thời gian của đoạn ghi âm sẽ được hiển thị ở ngay bên cạnh nút này.
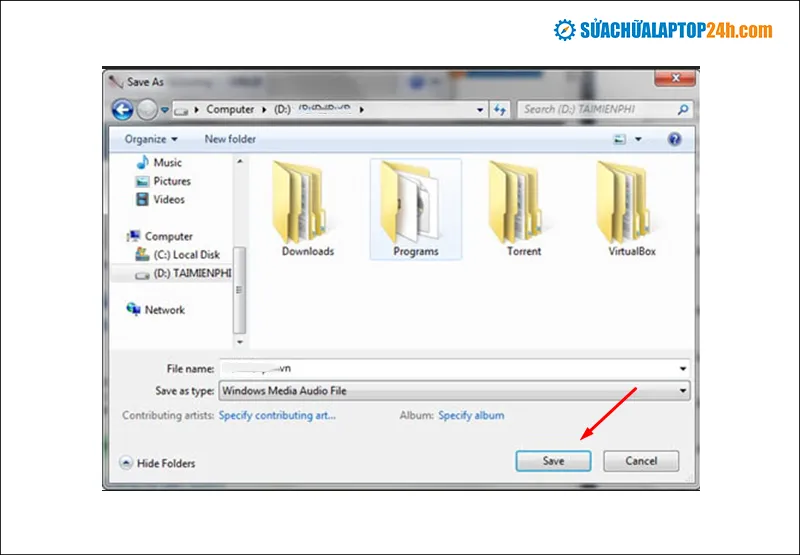
Giao diện phần mềm ghi âm Windows 8 giống với Windows 7
Tham khảo: Chế độ Game mode trên Windows 10 là gì? Nó hoạt động như thế nào?
Ngay lập tức, một cửa sổ lưu file sẽ mở ra. Bạn chọn vị trí và đặt tên cho file vừa ghi âm. File ghi âm sẽ được lưu dưới định dạng wma.
Khi bạn muốn sử dụng file ghi âm, bạn chỉ cần vào thư mục lưu trữ đã chọn và mở file là xong.
Lưu ý: Một số máy tính không hỗ trợ mở file định dạng wma. Bạn chỉ cần tải các chương trình hỗ trợ chạy file này và cài đặt là có thể nghe được.
1.3. Cách ghi âm trên Windows 10 không cần chạy phần mềm
Sang đến Windows 10, Sound Recorder được đổi tên thành Voice Recorder. Ngoài các tính năng ghi âm giống như Sound Recorder, Voice Recorder còn được bổ sung một số lựa chọn khá hay khác.
Bước 1: Bạn mở công cụ tìm kiếm trên Menu Start rồi nhập từ khóa Voice Recorder, khi kết quả mở ra, bạn nhấp chọn chương trình.
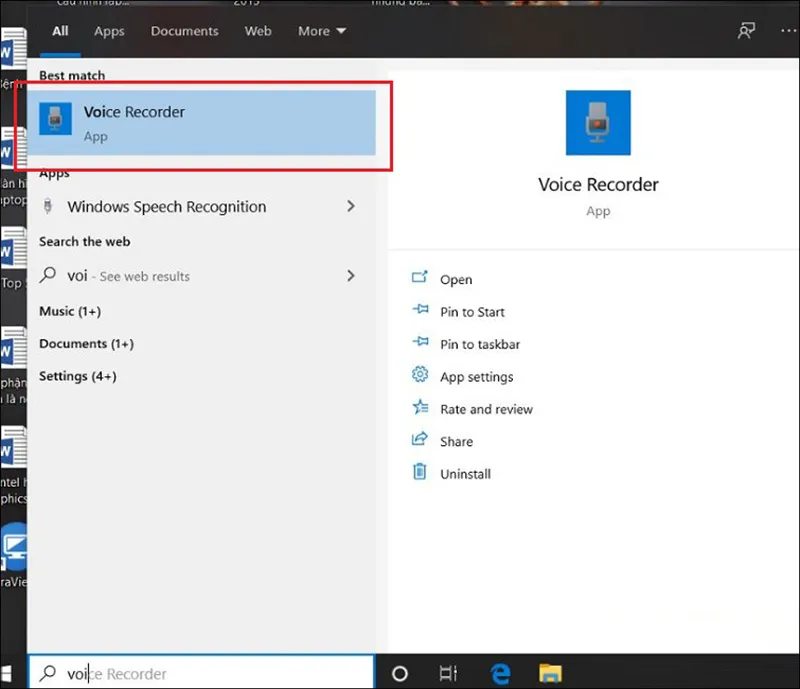
Nhập Voice Recorder vào thanh tìm kiếm
Bước 2: Giao diện Voice Recorder xuất hiện, bạn hãy nhấp vào biểu tượng Micro để bắt đầu ghi âm.

Nhấn vào vòng tròn ở giữa để bắt đầu thu âm
Bước 3: Để tạm ngưng việc ghi âm bạn nhấp vào biểu tượng Pause ở phía dưới.
Ngoài tính năng ghi âm cơ bản, Voice Recorder cho phép người dùng đánh dấu đoạn ghi âm quan trọng bằng biểu tượng lá cờ.
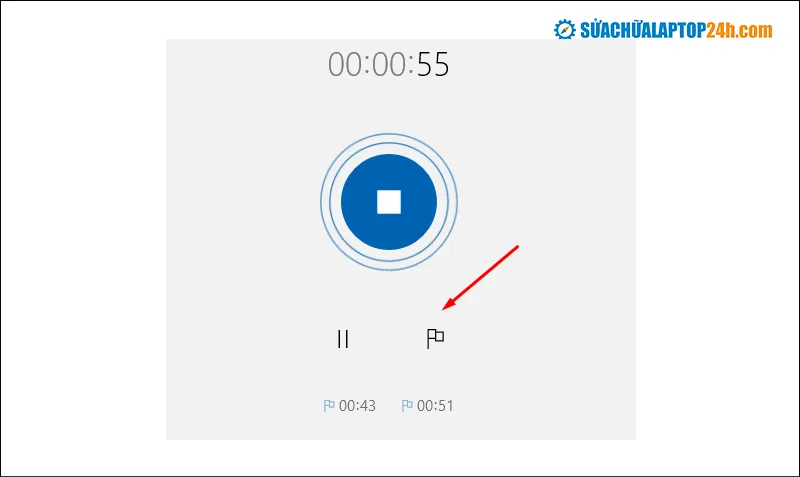
Nhấn vào biểu tượng lá cờ để đánh dấu đoạn ghi âm
Bước 4: Để dừng việc ghi âm bạn nhấn nút Stop với biểu tượng hình vuông nằm trong hình tròn màu xanh như trong hình.
Một danh sách các bản ghi âm đã thực hiện sẽ hiện lên. Trên các file này ghi rõ số thứ tự, ngày giờ, thời gian ghi âm và số phút ghi âm là bao nhiêu.
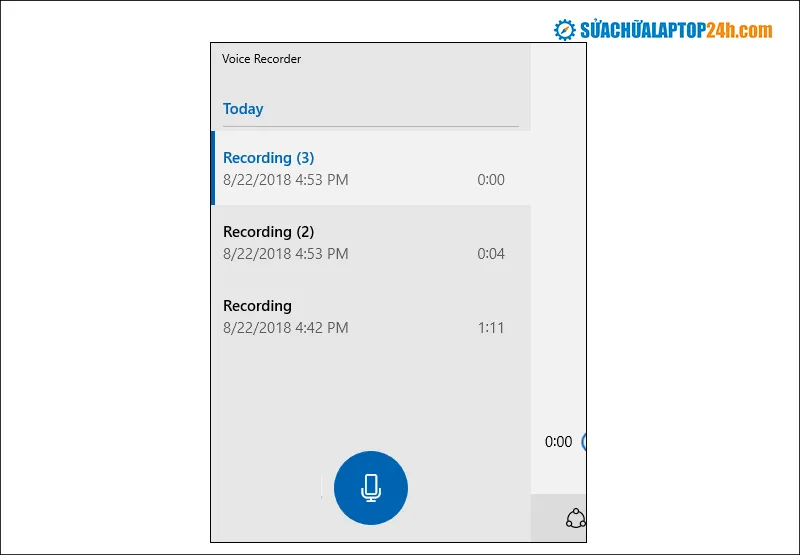
Danh sách thứ tự các bản thu trên WIndows 10
Với những file ghi âm được đánh dấu đoạn, chỉ cần nhấn vào mốc thời gian file sẽ được bật tới đoạn đó trong phần ghi âm.
Bạn có thể chia sẻ đoạn vừa ghi âm bằng biểu tượng vòng tròn ở dưới của cửa sổ Voice Recorder.
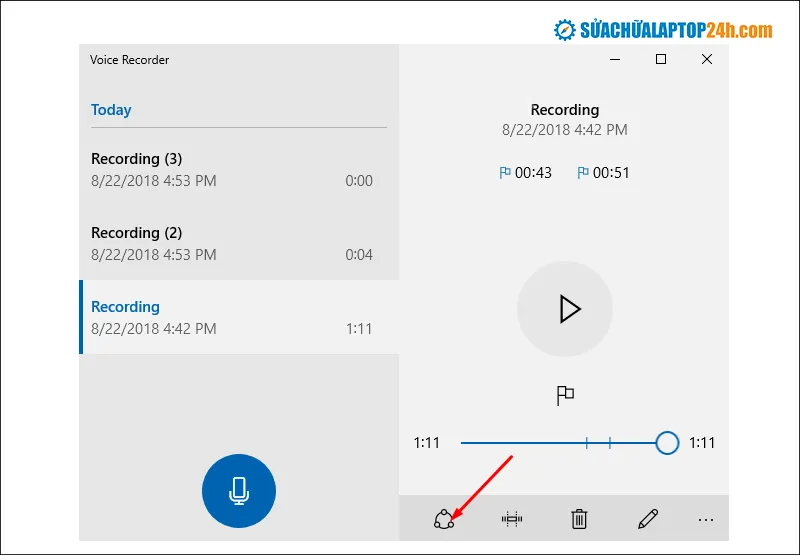
Biểu tượng hình tròn cho phép bạn chia sẻ file ghi âm
Bước 5: Trong trường hợp bạn muốn cắt đoạn ghi âm hãy sử dụng biểu tượng hình chữ nhật. Thao tác cắt khá đơn giản, bạn chỉ cần chỉnh tới đoạn ghi âm muốn cắt rồi nhấn dấu tích để lưu lại.
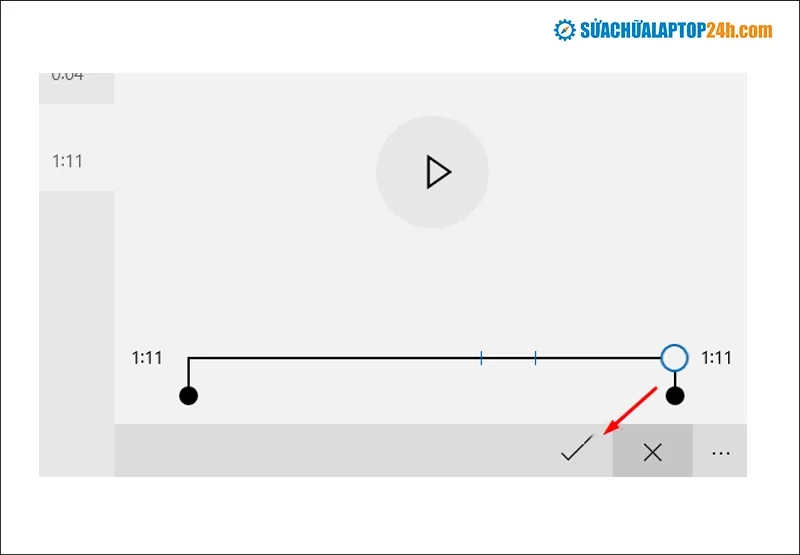
Chọn dấu tích để lưu file lại
Mẹo hay: 3 cách khắc phục nhanh lỗi Unidentified network trên Windows 10
Trong trường hợp bạn muốn xóa bạn ghi âm, hãy chọn biểu tượng thùng rác.
Để đặt tên cho file ghi âm, hãy chọn biểu tượng hình chiếc bút. Nhập tên bạn muốn rồi nhấn Rename để lưu tên mới.
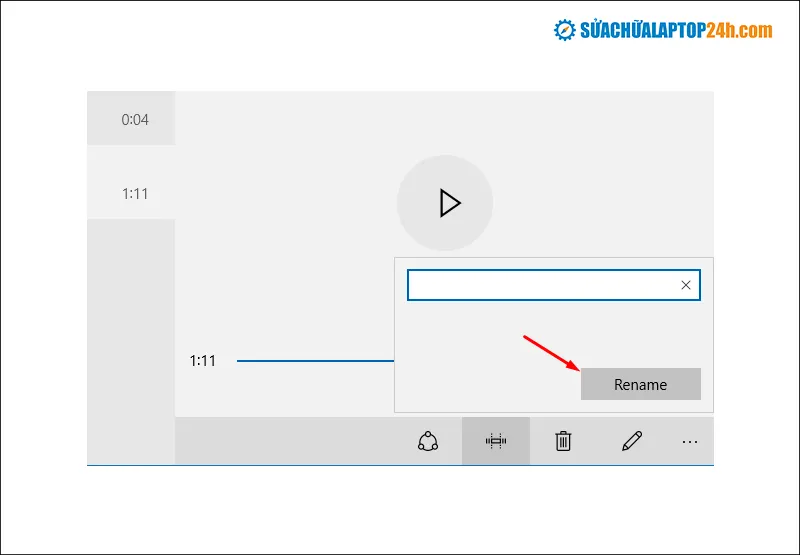
Chọn Rename để đổi tên file
Bước 6: Để xem file vừa ghi âm nằm ở đâu trong máy tính, bạn nhấn chọn biểu tượng 3 dấu chấm => Open file location, thư mục lưu trữ file sẽ xuất hiện.
File ghi âm được lưu tự động dưới định dạng âm thanh m4a.
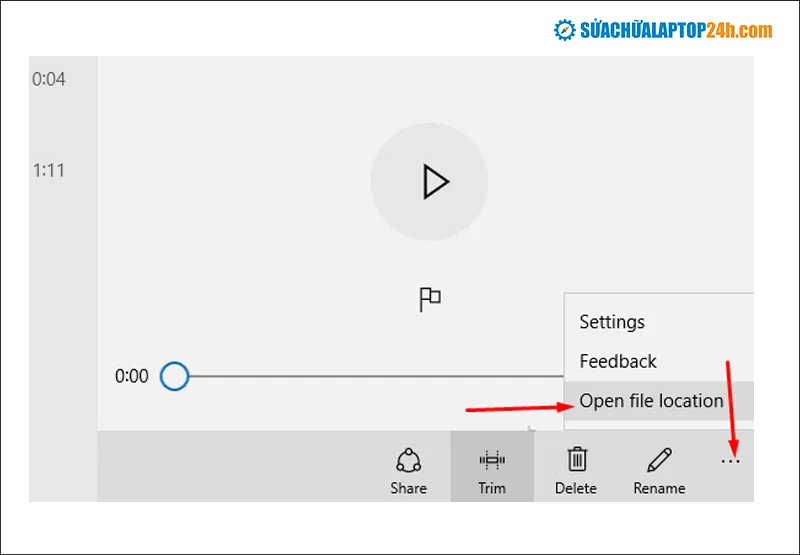
Chonj Open file location để mở thư mục chứ file
Xem thêm: Bộ phần mềm kiểm tra tình trạng linh kiện laptop chuyên nghiệp như kỹ thuật viên
Trên đây các các cách thu âm không cần phần mềm dành cho hệ điều hành Windows. Nếu bạn đang sở hữu chiếc Macbook và muốn thực hiện ghi âm trên thiết bị của mình thì hãy xem tiếp những hướng dẫn dưới đây nhé.
1.4. Ghi âm không cần phần mềm trên Macbook
Cũng giống như laptop cài Windows, Macbook cũng có tính năng thu âm được tích hợp sẵn trong máy. Khi cần thu âm đơn giản, người dùng chỉ cần thực hiện các thao tác sau:
Bước 1: Mở Finder => Applications để khởi động ứng dụng QuickTime Player.
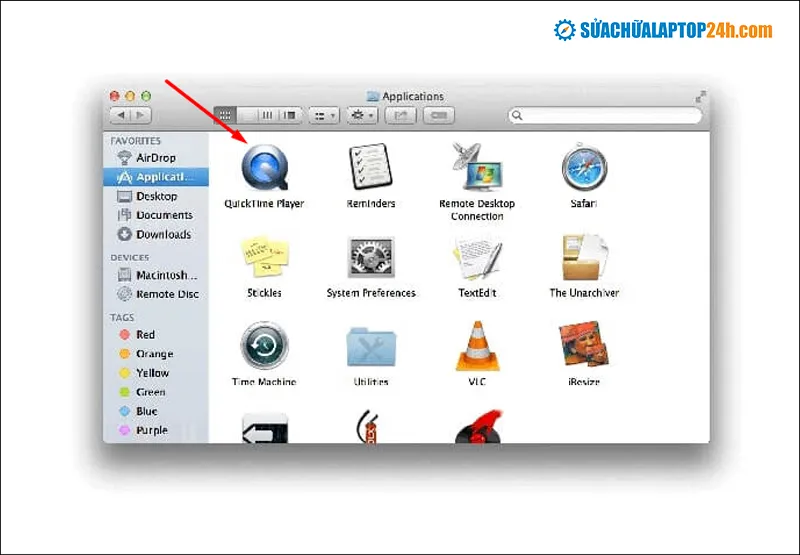
Mở QuickTime Player
Bước 2: Tiếp theo, nhấn chọn mục File => New Audio Recording để ghi âm trên Macbook.
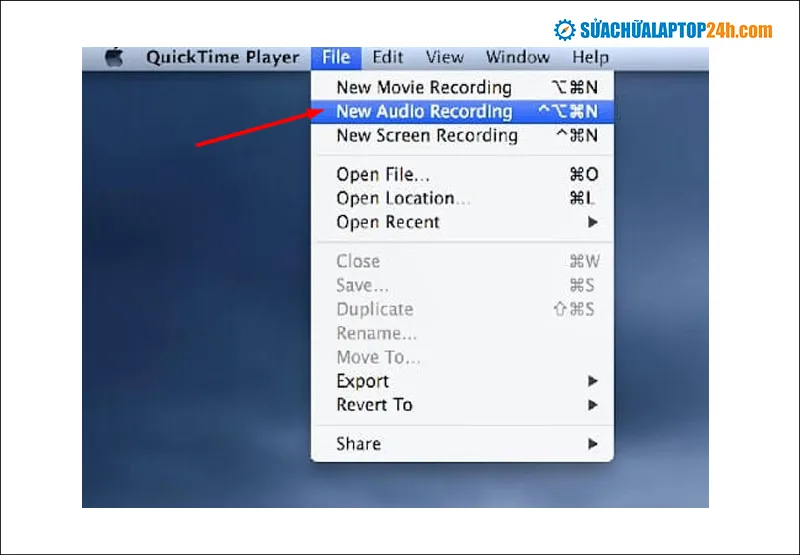
Tạo bản ghi âm mới
Bước 3: Cửa sổ ghi âm mở ra, bạn kích hoạt bằng cách nhấn vào nút tròn màu đỏ, quá trình ghi âm sẽ bắt đầu.
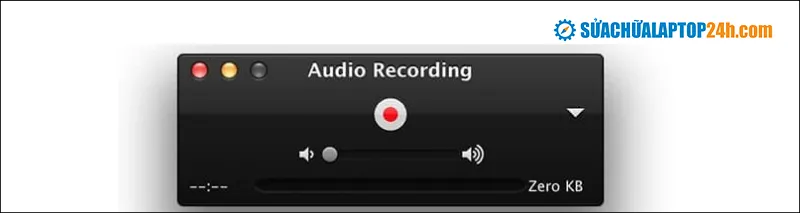
Nhấn vòng tròn đỏ để bắt đầu ghi âm
Bước 4: Khi muốn kết thúc bản ghi âm bạn chỉ cần nhấn nút Stop. Chọn File => Save… để lưu file vừa thu.
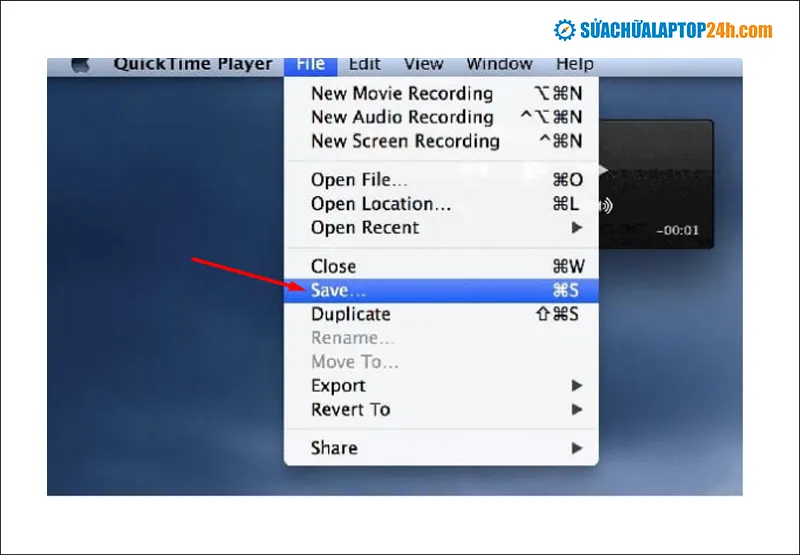
Nhấn Save để lưu file ghi âm
Bước 5: Cửa sổ mới mở ra cho phép bạn chọn vị trí lưu file vừa ghi âm. Để hoàn thành việc lưu file bạn nhấn Save.
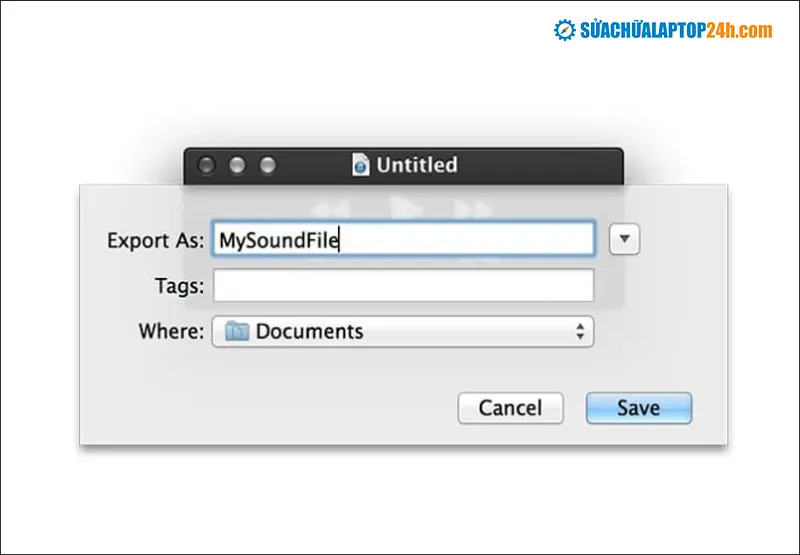
Chọn nơi lưu file ghi âm
Ngoài các cách lưu âm nêu trên, người dùng còn có thể sử dụng các phần mềm của bên thứ ba để ghi âm trên máy tính. Dưới đây là một số phần mềm phổ biến giúp ghi âm nhanh chóng.
2. Phần mềm ghi âm cho máy tính
2.1. Phần mềm ghi âm Audacity
Audacity là một trong những phần mềm được đánh giá là khá chuyên nghiệp và dễ sử dụng. Nó khả năng khắc phục những lỗi cơ bản của phần mềm ghi âm cơ bản trên máy tính.
Bạn sẽ cần một micro hoặc thiết bị đầu vào chuyên dụng, thiết bị USB/Firewire hay các thiết bị thu âm khác khi thu âm. Ngoài tính năng thu trực tiếp, bạn cũng có thể số hóa các bản ghi âm từ bằng cassette hoặc đĩa minidisc.
Một số ưu điểm của phần mềm Audacity
Audacity có thể thu âm lại tệp audio phát trực tiếp đối với một vài card âm thanh nhất định. Phần mềm này còn cho phép ghi âm nhiều kênh cùng một lúc. Đối với các thiết bị có độ phân giải cao, Audacity còn có khả năng thu âm với tốc độ 384,000 Hz. Phần mềm này cho phép thu âm với độ sâu lên đến 24 bit trên Windows
Thanh Device Toolbar trong Audacity giúp kiểm soát nhiều thiết bị đầu ra và đầu vào khác nhau khi sử dụng. Tính năng Level Meter cho phép người dùng điều chỉnh âm lượng trước trong hay sau quá trình thu âm một cách dễ dàng. Hai tính năng Timer Record và Sound Activated Recording cũng khá hấp dẫn khi cho phép người dùng can thiệp vào thời gian trong bản ghi âm. Nếu bạn muốn tạo bản Mashup với các bản thu, chèn thêm âm thanh thì Audacity sẽ giúp bạn thực hiện khá hoàn chỉnh và chuyên nghiệp. Với một số thiết bị được Windows hỗ trợ, người dùng có thể sử dụng Windows WDM-KS và Audio to Buffer trong Recording Preferences để thu âm với độ trễ rất thấp.

Giao diện phần mềm Audacity
Một số ưu điểm khác của phần mềm như: Dễ dàng sử dụng đối với những người mới bắt đầu ghi âm. Giúp lọc và loại bỏ tạp âm vượt trội hơn so với các cách ghi âm cơ bản. Hỗ trợ nhiều định dạng file, có nhiều hiệu ứng đặc biệt cho âm thanh. Một điểm cộng nữa cho Audacity là nó có hỗ trợ tiếng Việt và hoàn toàn miễn phí.
Một số nhược điểm của phần mềm ghi âm Audacity
Mặc dù có nhiều ưu điểm, nhưng Audacity vẫn có vài điểm khiến người dùng chưa thực sự hài lòng. Đầu tiên là giao diện chưa thực sự chuyên nghiệp hay chưa có tính năng chia sẻ. Ngoài ra, nếu người dùng muốn tạo Podcast thì bắt buộc phải cài bộ mã hóa Lame.
Các nền tảng hỗ trợ
Audacity sử dụng được trên nhiều hệ điều hành khác nhau: Windows, Mac OS X, và các hệ thống kiểu Unix (bao gồm cả Linux và BSD), và một số hệ điều hành khác.
Tải phần mềm ghi âm Audacity tại đây.
2.2. Phần mềm ghi âm trên máy tính Free Sound Recorder
Một lựa chọn miễn phí khác giúp bạn ghi âm trên máy tính đó là Free Sound Recorder. Phần mềm này cho phép người dùng lưu file với nhiều định dạng khác nhau như: MP3, WMA hoặc WAV.
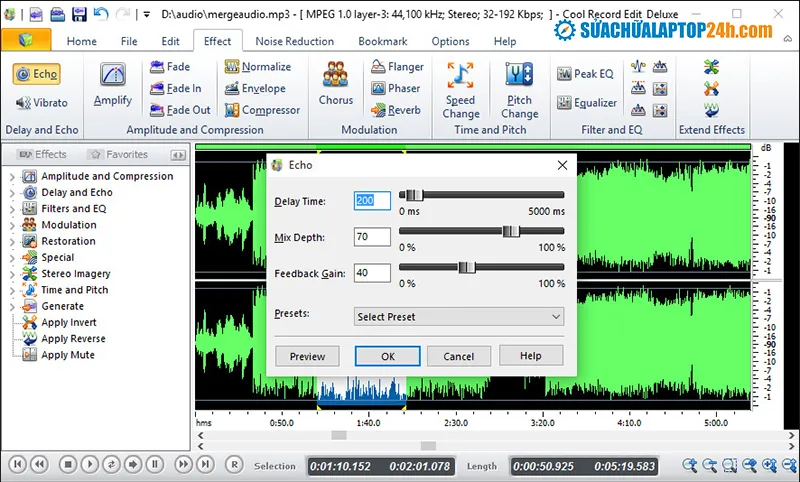
Giao diện phần mềm Free Sound Recorder
Free Sound Recorder cho phép thu âm trực tiếp qua mic hoặc từ các nguồn khác như đĩa, băng cassette, điện thoại hoặc trên internet… Ngoài ra, người dùng còn có thể ghi âm tại một số ứng dụng trong Winamp, Media Player…
Một số ưu điểm của phần mềm Free Sound Recorder
Phần mềm Free Sound Recorder khá dễ sử dụng và cho phép ghi âm trên nhiều công cụ khác nhau. Người dùng có thể biên tập âm thanh, tạo ra các bản nhạc độc đáo. Giao diện khá dễ nhìn, cho dù là người mới bắt đầu cũng sẽ dễ dàng sử dụng phần mềm này để chỉnh sửa âm thanh. Dung lượng của phần mềm cũng khá nhẹ chỉ hơn 1MB dễ dàng cài đặt và sử dụng.
Một số nhược điểm của phần mềm Free Sound Recorder
Free Sound Recorder chỉ hỗ trợ 3 loại định dạng file. Ngoài ra các tính năng chỉnh sửa hay tạo hiệu ứng đặc biệt còn hạn chế.
Các nền tảng hỗ trợ
Free Sound Recorder tương thích với nhiều hệ điều hành: Windows, Mac OS X, và các hệ thống kiểu Unix (bao gồm cả Linux và BSD), và nhiều hệ điều hành khác
Tải phần mềm ghi âm Free Sound Recorder tại đây.
2.3. Phần mềm ghi âm trên máy tính Adobe Audition
Adobe Audition được phát hành bởi các nhà phát triển Adobe Photoshop, cũng giống như người anh em của nó đây là một phần mềm chỉnh sửa âm thanh khá chuyên nghiệp. Adobe Audition cho phép người dùng biên tập, chỉnh sửa âm thanh một cách dễ dàng.
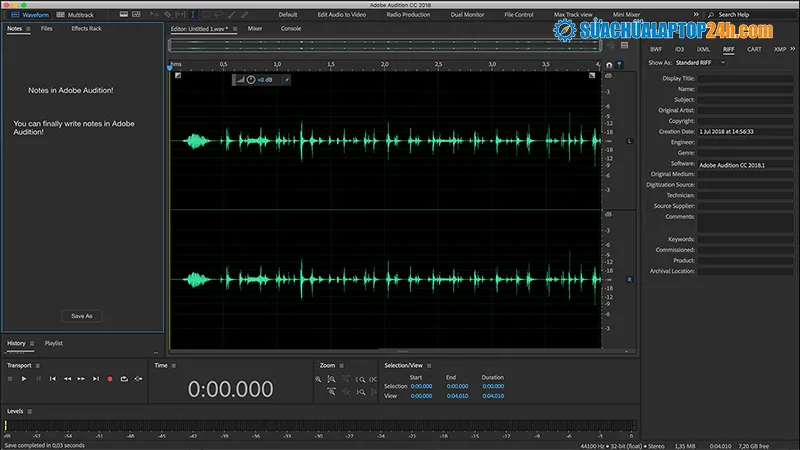
Giao diện phần mềm Adobe Audition
Đây là công cụ phù hợp cho những người làm việc với âm thanh ở mức độ chuyên nghiệp. Người dùng có thể tạo ra các bản phối âm hoàn chỉnh từ phần mềm này mà không cần đến bất kỳ chương trình nào khác..
Một số ưu điểm của phần mềm ghi âm Adobe Audition
Adobe Audition có nhiều lựa chọn hiệu ứng âm thanh khác nhau, hỗ trợ chỉnh sửa đa rãnh và có khả năng làm sạch giao diện tab. Những ưu điểm này cho phép người dùng lọc tạp âm, chèn âm thanh, chỉnh sửa bản ghi dễ dàng. Ngoài ra nó còn cho phép điều chỉnh tần số âm thanh, hỗ trợ chỉnh sửa âm thanh vòm 5.1 gốc. Giao diện chuyên nghiệp cho phép bạn mở file và bắt đầu làm việc một cách nhanh chóng.
Một ưu điểm không thể bỏ qua với phần mềm này đó là bạn có thể sử dụng hoàn toàn miễn phí.
Một số nhược điểm của phần mềm Adobe Audition
Bên cạnh các tính năng tuyệt vời, Adobe Audition vẫn còn một vài nhược điểm như: hỗ trợ MIDI phức tạp, khó dùng. Các bước chỉnh sửa thường phải thao tác khá nhiều. Dung lượng khá nặng: 624.3MB nên quy trình cài đặt còn khó khăn và mất nhiều thời gian. Không hỗ trợ ghi đĩa CD và yêu cầu người dùng đăng ký Cloud Creative trước khi sử dụng.
Các nền tảng hỗ trợ
Adobe Audition chỉ tương thích với các hệ điều hành: Windows XP/Vista/7/8/10
Tải phần mềm ghi âm Adobe Audition tại đây.
2.4. Phần mềm ghi âm máy tính Audio Recorder Pro
Một lựa chọn khác để tạo âm thanh chuyên nghiệp chính là Audio Recorder Pro. Với các tính năng đa dạng, phần mềm này được người dùng đánh giá khá cao với chất lượng âm thanh hoàn chỉnh. Nó cũng hoạt động cực hiệu quả trong việc ghi âm rõ nét.
Một số ưu điểm của phần mềm Audio Recorder Pro
Audio Recorder Pro cho phép người dùng chủ động thời gian bắt đầu ghi âm, điều chỉnh kích thước của file ghi âm …cho nhiều mục đích sử dụng khác nhau. Ngoài ra bạn có thể điều chỉnh dung lượng tập tin, chiều rộng ghi âm mà không ảnh hưởng nhiều đến chất lượng file. Nó hỗ trợ nhiều định dạng khác nhau, Người dùng có thể dễ dàng thay đổi từ MP3, OGG, WAV mà không gặp khó khăn trong việc chỉnh sửa.
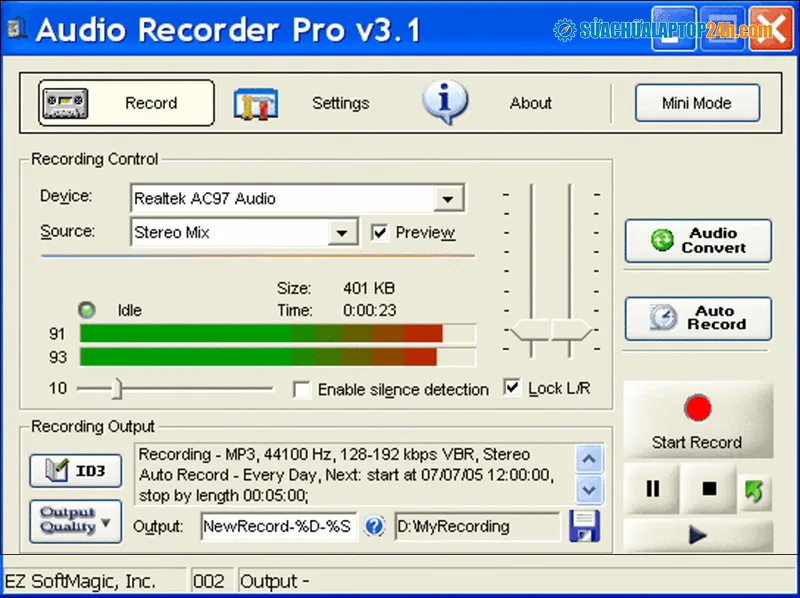
Giao diện phần mềm Audio recorder Pro
Mách bạn: Top 3 phần mềm kiểm tra tốc độ đọc, ghi của ổ cứng SSD, HDD chính xác nhất
Audio Recorder Pro có tính năng tự động phát hiện sự im lặng trong quá trình ghi âm. Tùy theo lệnh được cài đặt, phần mềm sẽ dừng ghi âm, tạm dừng ghi âm và bắt đầu một ghi âm mới, …Bên cạnh đó các file ghi âm còn có thể được xem trước để thẩm định lại kết quả. Một đặc tính khác của phần mềm cho phép thiết lập lịch trình cho việc ghi âm và sử dụng các phím tắt để điều khiển việc ghi âm tiện lợi, nhanh chóng. Bạn còn có thể tùy chỉnh âm lượng khi thu dựa vào hoàn cảnh ghi âm (nhiều tiếng động nền, không gian rộng ảnh hưởng đến chất lượng thu). Tính năng kích hoạt bằng giọng nói cũng rất hữu ích giúp người dùng tiết kiệm thời gian khi sử dụng.
Một số nhược điểm Audio Recorder Pro
Tuy là một phần mềm chuyên nghiệp những Audio Recorder Pro lại có giao diện khá kém hấp dẫn. Ngoài ra người dùng cần phải trả một khoản phí 34.95 đô la để sử dụng phần mềm này.
Nền tảng hỗ trợ
Audio Recorder Pro tương thích với các hệ điều hành: Windows xp/vista/7/8
Tải phần mềm Audio Recorder Pro tại đây.
3. Phần mềm ghi âm online
Ngoài 2 cách ghi âm trên, bạn cũng có thể sử dụng các trang web cho phép ghi âm. Ưu điểm của chúng là hoàn toàn miễn phí và người dùng có thể tạo ra các bạn thu khá chuyên nghiệp.
3.1. Ghi âm trên trang Online Voice Recorder
Online Voice Recorder là một trong những chương trình thu âm trên máy tính khá hiệu quả. Chỉ cần một chiếc Microphone bạn đã có thể tạo bản ghi âm với định dạng mp3.
Một số Ưu điểm của Online Voice Recorder
Online Voice Recorder có khả năng tự động phát hiện những phân đoạn không có tiếng, nó sẽ tự loại bỏ hoặc ngừng ghi âm để tạo ra các bản ghi âm hoàn chỉnh hơn. Nó có các tính năng cắt và chỉnh sửa đoạn ghi âm sau khi thu âm. Một ưu điểm khác của phần mềm này là bảo mật cao bởi chỉ có người sử dụng mới có quyền truy cập và file ghi âm sẽ được lưu tại máy chủ.
Một số nhược điểm của Online Voice Recorder
Ngoài các đặc tính dễ sử dụng, lưu file nhanh thì các tính năng biên tập chỉnh sửa của trang web còn khá hạn chế. Chất lượng âm thanh thu được từ bản ghi không cao và đòi hỏi đường truyền internet phải ổn định khi truy cập.
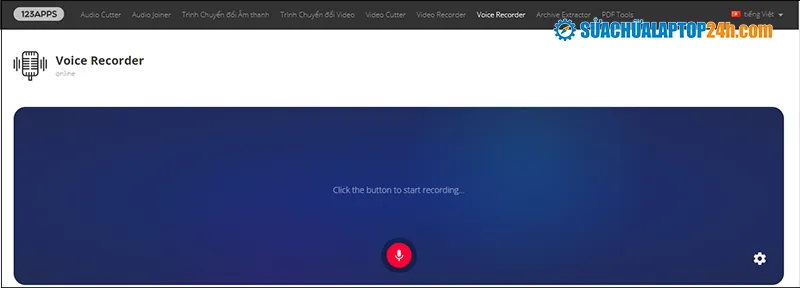
Website Online Voice Recorder khá dễ sử dụng
Truy cập website tại đây.
3.2. Ghi âm trên trang Record Reverb Chat
Ngoài Online Voice Recorder thì Record Reverb Chat cũng được nhiều người sử dụng. Nó cho phép bạn ghi âm trong những điều kiện như đang sử dụng máy tính của người khác, tại quán net…các bản thu có thể được lưu trên mạng mà không cần thiết bị lưu trữ.
Một số Ưu điểm của Record Reverb Chat
Record Reverb Chat có ưu điểm dễ sử dụng khi người dùng chỉ cần nhấp chuột vào trang web, giao diện ghi âm lập tức hiện ra cho phép người dùng sử dụng ngay. Bạn chỉ cần một chiếc Microphone là có thể thực hiện việc ghi âm được rồi. Ngoài ra, Record Reverb Chat không yêu cầu người dùng đăng ký tài khoản, không cần cài đặt và có mã nhúng để chia sẻ file trên mạng xã hội một cách nhanh chóng.
Một số nhược điểm của Record Reverb Chat
Tuy dễ sử dụng nhưng chương trình này có một số hạn chế như mỗi bản ghi âm chỉ có thời gian tối đa trong 2 phút, khi hết thời gian nó sẽ tự động kết thúc bản ghi. Ngoài công cụ ghi cơ bản, Record Reverb Chat không có các tính năng chỉnh sửa âm thanh nâng cao khác.
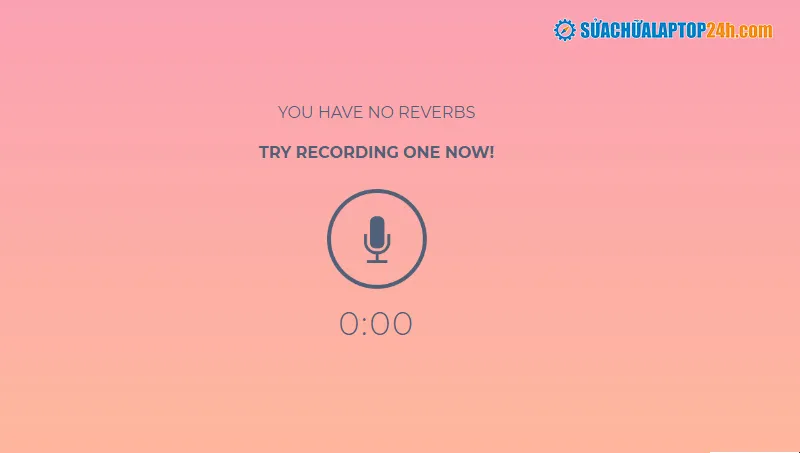
Record Reverb Chat chỉ cho thu âm tối đa 2 phút
Truy cập website tại đây.
Trên đây, Sửa chữa Laptop 24h .com đã chia sẻ các cách ghi âm trên máy tính cực đơn giản. Tùy theo mục đích sử dụng bản thu, các bạn hãy chọn cho mình chương trình thích hợp để cài đặt. Trong quá trình sử dụng laptop, Macbook nếu có bất kỳ vấn đề gì, hãy nhắn tin cho chúng tôi qua mục chat hoặc gọi đến hotline 1800 6024 và 0916 13 0000 để được hỗ trợ kịp thời.
