Bạn muốn cắt video trên máy tính nhưng không biết nên sử dụng phần mềm nào? Việc cắt video trên máy tính nghe có vẻ khá phức tạp nhưng lại cực đơn giản ngay cả với những người mới bắt đầu. Bài viết này của Sửa chữa Laptop 24h .com sẽ chia sẻ cho các bạn một số cách giúp bạn cắt video cực chuyên nghiệp mà lại đơn giản tại nhà.
Bạn đang đọc: Tổng hợp các cách cắt video trên máy tính đơn giản nhất
Bạn đang muốn cắt hay chỉnh sửa đơn giản đoạn video trong máy tính của mình nhưng chưa biết làm như thế nào. Việc tìm một công cụ có tính năng chỉnh sửa, cắt video trên mạng không khó nhưng với những người mới bắt đầu thì công cụ nào là phù hợp? Để giúp bạn trả lời câu hỏi này, Sửa chữa Laptop 24h .com sẽ giới thiệu với các bạn các cách cắt video trên máy tính đơn giản nhất.

Tổng hợp các cách cắt video trên máy tính đơn giản nhất
Trước khi đến với các phần mềm cắt video trên máy tính chuyên dụng, chúng ta có một lựa chọn ở sẵn trong máy tính của mình với những ai đang sử dụng Win 10. Microsoft đã thêm tính năng cắt video vào hệ điều hành của họ, điều này giúp trải nghiệm người dùng phong phú và hấp dẫn hơn.
1. Cắt video trên máy tính Win 10 không dùng phần mềm
Để cắt video Win 10 các bạn hãy thực hiện các bước sau:
Bước 1: Vào thư mục chứa video bạn muốn cắt rồi nhấp chuột phải vào video đó. Một danh sách các lựa chọn hiện ra, bạn nhấn vào Open With => Photos.
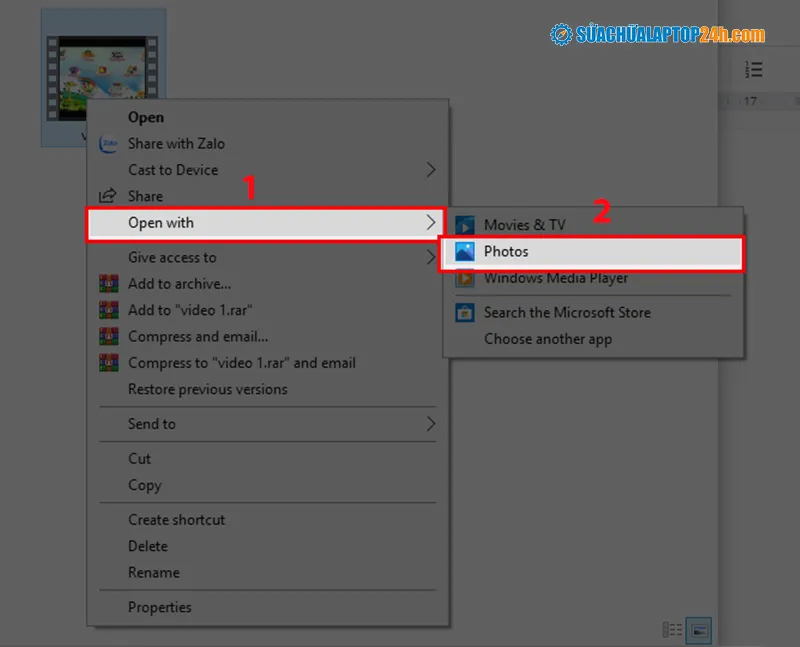
Vào mục Open With rồi chọn Photo
Tham khảo: Chặn người lạ mở phần mềm trên Windows 10 dễ dàng với cách này
Bước 2: Video sẽ được mở trong giao diện Photo, lúc này bạn hãy tìm biểu tượng 2 cây bút chéo nhau và nhấp vào đó. Một danh sách lựa chọn mới mở ra, bạn hãy chọn Trim.
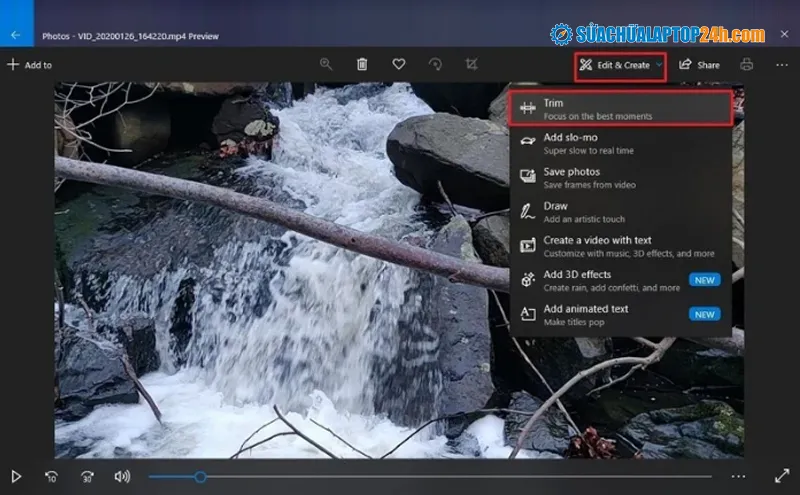
Chọn Trim từ list danh sách xổ xuống
Bước 3: Giao diện cho phép bạn cắt video sẽ mở ra. Tại đây bạn chọn vị trí bắt đầu và kết thúc video bạn muốn bằng cách di chuyển 2 chấm tròn trắng ở hai bên phía dưới video.
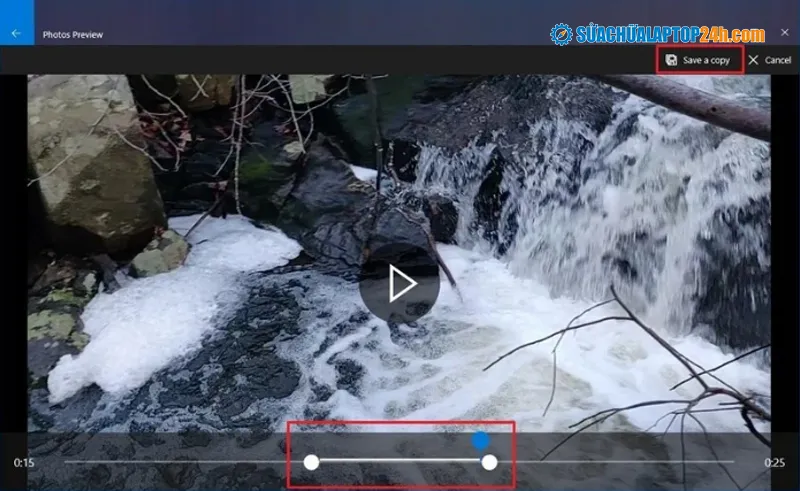
Di chuyển 2 chấm tròn trắng phía dưới video
Xem thêm: Bộ phần mềm kiểm tra tình trạng linh kiện laptop chuyên nghiệp như kỹ thuật viên
Bước 4: Sau khi đã chọn vị trí đầu cuối cho video, bạn nhấn chọn Save. Sau khi cắt xong, để truy cập vào video vừa tạo, bạn vào thư mục đã lưu trước đó và mở file ra. Với tính năng cắt video trên Photo, người dùng có thể tạo các đoạn video theo ý muốn chỉ với vài bước thực hiện đơn giản. Ngoài cách này, các bạn còn có thể sử dụng các phần mềm cắt video chuyên sâu hơn. Để biết cách sử dụng các trang web cắt video, hãy tiếp tục đến với phần tiếp theo dưới đây.
2. Các trang web cắt video online
Các ứng dụng cắt video online trên web thường có ưu điểm là không cần cài đặt, tất cả những gì bạn cần làm là truy cập vào trang web và thao tác trên đó. Dưới đây là một số trang web cho phép cắt video phổ biến.
2.1. Cắt video bằng trang web Online-video-cutter.com
Online-video-cutter.com là cái tên đầu tiên được nhắc tới do tính phổ biến và những tính tăng tuyệt vời của nó. Người dùng có thể thay đổi tỷ lệ của video hoặc đóng khung thành khu vực mong muốn. Bạn có thể cắt phim, các đoạn clip đơn giản chỉ với vài thao tác. Phần mềm còn cho phép người dùng xoay video 90, 180 hoặc 270 độ, việc này cực hữu ích khi bạn chỉnh sửa các video quay dọc hay bị ngược chiều. Trang web cho phép sử dụng video có dung lượng lên tới 500MB, bạn có thể thoải mái tải các đoạn clip với dung lượng lớn. Trang web sẽ tự động xóa video sau khi bạn đã sử dụng xong vì vậy có tính bảo mật khá tốt.
Các bước sử dụng Online-video-cutter.com:
Bước 1: Truy cập vào trang web tại đây.
Bước 2 : Chọn Mở tập tin ở giữa trang.
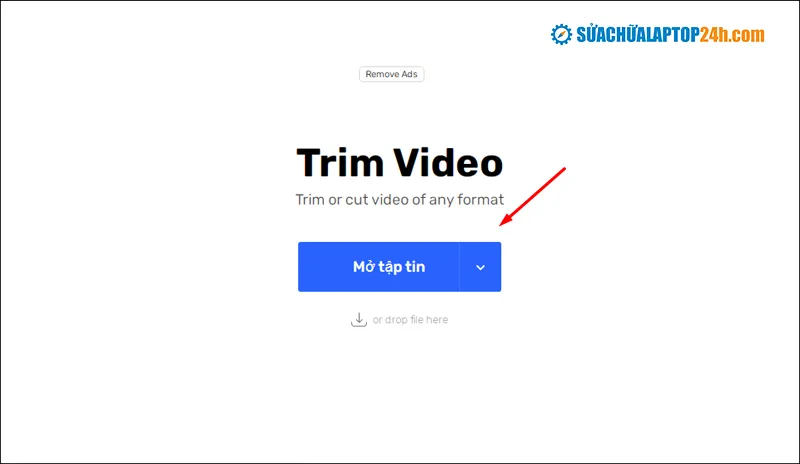
Chọn Mở tập tin ở giữa trang
Bạn cũng có thể sử dụng các video trên Google Drive, Dropbox hay URL. Chỉ cần chọn và dán link vào ô trống.
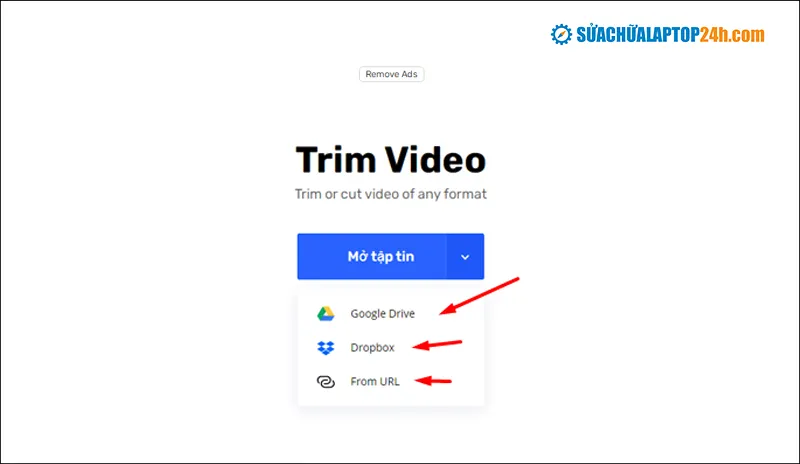
Tùy chọn video qua các lưu trữ khác nhau
Bước 3 : Sau khi tải file xong, màn hình hiển thị video như sau:
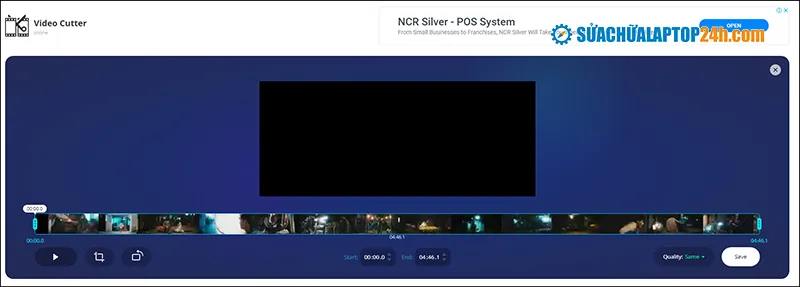
Màn hình hiển thị video như trên hình
Bước 4 : Để cắt video online, bạn chọn đoạn đầu và cuối của clip.
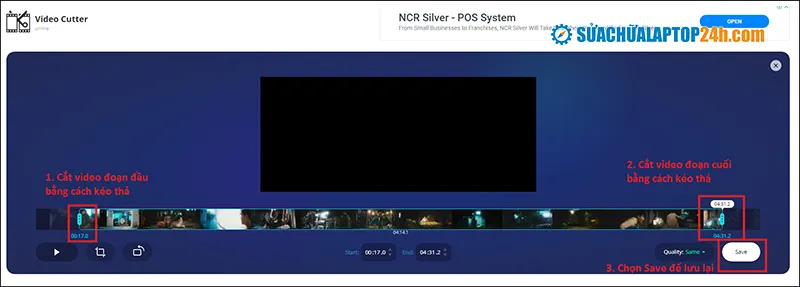
Chọn đoạn đầu cuối của video
Mách bạn: Top 3 phần mềm kiểm tra tốc độ đọc, ghi của ổ cứng SSD, HDD chính xác nhất
Cuối cùng nhấn Save để lưu lại.
Bước 5 : Website sẽ tự động xử lý yêu cầu của bạn, hãy chờ trong vài phút rồi tải video đã cắt về máy.

Hệ thống đang xử lý
Sau khi tải video, bạn hãy vào thư mục tải để xem kiểm tra lại thành phẩm của mình.
2.2. Cắt video bằng trang web Wincreator.com
Để thực hiện các bước cắt video online trên Wincreator.com các bạn thực hiện như sau:
Bước 1: Truy cập vào trang web tại đây.
Bước 2: Bạn nhấn vào mục Choose file để tải video muốn cắt.
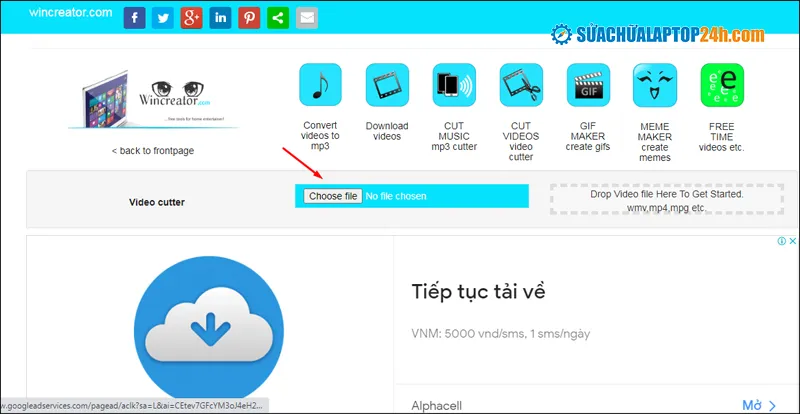
Nhấp vào Choose file để tải video muốn cắt
Bước 3: Sau khi video được tải hết lên, bạn sẽ thực hiện việc cắt video online bằng việc điều chỉnh 2 vị trí đầu cuối của video như trong hình. Để kết thúc bạn nhấn chọn I’m Done, Create!
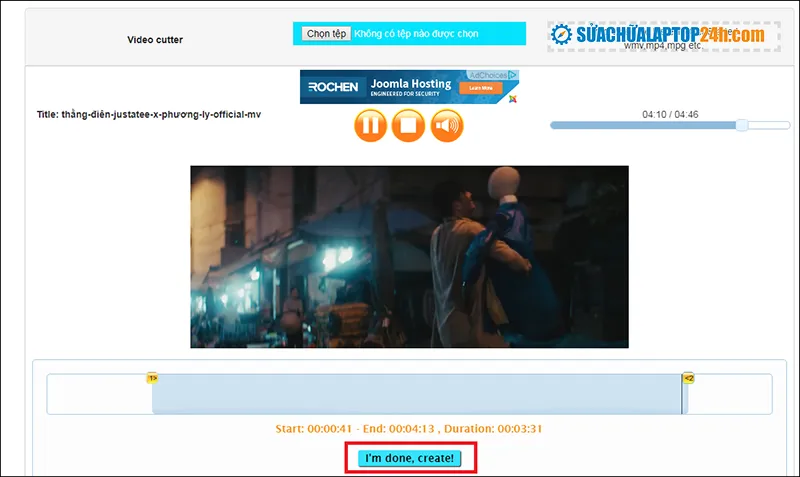
Sau khi chọn đoạn mở đầu và kết thúc video, nhấn I’m Done, create!
Bước 4: Khi việc cắt video đã hoàn tất, bạn nhấn vào nút Download để tải về.
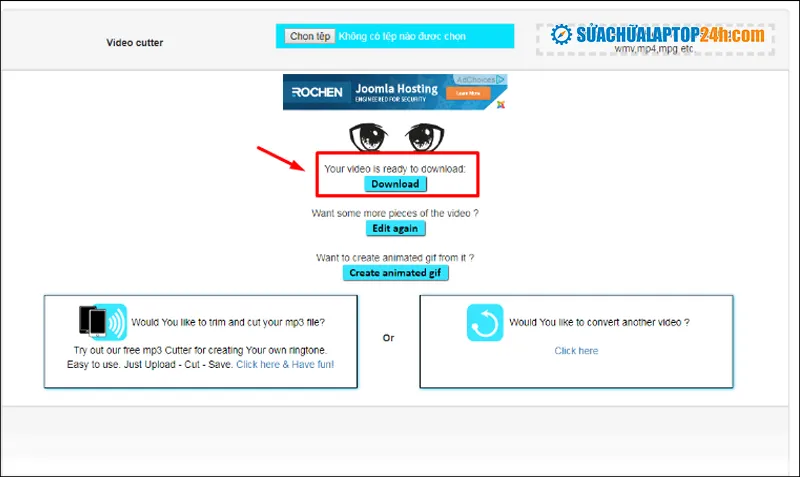
Nhấn Download để tải về
Sau khi tải về, bạn hãy vào thư mục Download để xem video vừa cắt.
2.3. Cắt video bằng trang web Kapwing.com
Kapwing.com có giao diện đơn giản, người dùng chỉ việc tải video hoặc dán link lên là có thể thực hiện việc cắt khá dễ dàng. Để cắt video với trang web này, các bạn thực hiện như sau :
Bước 1 : Truy cập trang web tại đây.
Bước 2: Chọn Upload hoặc dán link video vào mục Paste a URL, sau đó Website sẽ tự động tải.
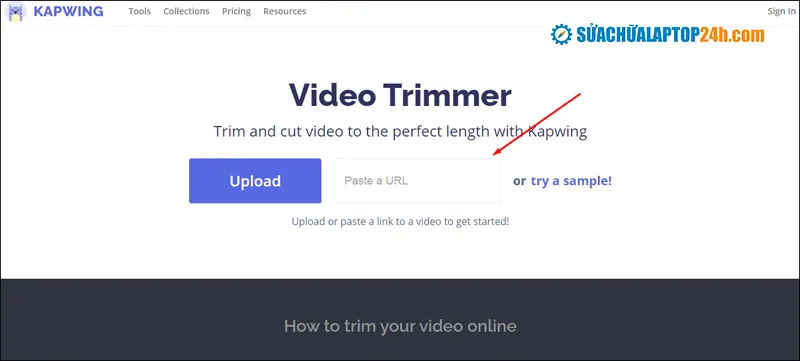
Chọn Upload hoặc dán link vào mục Paste a URL
Bước 3: Kéo thanh trượt ở hai đầu của video để chọn đoạn video bạn muốn cắt. Sau đó nhấn Done để quá trình cắt video thực hiện.
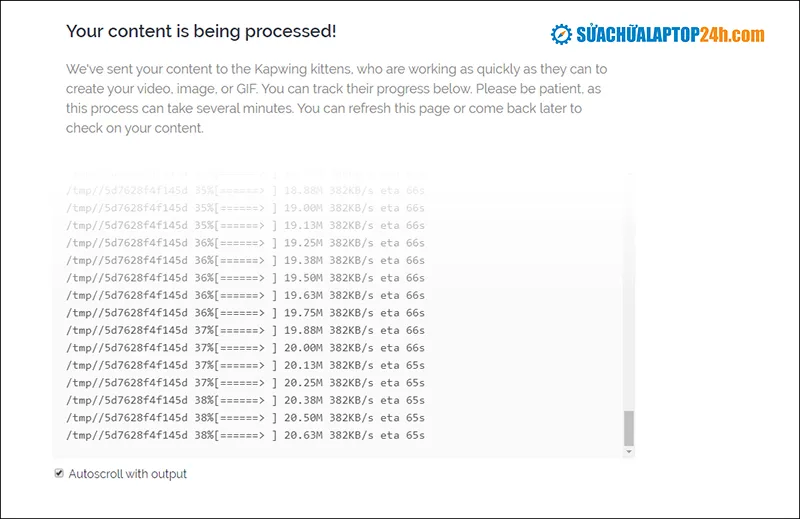
Quy trình xử lý video
Bước 4: Sau khi quá trình hoàn tất bạn chỉ cần nhấn Download để tải video về là được.
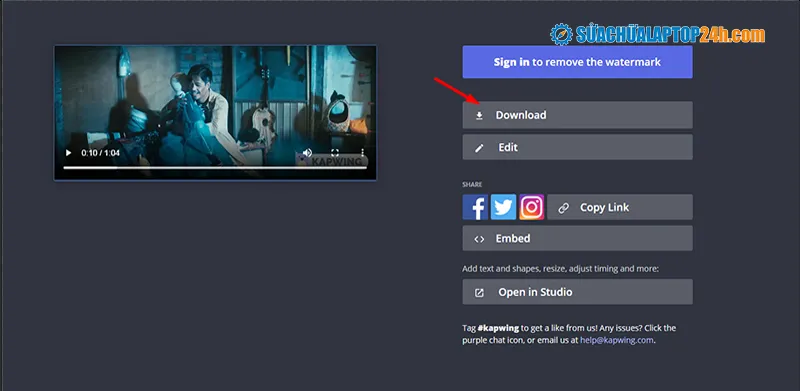
Nhấn Download để tải video về máy
Để xem video vừa cắt, bạn hãy vào thư mục Download để tìm file đã tải.
2.4. Cắt video bằng trang web Aconvert.com
Một lựa chọn khác trong việc cắt video online là Aconvert.com. Nó có giao diện khá đơn giản, giúp bạn dễ dàng cắt video. Để thực hiện, các bạn hãy theo các bước hướng dẫn sau:
Bước 1 : Truy cập trang web tại đây.
Bước 2: Trên giao diện trang bạn nhấn Chọn tệp rồi chọn video muốn cắt trong máy tính của bạn. Ngoài ra, bạn có thể thêm video trực tuyến từ URL, Google Drive hoặc Dropbox. Các lựa chọn định dạng video có thể là MP4 , AVI , FLV , MPG , MKV , WMV , M2TS , WEBM , ASF , MOV , M4V , RM , VOB hoặc OGV . Kích thước tệp video có thể lên tới 200M.
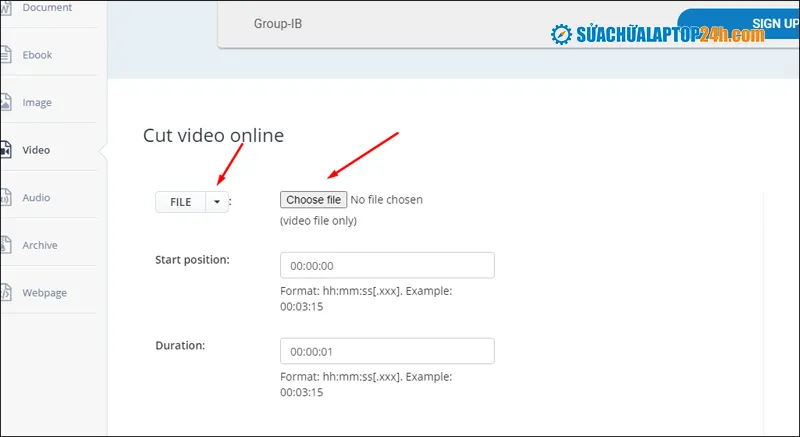
Chọn tải video lên hoặc dán link từ internet
Xem thêm: Tổng hợp các cách tắt màn hình laptop nhanh và hiệu quả nhất
Bước 3 : Tại đây, bạn sẽ chọn thời gian bắt đầu và kết thúc của video. Định dạng là: hh: mm: ss [.xxx] (h: giờ, m: phút, s: giây)
Ví dụ: Bạn chọn bắt đầu video tại phút thứ 2 và kết thúc ở phút thứ 4 thì cách thực hiện như sau:
Ở mục Start position bạn điền là 00:02:00
Ở mục Duration bạn điền là 00:04:01
Bước 4: Để bắt đầu tạo video bạn nhấn Submit. Khi đó video bạn đã chọn sẽ được cắt trực tiếp mà không cần giải mã, mã hóa hoặc chuyển đổi. Vì vậy quy trình sẽ rất nhanh.Sau khi kết thúc, các video đã cắt sẽ nằm trong phần Output Results. Lúc này bạn hãy nhấn vào biểu tượng để hiển thị mã QR tệp hoặc lưu tệp vào các dịch vụ lưu trữ trực tuyến như Google Drive hoặc Dropbox.
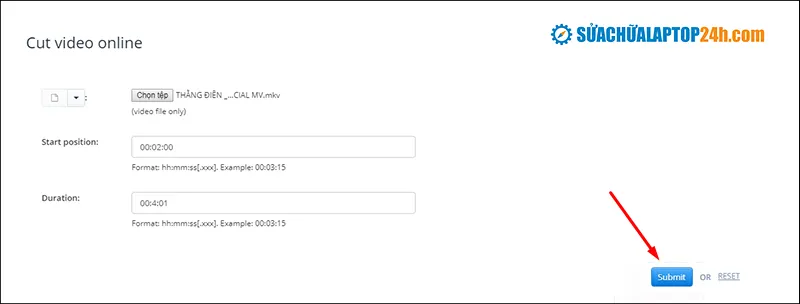
Nhấn chọn Submit sau khi đã chọn thời gian bắt đầu và kết thúc video
Trong trường hợp lưu trữ trong thiết bị, bạn có thể mở file ra để xem bất cứ lúc nào. Nếu bạn lưu vào Google Drive hoặc Dropbox, bạn sẽ phải tải video hoặc xem trên trang web nơi video được lưu trữ.
2.5. Cắt video bằng trang web Ezgif.com
Để cắt video online trên trang Ezgif.com các bạn thực hiện như sau:
Bước 1: Truy cập vào trang web tại đây.
Bước 2 : Tải trực tiếp video tại mục Chọn tệp hoặc dán link URL của video vào ô OR paste video url và đợi video được tải lên.
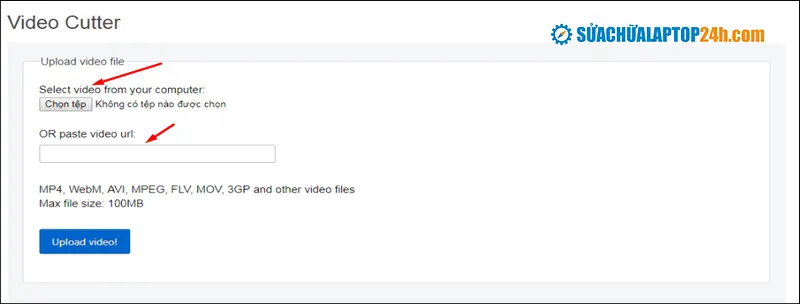
Chọn tệp hoặc dán link video và ô OR paste video url
Bước 3: Sau khi video được tải lên, bạn hãy nhập số thời gian bắt đầu và kết thúc của đoạn video.
Ví dụ: Bạn muốn bắt đầu video ở giây số 15 và kết thúc ở giây thứ 200 bạn điền như sau:
Start time (seconds): 15
End time (seconds): 200
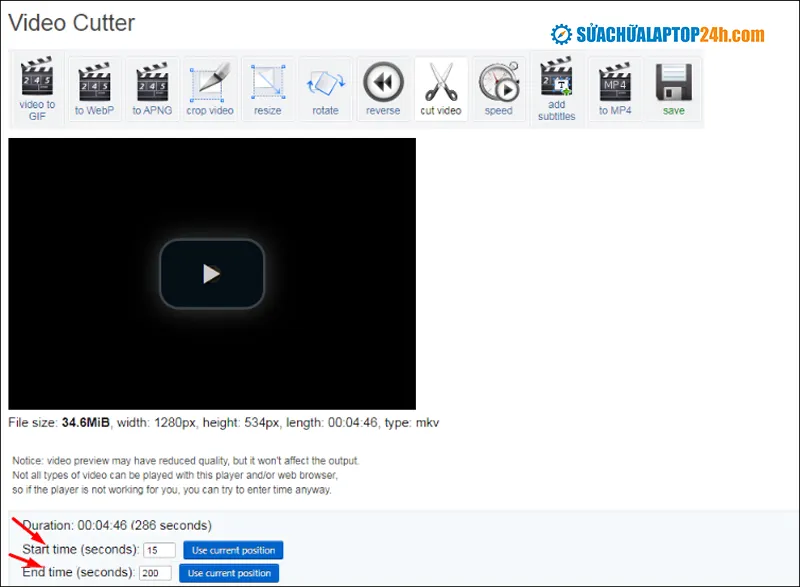
Chọn thời gian bắt đầu và kết thúc video
Mẹo hay: Top 10 phần mềm hiện file ẩn trong USB nhanh và dễ thực hiện nhất
Để tiên hành cắt video bạn chọn Cut Video.
Bước 4 : Chọn Save để lưu video vừa cắt lại.
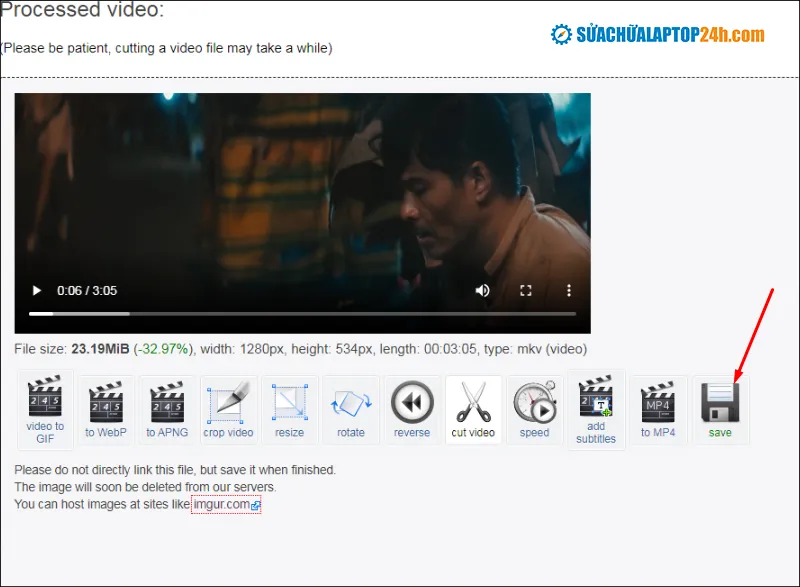
Nhấn Save để lưu video
Quy trinh cắt video trên Ezgif.com khá đơn giản, rất phù hợp với người mới hoặc chưa thực hiện chỉnh sửa video bao giờ.
2.6. Cắt video bằng trang Youtube
Cắt video bằng Youtube khá thuận tiện cho những ai vừa muốn cắt và tải video lên mạng. Người dùng sẽ không cần phải cắt video rồi mới tải lên mạng mà quy trình này hoàn toàn ngược lại, video sẽ được tải lên Youtube trước rồi mới thực hiện cắt.
Lưu ý: Để cắt video youtube bạn cần có tài khoản youtube. Việc này khá đơn giản, chỉ cần đăng nhập Gmail của bạn là xong.
Bước 1: Đăng nhập tài khoản Youtube của bạn. Tiếp theo vào biểu tượng hình máy quay ở bên phải màn hình và chọn Upload video.
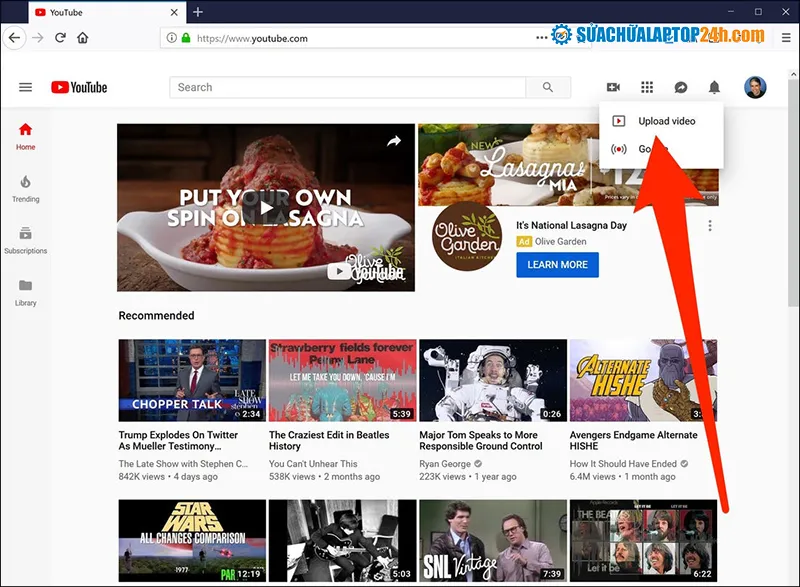
Chọn biểu tượng máy quay để tải video lên Youtube
Bước 2: Youtube sẽ chuyển sang giao diện tải video. Bạn chọn video muốn cắt và chọn Open.
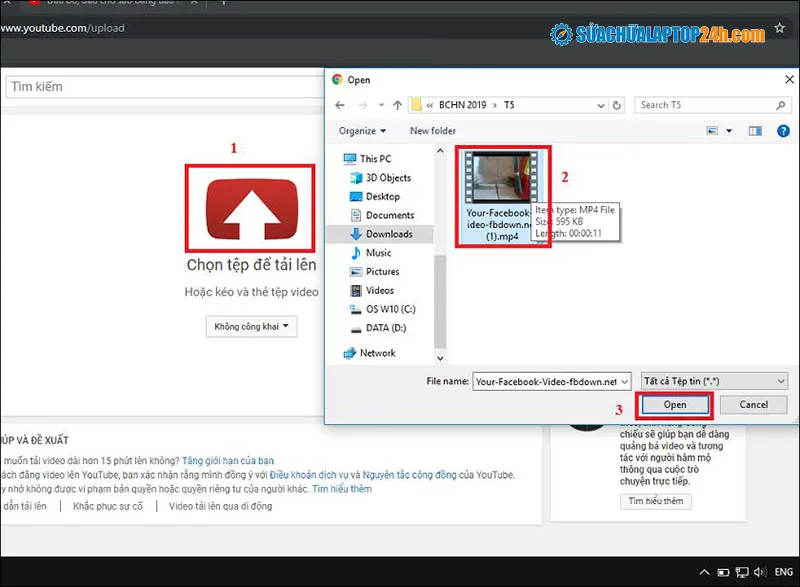
Chọn video muốn tải và nhấn Open
Bước 3: Chờ đến khi video được tải lên Youtube xong. Bạn vào video vừa upload rồi chọn phân tích video. Youtube sẽ chuyển sang giao diện mới, ở góc trái bên dưới video có một số lựa chọn. Bạn tìm và nhấn vào Trình chỉnh sửa. Tới đây bạn kéo thanh chắn đến vị trí muốn cắt rồi chọn CẮT BỎ.
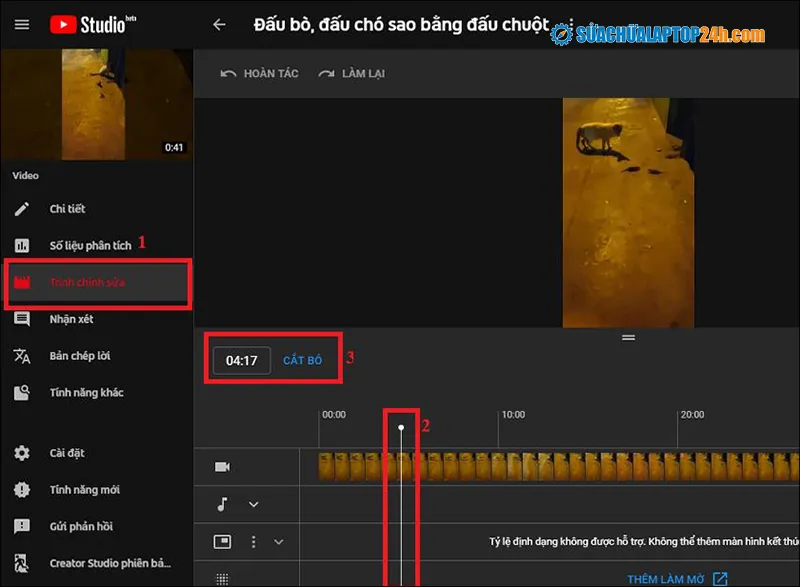
Kéo thanh chắn đến vị trí muốn cắt rồi chọn CẮT BỎ
Bước 4: Sau khi chọn cắt bỏ, bạn di chuyển 2 thanh chắn tới khoảng thời gian bắt đầu và thời gian kết thúc video, tiếp đến bạn chọn XÓA TẤT CẢ và LƯU để kết thúc quy trình cắt video.
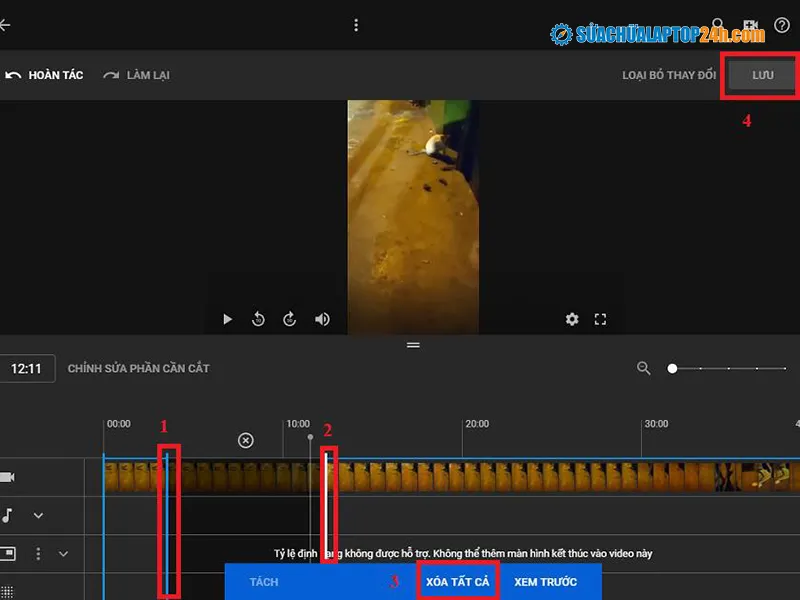
Chọn XÓA TẤT CẢ và LƯU để kết thúc
Sau khi quá trình lưu lại hoàn tất, bạn có thể xem trực tiếp trên Youtube hoặc tải video về máy của mình.
3. Hướng dẫn cắt video trên máy tính bằng phần mềm
3.1. Phần mềm cắt video trên máy tính Windows Movie Maker.
Một trong những phần mềm khá thông dụng để cắt video đó là Windows Movie Maker. Nó thích hợp với các hệ điều hành Windows 7, 8/8.1, 10. Đây là phần mềm miễn phí với nhiều tính năng khá thú vị. Người dùng có thể chèn hiệu ứng, thêm chú thích, chỉnh màu hình ảnh để tạo ra video như ý muốn.
Ngoài ra, phần mềm này còn hỗ trợ các định dạng âm thanh, hình ảnh khác nhau cho người dùng. Bạn có thể chèn những âm thanh mới, hiệu ứng mới cho video của mình. Sau khi tải và cài đặt phần mềm, bước tiếp theo sẽ là cắt video bạn muốn. Hãy thực hiện các bước sau:
Bước 1: Trên màn hình Desktop, bạn truy cập vào Start hoặc nhấn tổ hợp phím Window + R -> gõ Windows Movie Maker vào mục tìm kiếm và nhấp chọn phần mềm tương ứng.
Bước 2: Khi giao diện Windows Movie Maker mở ra bạn chọn Add videos and photos => chọn đoạn clip bạn muốn cắt => Open. Video đã chọn sẽ được đưa vào phần mềm. Tại đây bạn hãy kéo thanh đường dọc trên video cho tới điểm mà bạn muốn cắt và chọn Cut (biểu tượng cái kéo).
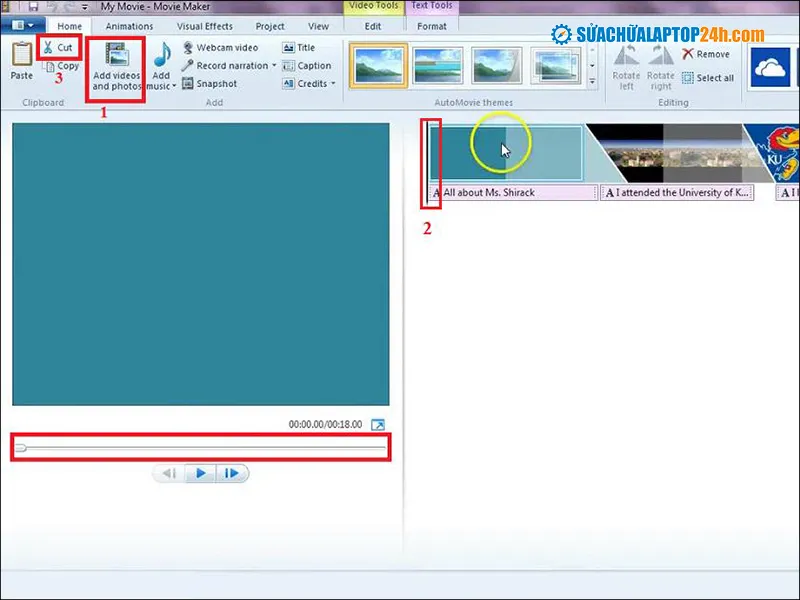
Cách sử dụng phần mềm Windows Movie Maker
Bước 3: Sau khi phần mềm đã cắt đoạn video bạn muốn, bước tiếp theo là Save ( Ctrl + S ) để lưu video vừa tạo.
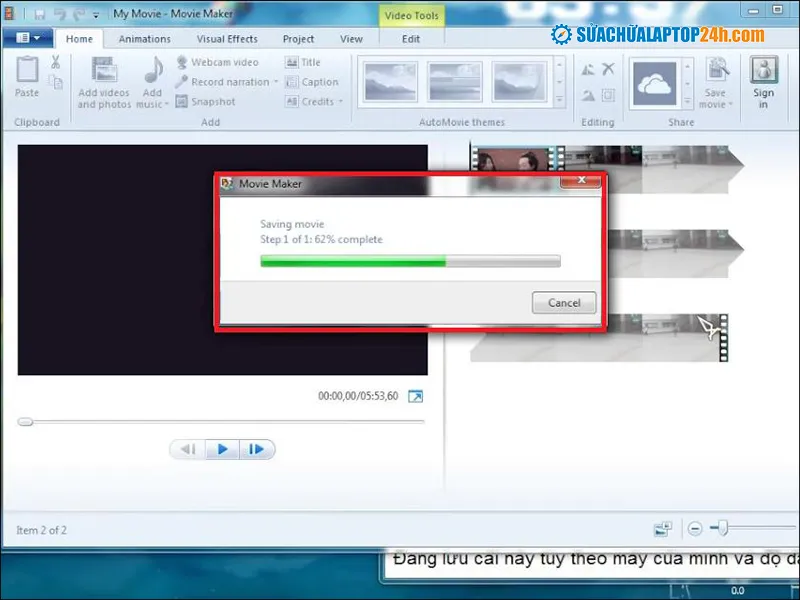
Sau khi video mới đã được lưu, bạn có thể quay lại thư mục chứa video để xem. Đây là phần mềm dễ sử dụng, phù hợp với nhiều mục đích tạo video cơ bản.
Tải phần mềm cắt video trên máy tính Windows Movie Maker tại đây.
3.2. Phần mềm cắt video trên máy tính Free Video Cutter.
Ngoài Windows Movie Maker, Free Video Cutter cũng là ứng dụng được dùng phổ biến với nhiều hỗ trợ định dạng video như MP4, MPEG, MOV, AVI, VOB, FLV. Sau khi đã cài đặt phần mềm, các bạn hãy thực hiện các bước sau để cắt video:
Bước 1: Tìm mục Start trên màn hình Desktop và nhập Free Video Cutter. Khi các lựa chọn xuất hiện bạn nhấn mở phần mềm.
Bước 2: Gia diện Free Video Cutter mở ra, bạn chọn File -> Chọn điểm bắt đầu và điểm kết thúc của video -> Chọn thư mục bạn sẽ lưu file muốn cắt -> Chọn Start để quá trình cắt video bắt đầu.
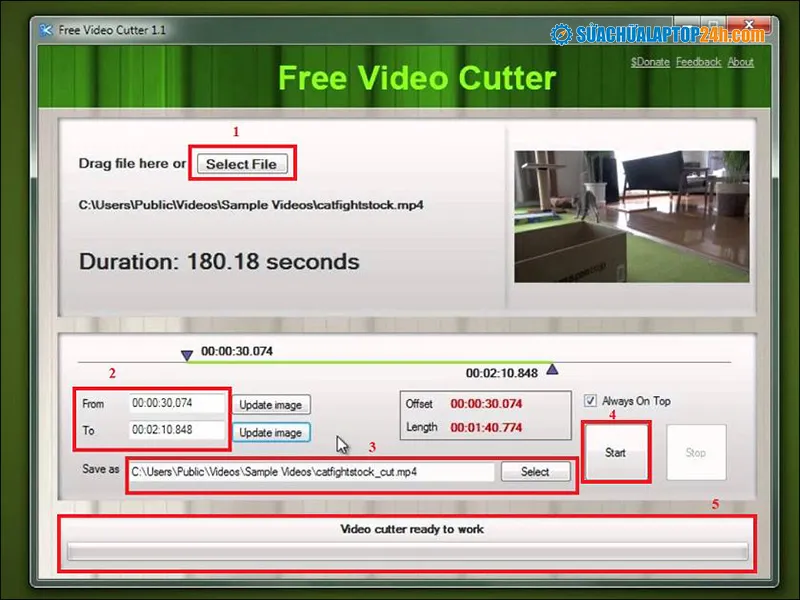
Cách sử dụng phần mềm Free Video Cutter
Bước 3: Sau khi quá trình cắt video hoàn thành, màn hình xuất hiện chữ Done, bạn chỉ cần nhấp vào đây là xong..
Với ưu điểm giao diện dễ sử dụng, gọn nhẹ và hoàn toàn miễn phí, Free Video Cutter phù hợp với mục đích cắt video đơn giản và nhanh chóng.
Tải phần mềm cắt video trên máy tính Free Video Cutter tại đây.
Trên đây, Sửa chữa Laptop 24h .com đã giới thiệu các cách cắt video trên máy tính đơn giản nhất đến các bạn. Hãy chọn lựa cách phù hợp với mục đích sử dụng video của bạn nhé. Trong quá trình sử dụng laptop, Macbook nếu các bạn gặp bất kỳ vấn đề nào, đừng ngần ngại gọi ngay cho chúng tôi qua hotline 1800 6024 và 0916 130 000 được tư vấn khắc phục nhanh nhất.
