Trong quá trình sử dụng laptop, máy tính có đôi khi người dùng thấy máy tính trở nên chậm chạp hơn mọi lần, đó là do các tập tin rác đang ngày càng dày lên khiến hệ thống bị ùn tắc và mất nhiều thời gian hơn để xử lý ngay cả những tác vụ đơn giản. Trong bài viết dưới đây của Sửa chữa Laptop 24h .com bạn sẽ được giới thiệu 6 cách dọn rác máy tính nhanh và hiệu quả nhất.
Bạn đang đọc: Tổng hợp 6 cách dọn rác máy tính nhanh và hiệu quả nhất
Sau một thời gian sử dụng máy tính của bạn có hiện tượng chậm, lag, giật khiến bạn nghĩ rằng laptop đã gặp sự cố. Nhưng nguyên nhân thường gặp nhất khiến máy tính chạy chậm là do không được thường xuyên “dọn dẹp” khiến các tập tin rác xuất hiện ngày càng nhiều và chiếm không gian ổ cứng gây cản trở hệ thống hoạt động. Nếu các bạn chưa biết cách dọn dẹp máy tính thì hãy xem ngay 6 cách dọn rác máy tính nhanh và hiệu quả nhất của Sửa chữa Laptop 24h .com dưới đây nhé.

Tổng hợp 6 cách dọn rác máy tính nhanh và hiệu quả nhất
Dọn dẹp máy tính là việc cực kỳ đơn giản nhưng lại rất cần thiết cho những ai sử dụng thiết bị. Chỉ mất vài phút để thực hiện nhưng việc làm này sẽ giúp chiếc laptop của của các bạn hoạt động tốt và bền bỉ hơn với thời gian.
Học ngay cách xoá file rác, file tạm trong Windows giúp máy tính nhanh vèo vèo
1. Rác máy tính là gì?
Rác máy tính là những tập tin dư thừa, tồn tại và tích lũy theo thời gian, lâu dần nó chiếm một dung lượng đáng kể trong máy tính làm máy hoạt động chậm hơn.
Không chỉ có những tập tin bạn không dùng đến và xóa đi mới gọi là rác máy tính. Khi bạn thao tác trên máy tính, lướt web, sử dụng phần mềm, giải nén tập tin hay thậm chí là gỡ bỏ phần mềm cũng có thể là nguyên nhân làm rác máy tính xuất hiện. Nếu bạn không biết cách clean máy tính thì nó sẽ ảnh hưởng đến hiệu quả hoạt động của máy tính, cản trở sự hoạt động bình thường của máy tính.
2. Các cách dọn rác máy tính cực hiệu quả
2.1. Xóa rác máy tính trong Recycle Bin
Thông thường, khi bạn xóa một tệp, thư mục nào đó bằng lệnh Delete, các dữ liệu này không bị xóa hoàn toàn khỏi máy tính mà sẽ được lưu trữ ở một nơi gọi là thùng rác (Recycle Bin). Việc này để phòng trường hợp người dùng cần sử dụng dữ liệu đó thì có thể dễ dàng lấy lại. Nhưng điều này cũng đồng nghĩa là thư mục hay tệp này vẫn nằm trong bộ nhớ và vẫn chiếm một dung lượng nhất định trong máy tính. Dần dần, dữ liệu trong Recycle Bin nhiều lên và nó sẽ gây ra tình trạng chậm, lag máy tính. Để dọn máy tính, nơi đầu tiên chúng ta nên nghĩ đến chính là thùng rác.
Lưu ý: Trước khi xóa rác máy tính, các bạn hãy cẩn thận kiểm tra lại các tệp, thư mục trong thùng rác xem có dữ liệu quan trọng nào hay không. Bởi vì khi xóa khỏi thùng rác, các dữ liệu sẽ rất khó khôi phục lại.
Để dọn dẹp rác máy tính trong thùng rác, các bạn thực hiện như sau:
Bước 1: Trên màn hình Desktop, các bạn dễ dàng tìm thấy Recycle Bin với biểu tượng thùng rác quen thuộc, hãy kích vào đó. Trong trường hợp không thấy mục Recycle Bin, bạn hãy vào cửa sổ Start => Control Panel => Appearance and Personalization, chọn tiếp Change the theme. Tìm mục Change desktop items và chọn ô Recycle Bin, nhấn OK.
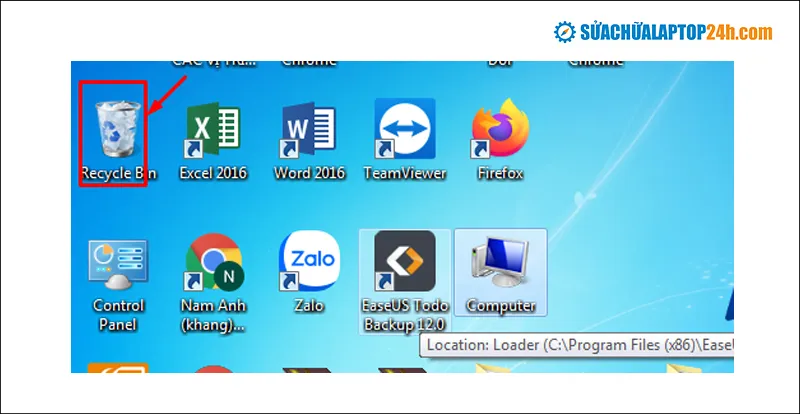
Chọn Recycle Bin từ màn hình Desktop
Xem ngay: Cách sửa lỗi Bluetooth trên Windows 10 nhanh chóng
Bước 2: Sau khi đã mở Recycle Bin, bạn chọn tất cả các file trong đó hoặc nhấn tổ hợp phím Ctrl + A. Nhấn chọn Yes là xong.
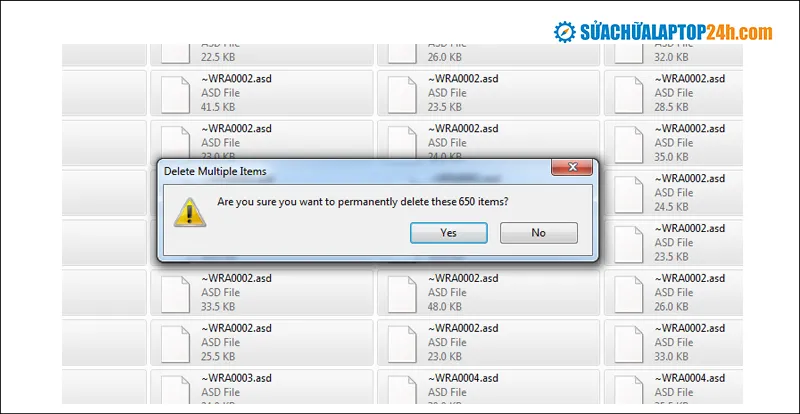
Chọn Yes để xóa hoàn toàn các file trong thùng rác
Các thao tác dọn rác máy tính trong Recycle Bin khá đơn giản, hãy thường xuyên thực hiện để hệ thống không bị quá tải bởi file rác nhé.
2.2. Xóa bộ nhớ tạm trên ổ cứng
Đây là cách dọn rác máy tính cho những tập tin dư thừa trong máy tính
Bước 1: Trên màn hình Desktop, bạn nhấn vào cửa sổ Start, nhập chữ Run vào ô tìm kiếm, bấm Enter.
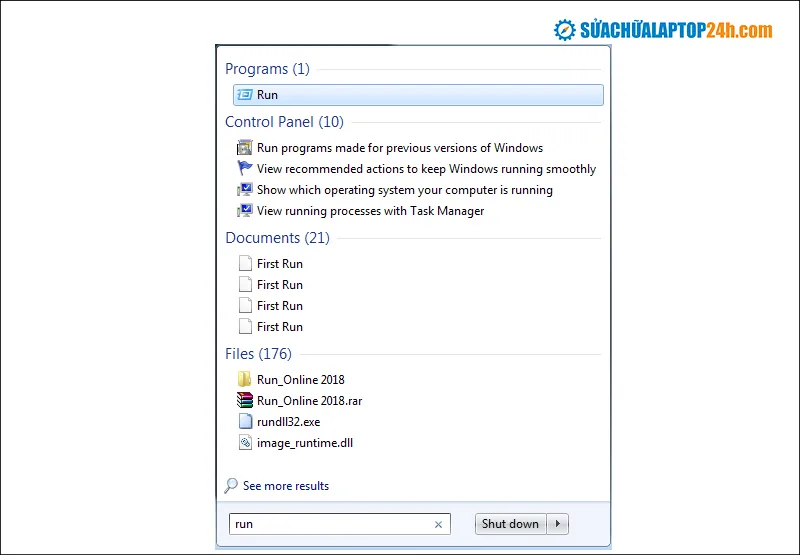
Nhập Run vào ô tìm kiếm
Tham khảo: Chặn người lạ mở phần mềm trên Windows 10 dễ dàng với cách này
Bước 2: Tiếp theo, gõ %temp% vào màn hình vừa mới xuất hiện, sau đó nhấn OK.
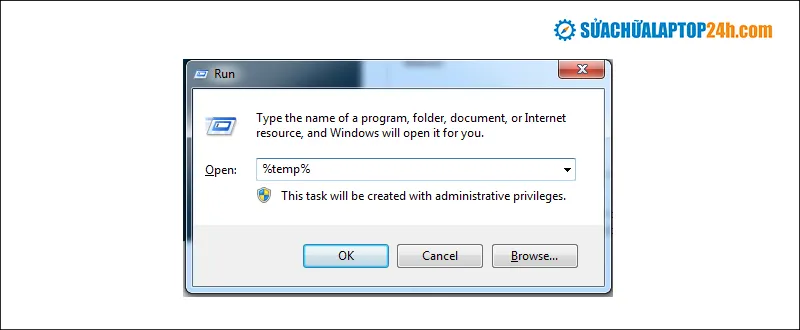
Nhập %temp% vào ô trống
Bước 3: Tất cả những tập tin xuất hiện trên màn hình đều ra tập tin rác, vì thế bạn hãy xóa hết chúng đi. Thao tác để xóa tất cả rác máy tính như sau: chọn một file bất kỳ rồi nhấn Ctrl + A, toàn bộ tập tin trong thùng rác sẽ được chọn, sau đó nhấn chuột phải, chọn Delete rồi nhấn Yes, như vậy là thao tác làm sạch máy đã xong rồi đấy.
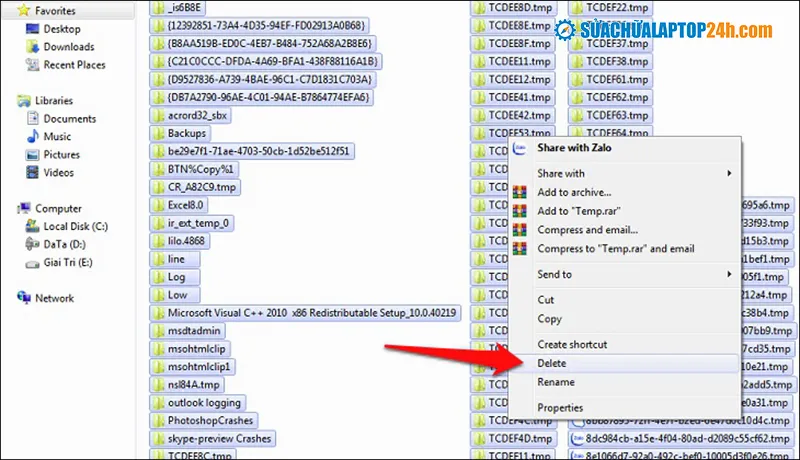
Nhấn phải chuột rồi chọn Delete
Mách bạn: Top 3 phần mềm kiểm tra tốc độ đọc, ghi của ổ cứng SSD, HDD chính xác nhất
Vậy là chỉ với vài bước đơn giản bạn đã giúp chiếc máy tính của mình giảm tải được một lượng dữ liệu rác kha khá rồi đấy.
2.3. Xóa lịch sử Recent Places
Nếu bạn thường xuyên xóa đi các hoạt động gần đây của máy tính thì đó cũng là một cách dọn rác cho máy tính. Thao tác như sau:
Bước 1: Vào Start, gõ Run vào ô tìm kiếm, sau đó nhập Recent Places rồi nhấn OK.
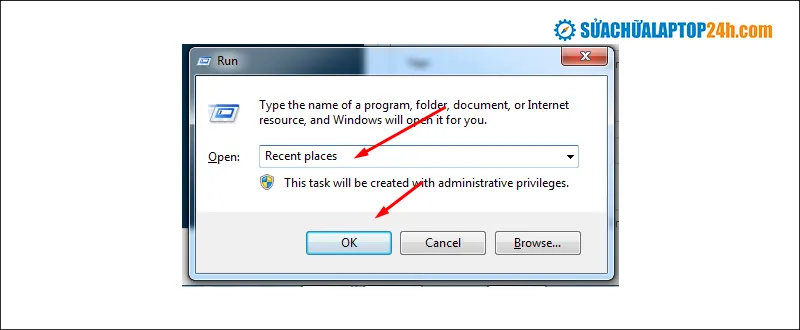
Nhập Recent Places rồi nhấn OK
Bước 2: Cửa sổ thư mục Recent Places xuất hiện, chọn một file bất kì rồi nhấn Ctrl + A, sau đó nhấn chuột phải, chọn Delete.
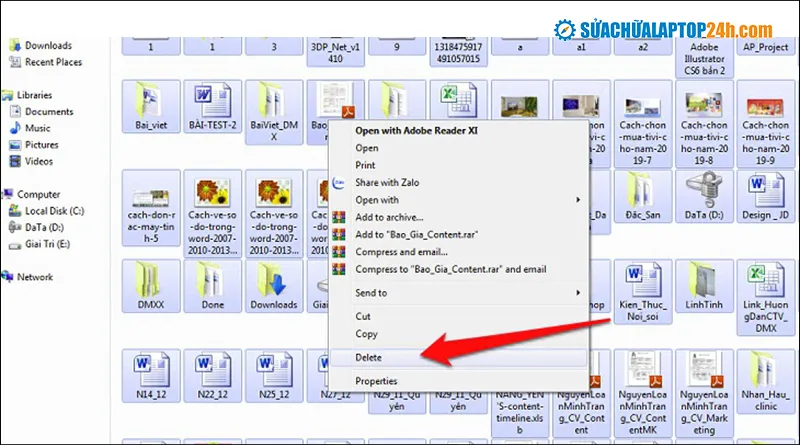
Chọn các file muốn xóa rồi phải chuột và nhấn Delete
Mẹo hay: Top 10 phần mềm hiện file ẩn trong USB nhanh và dễ thực hiện nhất
Như vậy là bạn vừa dọn dẹp các dữ liệu rác trên laptop rồi đấy (nếu như bạn không muốn xóa hết các file thì có thể thao tác riêng từng file một theo cách tương tự).
2.4. Cách xóa rác máy tính bằng cách loại bỏ các chương trình không sử dụng
Nhiều người có thói quen cài các phần mềm và sử dụng chúng trong một khoảng thời gian, nhưng đến khi không còn dùng đến chúng nữa họ vẫn giữ lại trong hệ thống. Một số chương trình còn có tính năng chạy ngầm mà chúng luôn khởi động cùng với máy tính khiến máy trở nên ì ạch, lag, giật mà bạn không hề hay biết. Xóa các chương trình không sử dụng trong hệ thống sẽ giúp bạn dọn máy tính rất hiệu quả đấy. Hãy cùng Sửa chữa Laptop 24h .com thực hiện với những bước đơn giản dưới đây.
Bước 1: Chọn vào cửa sổ Start trên màn hình Desktop, ngay trong danh sách hiện ra bạn sẽ dễ dàng tìm thấy Control Panel.
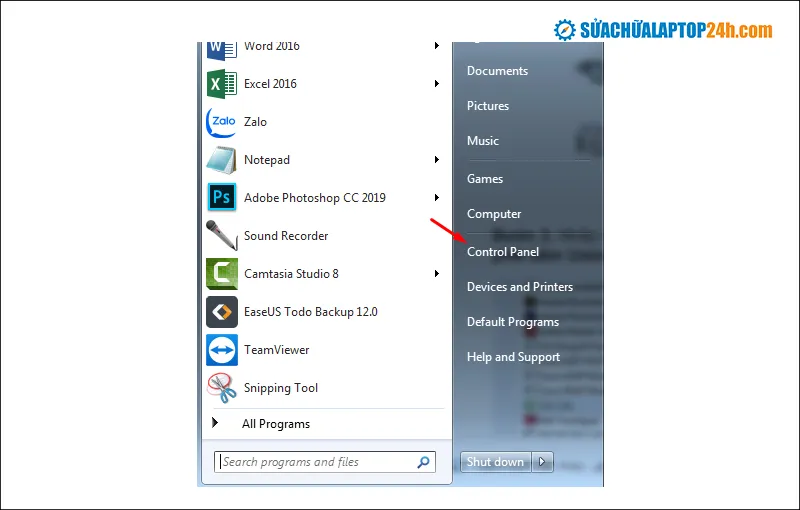
Nhấn vào Start và chọn Control Panel
Bước 2: Khi cửa sổ Control Panel mở ra, nhấn chọn Programs.
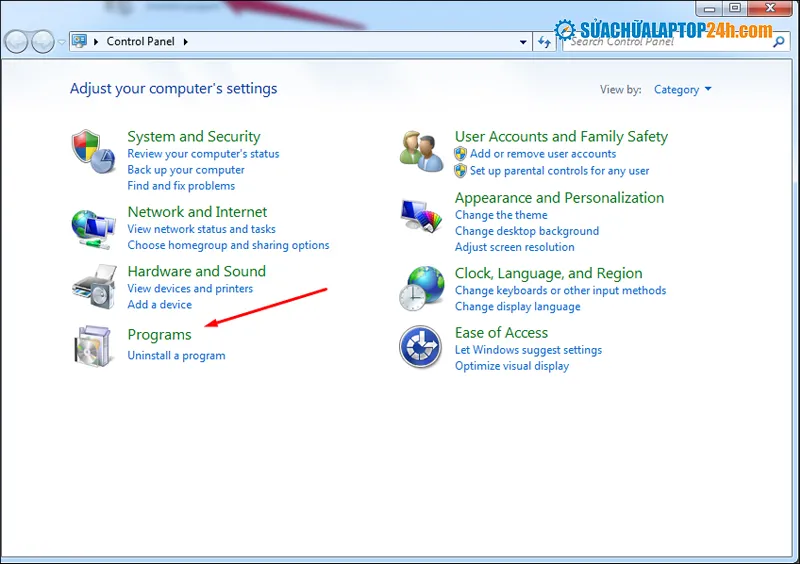
Chọn Programs ở phía dưới màn hình
Xem thêm: Danh sách 10 phần mềm biên tập âm thanh tốt nhất 2021
Bước 3: Một list danh sách các chương trình đang chạy trên hệ thống sẽ mở ra, bạn chỉ cần chọn đúng chương trình muốn xóa, kích phải chuột và chọn Uninstall là xong.
2.5. Xóa bộ nhớ Cache
Bộ nhớ Cache có tác dụng làm cho máy tính hoạt động nhanh hơn, tuy nhiên lâu ngày nó cũng sẽ tích tụ những tiến trình không cần thiết làm máy càng ngày càng chậm chạp. Dọn dẹp bộ nhớ cũng là một cách rất hữu dụng để làm sạch máy tính. Bạn hãy thực hiện những bước sau để xóa bộ nhớ Cache.
Bước 1: Trong màn hình Desktop, bạn di chuyển xuống phía dưới bên phải màn hình, chọn Start => gõ Run trong ô tìm kiếm, hộp thoại Run sẽ mở ra, bạn nhập Prefetch => Ok.
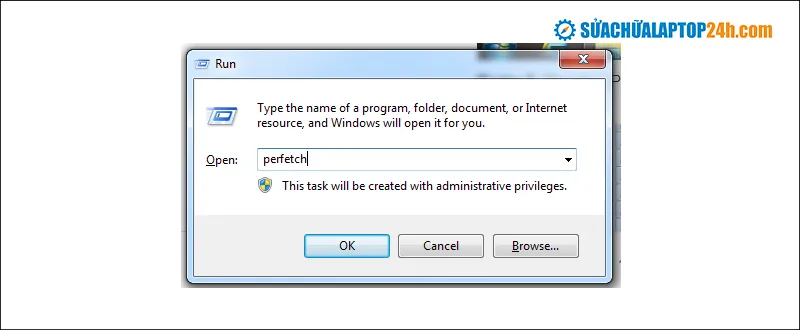
Nhập Perfetch trong hộp thoại Run
Bước 2: Khi thư mục Prefetch mở ra, bạn chọn tất cả hoặc nhấn tổ hợp phím Ctrl + A => kích phải chuột và chọn Delete.
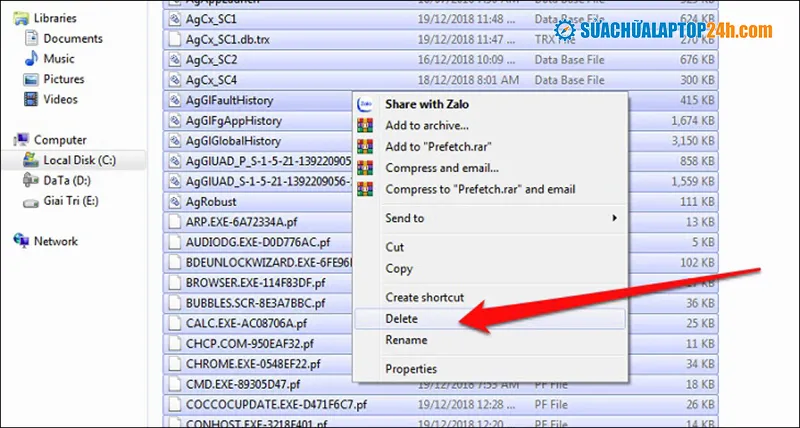
Kích phải chuột và chọn Delete
Khi này bộ nhớ Cache đã được xóa và khi bạn khởi động lại máy tính, tốc độ xử lý tác vụ của máy sẽ cải thiện đáng kể.
2.6. Dọn rác cho máy tính bằng các phần mềm
Mặc dù đã sử dụng những cách trên để dọn rác cho máy tính, laptop của mình, bạn hãy nhớ rằng vẫn luôn có các tệp, chương trình bị bỏ sót ở đâu đó trong hệ thống và chúng đang chiếm chỗ trong máy tính của bạn. Việc tìm kiếm thủ công sẽ rất mất thời gian, đặc biệt với những ai có số lượng dữ liệu lớn trong máy tính.
Hiện nay, có rất nhiều phần mềm dọn rác cho máy tính, laptop, PC hiệu quả. Trong số những phần mềm này phải kể đến những cái tên như: CCleaner, Clean up, Disk Cleanup, XCleaner, Glary Utilities, SlimCleaner,… Mỗi phần mềm có hướng dẫn riêng, được cập nhật để tối ưu nhất công việc dọn rác máy tính. Ưu điểm của các phần mềm này thường là quét nhanh, dọn rác hiệu quả.
Một số phần mềm dọn rác:
– CCleaner
– Clean Up
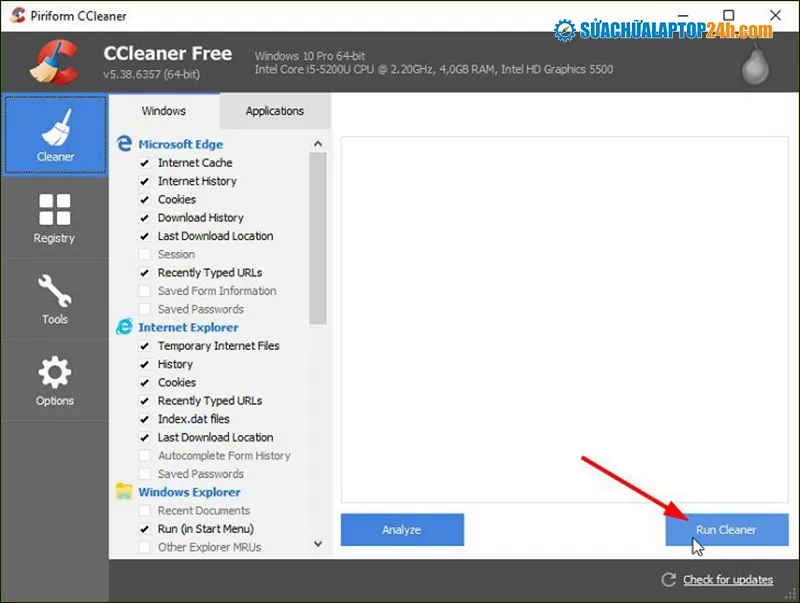
Chương trình dọn rác máy tính CCleaner
Trên đây là Tổng hợp 6 cách dọn rác máy tính nhanh và hiệu quả nhất mà Sửa chữa Laptop 24h .com gửi đến các bạn. Hãy thường xuyên thực hiện để máy tính, laptop của bạn luôn hoạt động hiệu quả. Trong quá trình sử dụng laptop, Macbook nếu các bạn gặp bất kỳ vấn đề nào, hãy gọi ngay cho Sửa chữa Laptop 24h .com qua hotline 1800 6024 và 0916 130 000 để được tư vấn khắc phục nhanh nhất.
Có thể bạn sẽ quan tâm:
Hướng dẫn cách tăng dung lượng trống cho ổ C đơn giản, không mất dữ liệu
