Hiện nay Dropbox có thêm rất nhiều tính năng mới hữu ích cho người sử dụng như bắt đầu bằng việc lưu file offline để xài khi không có mạng, hỗ trợ mở và chỉnh sửa file Office nhanh chóng cho đến đánh dấu file PDF và tạo các yêu cầu gom file từ nhiều người mà không cần tài khoản Dropbox.
Bạn đang đọc: Tính năng hữu ích mới trong Dropbox
TÍNH NĂNG HỮU ÍCH MỚI TRONG DROPBOX
Bài viết này để chia sẻ những tính năng mới cuả Dropbox hữu ích cho người dùng. Bắt đầu bằng việc lưu file offline để xài khi không có mạng, hỗ trợ mở và chỉnh sửa file Office nhanh chóng cho đến đánh dấu file PDF và tạo các yêu cầu gom file từ nhiều người mà không cần tài khoản Dropbox. Hi vọng nó sẽ giúp bạn sử dụng Dropbox ngon lành hơn.
Lưu file offline trên di động
Tính năng mong chờ bấy lâu nay cuối cùng cũng đã xuất hiện trên Dropbox. Trên cả iOS lẫn Android, bạn có thể tải một file nào đó về để xài offline, tức là ngay cả khi không có mạng bạn vẫn có thể mở file đó ra xem một cách bình thường. Mình thường dùng chế độ offline này để lưu trước các file thuyết trình và hình ảnh khi cần trình diễn cho đối tác xem, phòng trường hợp mạng ở văn phòng của họ quá yếu thì vẫn còn cách cứu. Các bạn sinh viên dùng tính năng mới của Dropbox thì cũng nên lưu offline trước các slide bài học, file ghi chú để tránh tình trạng không xem được bài giảng khi lên giảng đường. Ngoài ra, bạn nào cần đọc tài liệu trên máy bay, tàu hỏa cũng có thể tận dụng chức năng này.
Để lưu offline một file nào đó, bạn duyệt đến file mong muốn bằng ứng dụng Dropbox, sau đó nhấn vào mũi tên nhỏ nhỏ cạnh tên file. Tại đây sẽ có dòng “Make Available Offline”, nhấn vào đó. Chuyển sang thẻ Offline ở cạnh dưới màn hình (với iOS) hoặc trong menu góc trên bên trái màn hình (với Android), bạn sẽ thấy có mục Offline, chọn vào là sẽ thấy các file đã lưu. Giả sử bạn muốn gỡ bỏ file đó ra khỏi máy thì thực hiện tương tự như trên, có điều dòng chữ bây giờ sẽ là “Remove From Device”.
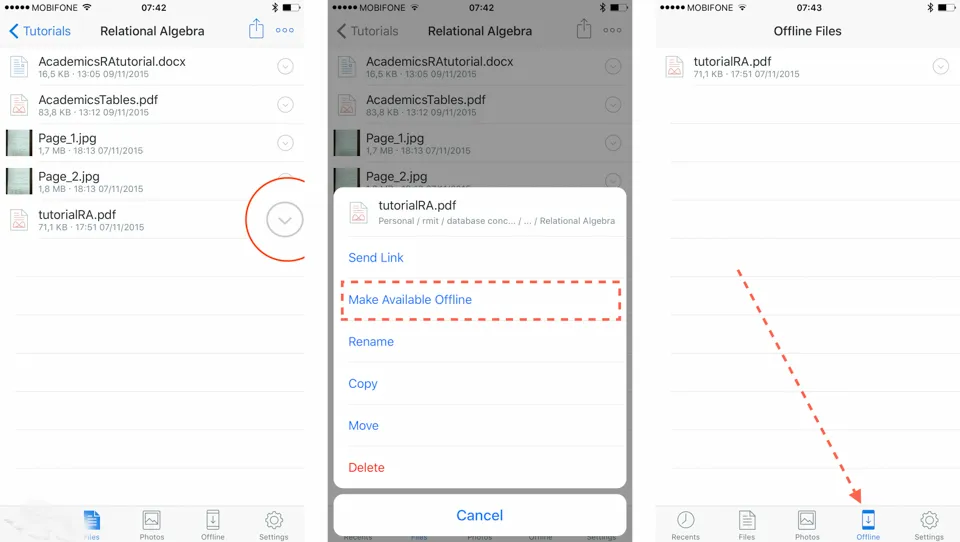
Mở và chỉnh sửa file Dropbox bằng Microsoft Office (cả web lẫn mobile)
Nếu bạn dùng Dropbox nền web để xem các file Word, Excel hoặc PowerPoint, bạn sẽ thấy nút “Edit”. Bấm vào đây, ngay lập tức tài liệu của bạn sẽ được chuyển sang bộ Microsoft Office Online để tiến hành chỉnh sửa mà không cần cài đặt thêm bất kì phần mềm nào. Lúc sửa xong, bạn chỉ cần lưu file lại là nó ngay lập tức được đồng bộ với Dropbox luôn, với tính năng mới của Dropbox thì bạn không cần phải download rồi upload thủ công như cách mà chúng ta thường làm lúc trước.
Nếu bạn dùng Android hoặc iOS, bạn nên cài ứng dụng Microsoft Office chính chủ. Sau khi cài xong thì vào chỗ đăng nhập sẽ có tùy chọn cho bạn tích hợp tài khoản Dropbox. Từ đó về sau, mỗi lần xài Office thì bạn có thể duyệt qua folder Dropbox của mình, chọn tài liệu, chỉnh sửa nó rồi lưu trực tiếp lên lại Dropbox mà không cần download, upload bằng tay nữa. Mọi thứ đã được MS Office lo liệu. Bạn nào thường phải chỉnh sửa văn bản trên đường đi công tác hay chỉ đơn giản là để mang thiết bị di động đi học, đi làm thì tính năng mới của Dropbox này vô cùng tiện.
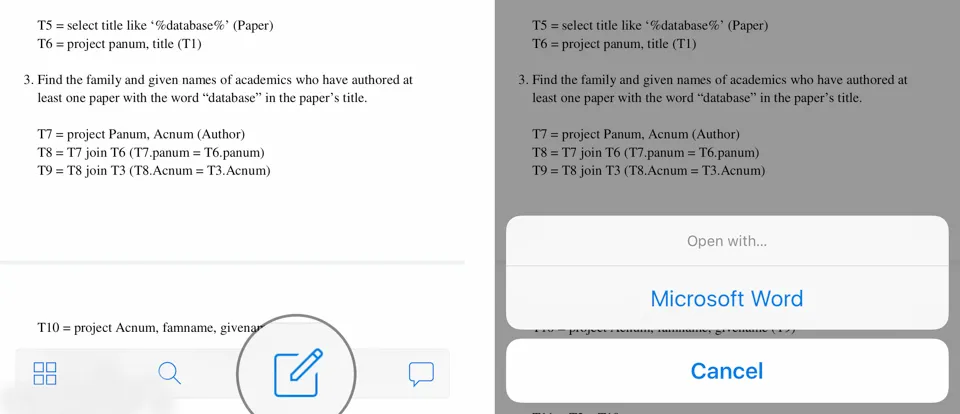
File Request: yêu cầu file từ người khác, không cần họ có tài khoản Dropbox
File Request là tính năng đã có từ lâu, có điều nó không được nhiều người biết tới. Về cơ bản, tính năng mới của Dropbox này sẽ cho phép bạn yêu cầu file từ nhiều người cùng lúc. Tài liệu do họ gửi về tất nhiên sẽ nằm trên tài khoản Dropbox của bạn, và điểm đặc biệt đó là người gửi không cần phải có tài khoản Dropbox mà vẫn có thể upload file thoải mái. Bằng cách dùng File Request, bạn có thể nhanh chóng thu thập ảnh sau một bữa tiệc từ nhiều đứa bạn hoặc gom file dự án từ nhiều đồng nghiệp mà không làm cho họ cảm thấy phiền phức vì phải tạo account Dropbox.
Để sử dụng File Request, bạn cần phải vào trang web của Dropbox, sau đó nhấn vào biểu tượng “File Request” ở cột bên trái. Kế tiếp, bạn cần nhập mô tả để người ta biết bạn đang cần file gì, cũng như chọn thư mục sẽ lưu file trên tài khoản của bạn. Đừng quên nhập email của tất cả những người mà bạn cần file từ họ nhé.
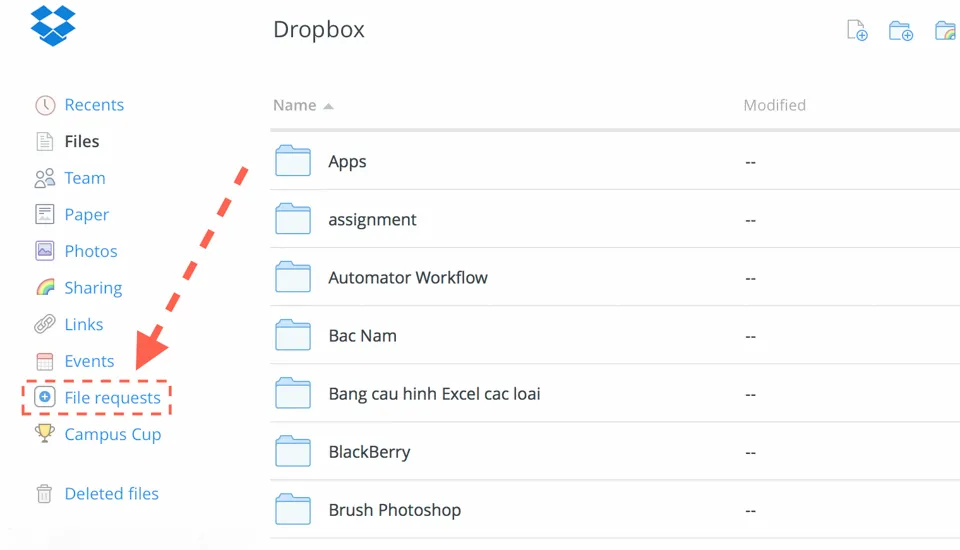
Bình luận trực tiếp lên từng file
Việc bình luận lên file sẽ giúp bạn góp ý khi làm việc nhóm tốt hơn, nhanh hơn, đặc biệt là với những định dạng file không hỗ trợ comment (như tập tin ảnh chẳng hạn). Việc bình luận này chỉ áp dụng cho file trên Dropbox chứ không làm ảnh hưởng gì đến cấu trúc file nên bạn không cần lo lắng bị hỏng tài liệu.
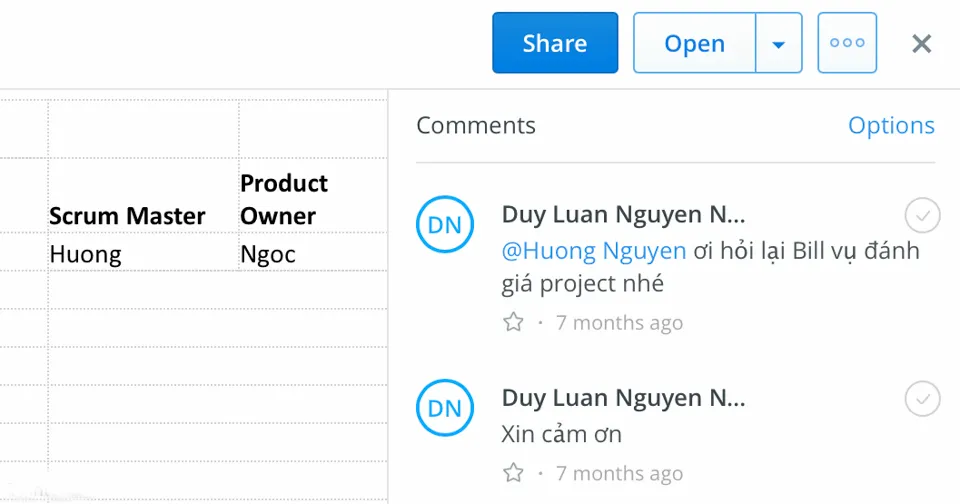
Để sử dụng: trên cả Dropbox nền web lẫn app di động, bạn hãy chọn và mở file mong muốn. Sau đó, với trình duyệt thì bạn sẽ thấy ngay khung comment bên tay phải, còn với app thì có biểu tượng ô chat như hình minh họa bên dưới. Bạn có thể để lại comment cho cả những file do bạn sở hữu lẫn các tập tin được người khác chia sẻ. Ngoài ra bạn còn được phép “mention” một người khác bằng cách dùng dấu @ rồi nhập tên của họ. Dropbox cũng có cung cấp tùy chọn thông báo bằng email khi có ai đó bình luận. Mời các bạn dùng thử.
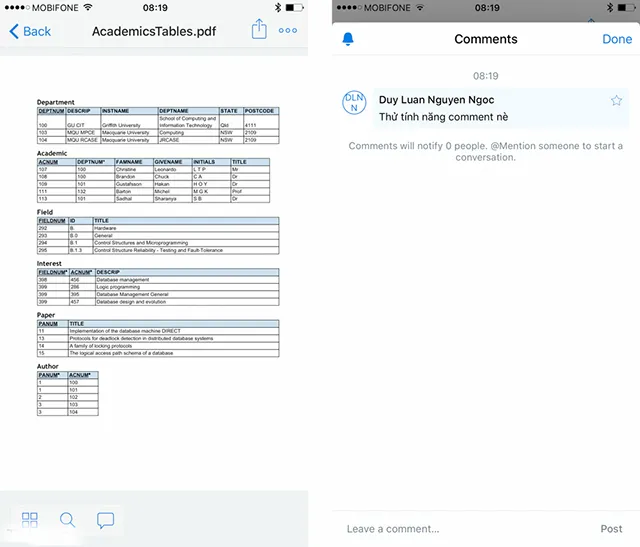
In file về thẳng Dropbox (OS X, Safari)
Bình thường khi in file PDF trên OS X, bạn phải lưu file đó về máy tính, sau đó copy sang thư mục Dropbox. Hoặc đơn giản lắm thì cũng phải nhấn vào nút Save to PDF rồi mới duyệt tới thư mục Dropbox. Mình tình cờ khám phá được một cách ngắn hơn, chỉ cần 1 click duy nhất là bạn có thể đẩy file PDF vào đúng chính xác thư mục mình cần.
Cách làm như sau:
1. Trong Safari, nhấn Command + P để mở hộp thoại in ấn
2. Ở nút “PDF” nằm phía cuối hộp thoại, nhấn vào phím mũi tên màu xanh
3. Chọn “Edit Menu”, ở cửa sổ kế tiếp bấm vào nút dấu +
4. Duyệt đến thư mục trên Dropbox mà bạn muốn lưu file, nhấn Add
5. Từ giờ về sau, mỗi khi in file, bạn nhấn vào mũi tên nhỏ màu xanh nói trên là sẽ thấy ngay thư mục đã chỉnh định, bấm vào là xong.
Chỉnh sửa, đánh dấu file PDF từ Dropbox iOS
Khi đang xem một file PDF nào đó bằng ứng dụng Dropbox, bạn có thể nhấn vào biểu tượng Edit để chuyển nhanh sang ứng dụng Adobe Reader. Reader sẽ khởi chạy, mở sẵn file do bạn chỉ định và sẵn sàng để đánh dấu hoặc ghi chú trực tiếp. Sau khi đã xong việc thì bạn chỉ cần lưu lại, mọi thay đổi sẽ được sync lên tài khoản đám mây mà không cần bạn làm gì thêm. Điều này tương tự như cách mà Dropbox tích hợp với Microsoft Office vậy. Ứng dụng Adobe Reader được cung cấp hoàn toàn miễn phí, tải về ở đây. 
Kích hoạt bảo mật 2 lớp
Nếu bạn lưu rất nhiều tài liệu quan trọng trên Dropbox, có lẽ bạn nên kích hoạt bảo mật 2 lớp để giúp bảo vệ tài khoản của mình tốt hơn. Lớp đầu tiên là username và password như từ trước đến nay, lớp thứ 2 là một đoạn mã đặc biệt được gửi về điện thoại dưới dạng SMS. Bằng cách này, nếu kẻ xấu biết được password nhưng không có điện thoại của bạn trong tay thì hắn ta cũng không thể đăng nhập và xem file của bạn. Ngoài ra, bạn cũng nên đặt password cho Dropbox khác với email để tránh trường hợp bị hack và hủy tính năng bảo mật 2 lớp.
Để kích hoạt bảo mật 2 lớp cho tài khoản của mình, mời bạn truy cập vào link này. Lưu ý, trước khi kích hoạt thì Dropbox sẽ cung cấp cho bạn một đoạn mã khẩn cấp bao gồm 8 con số để xài ngay cả khi bạn làm mất điện thoại, nhớ lưu nào vào chỗ nào đó thật an toàn. Nên ghi nó ra giấy hoặc sync vào một ứng dụng note nào đó, vì nếu quên hoặc làm mất thì bạn sẽ không có cách nào lấy lại đoạn mã khẩn cấp.
Đính kèm file từ Dropbox thẳng vào Gmail (cần trình duyệt Chrome)
Sau khi cài extension này, bạn sẽ thấy trong khung viết thư của Gmail nền web có một nút Dropbox, nhấn vào đây bạn có thể chọn một tập tin nào đó đang lưu trên tài khoản Dropbox của mình. Khi chọn xong thì một đường link sẽ được chèn vào nội dung bức thư của bạn (lưu ý chỉ là link, không phải là file) và sẵn sàng để gửi đi cho bạn bè. Người nhận nhấp vào link sẽ được dẫn sang trang Dropbox để tải về tập tin, khá tiện khi bạn cần chia sẻ file qua email mà không cần phải tải về rồi lại đính kèm thủ công. Đây cũng là giải pháp hay để bạn gửi những tập tin nào quá lớn không được Gmail cho phép đính kèm. Chúc bạn thành công!
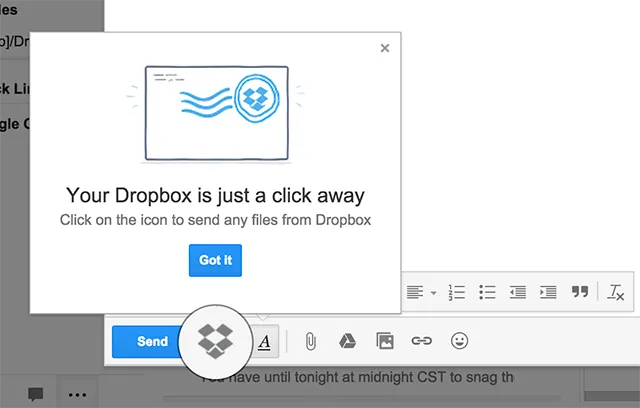
chia sẻ kiến thức
