Laptop không nhận ổ cứng ngoài là một trong những lỗi ảnh hưởng lớn tới hiệu suất công việc. Nếu máy tính của bạn gặp phải trường hợp này cần giải quyết thế nào? Đi tìm lời giải đáp ngay trong bài viết dưới đây.
Bạn đang đọc: Tìm hiểu sự cố laptop không nhận ổ cứng ngoài và cách khắc phục

Khắc phục lỗi ổ cứng ngoài
Ổ cứng ngoài là thiết bị thuận tiện giúp người dùng chủ động sao lưu, di chuyển dữ liệu. Sau 1 thời gian dài sử dụng nhiều người dùng thường gặp rắc rối bởi laptop báo lỗi không nhận ổ cứng di động HDD hay SSD.
Tổng hợp các cách sửa lỗi USB Device Not Recognized trên Windows 7, 8 và 10
Dấu hiệu và nguyên nhân laptop không nhận ổ cứng ngoài
Hiện nay việc dùng ổ cứng ngoài phục vụ công việc và học tập là vô cùng phổ biến bởi độ lưu trữ tiện dụng và riêng tư. Nếu không may gặp sự cố với ổ cứng ngoài, bạn cũng cần biết một vài biện pháp khắc phục nhanh chóng để “cứu” dữ liệu. Trước tiên hãy tìm hiểu các dấu hiệu nhận biết và nguyên nhân gây lỗi.
Dấu hiệu phổ biến nhận biết ổ cứng ngoài không nhận:
- Sau khi cắm, ổ cứng không hiện đã kết nối.
- My computer vẫn hiện ổ đĩa nhưng không hiện dung lượng.
- Sau khi loading một thời gian ổ biến mất khỏi My computer.
- Laptop báo “USB Device not recognized”.
4 nguyên nhân lỗi ổ cứng ngoài thường gặp:
- Cáp kết nối bị hư hỏng đặc biệt là phần đầu kết nối.
- Ổ cứng chưa gán tên kích hoạt
- Chân tiếp xúc kém do bụi bẩn
- Ổ cứng chưa phân vùng
Để tránh tình trạng mất hết dữ liệu hay chậm trễ tiến độ công việc, bạn có thể tham khảo một số cách khắc phục lỗi ổ cứng dưới đây.
Khắc phục laptop không nhận ổ cứng di động
Với mỗi lỗi gặp phải sẽ có những cách khắc phục khác nhau. Tùy theo mức độ lỗi hỏng, bạn có thể cân nhắc và tự sửa lỗi tại nhà trước khi mang tới cơ sở sửa chữa laptop để kiểm tra.
Sửa lỗi bằng Disk Management
Có thể khi cắm ổ cứng vào laptop, các thiết bị chưa được gán tên nên không thể hiển thị. Để khắc phục bạn tiến hành thay đổi, chỉ định tên cho ổ cứng ngoài theo các bước dưới đây:
Bước 1: Nhấn tổ hợp phím Windows + R → Gõ cụm từ compmgmt.msc → nhấn OK → Xuất hiện hộp thoại, chọn Disk Management.
Bước 2: Trỏ chuột vào ổ cứng gắn ngoài và chọn Change Drive Letters and Paths.
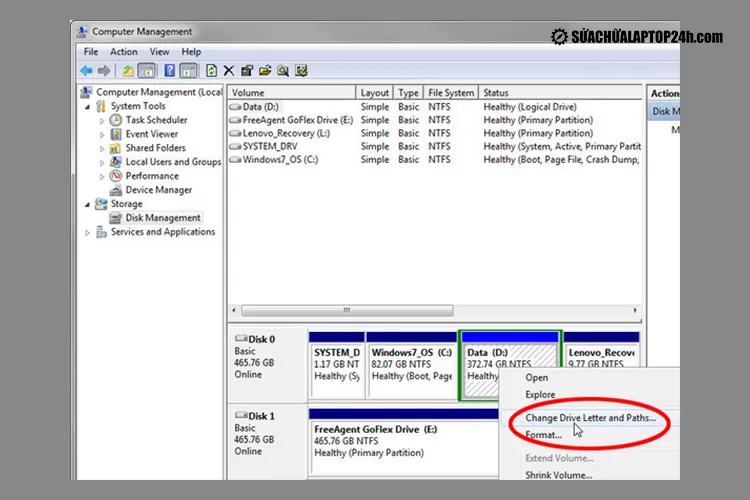
Sửa lỗi bằng Disk Management
Bước 3: Hộp thoại mới hiện ra, nhấn Change để thay đổi tên ổ đĩa và nhấn OK để xác nhận. Sau đó truy cập lại Computer để xem ổ cứng gắn ngoài đã xuất hiện chưa.
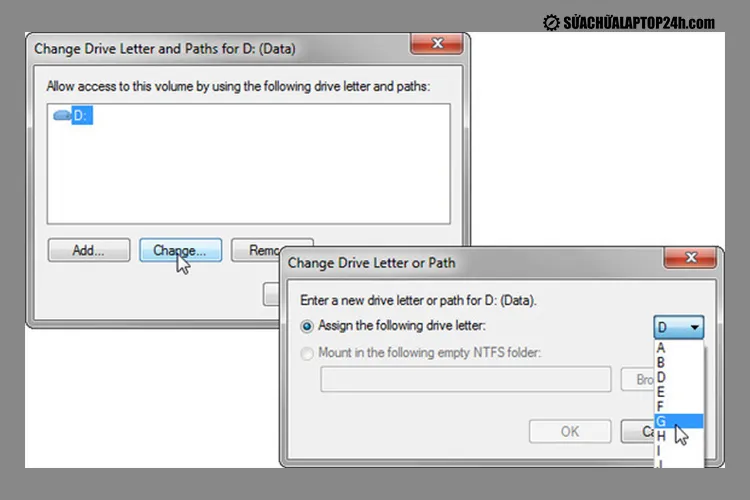
Thay đổi tên ổ đĩa
>> Xem thêm: Cập nhật tính năng tùy chọn mới trên bàn phím ảo Windows 10
Phân vùng ổ cứng
Phân vùng ổ cứng giúp máy tính phát hiện và nhận dạng ổ cứng gắn ngoài. Để tạo phân vùng cho ổ cứng di động, thực hiện theo 2 bước dưới đây:
Bước 1: Truy cập Disk Management.
Bước 2: Nhấp chuột phải vào ổ cứng và chọn New Simple Volume.
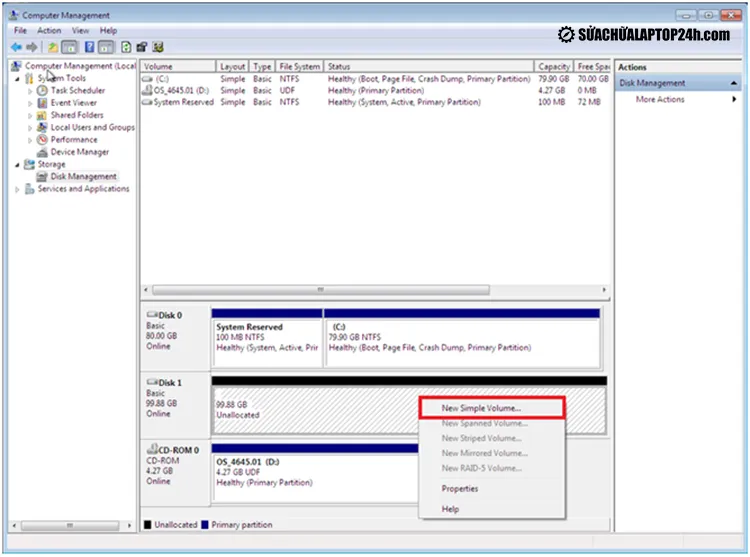
Phân vùng ổ cứng
Định dạng lại ổ cứng
Nếu gán tên kích hoạt và phân vùng ổ cứng vẫn chưa thể sửa lỗi, bạn có thể tham khảo các bước định dạng lại ổ đĩa dưới đây:
Bước 1: Truy cập Disk Management, bấm chuột phải vào ổ cứng và nhấn Format.
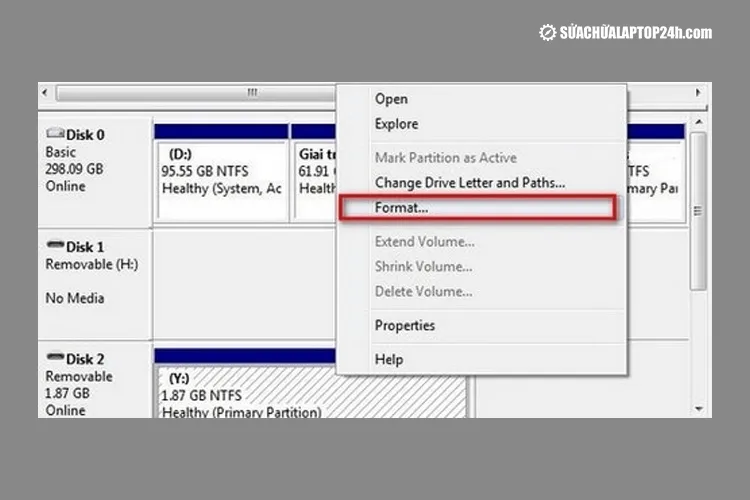
Định dạng lại ổ cứng
Bước 2: Chọn đúng định dạng NTFS ở File System → OK để xác nhận.
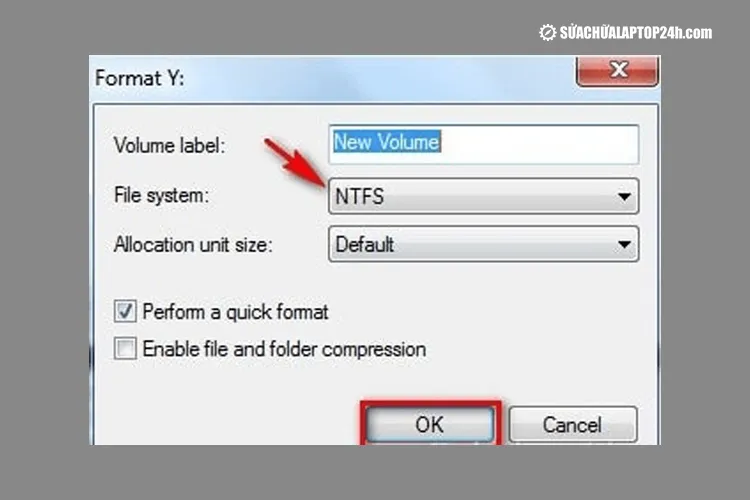
Chọn đúng định dạng và OK để xác nhận
>> Xem thêm: IP tĩnh là gì? Cách cài IP tĩnh cho máy tính
Một số biện pháp khác
Một số biện pháp khác có thể được áp dụng để khắc phục lỗi:
- Ngắt kết nối ổ cứng ngoài khỏi máy tính và kết nối lại.
- Hãy thử kiểm tra xem cổng, cáp hoặc giắc cắm kết nối giữa máy tính và ổ cứng ngoài có bị gỉ, lỏng hay hư hỏng gì không.
- Cài đặt trình điều khiển cho ổ cứng ngoài
- Thiết bị USB và Windows đôi khi không hoạt động chính xác. Bạn có thể sử dụng Device Manager để tháo ổ cứng ngoài, sau đó thử kết nối và cài đặt lại.
Ổ cứng di động dược nhiều người dùng sử dụng bởi tính tiện lợi cũng như có thể lưu trữ dữ liệu lớn. Với cách khắc phục tình trạng laptop không nhận ổ cứng ngoài được chúng tôi chia sẻ trên đây hy vọng bạn sẽ áp dụng thành công.
ĐẶT LỊCH SỬA Ổ CỨNG NGAY HÔM NAY
