Với chương trình LinuxLive USB Creator giúp tạo ra một USB khởi động được Linux từ trong Windows cùng với một số tính năng đặc biệt giúp người dùng thao tác với Linux dễ dàng mà không cần tốn nhiều thời gian. Bài viết này sẽ hướng dẫn bạn cách tạo một USB để chạy Linux trong Windows dùng LinuxLive USB Creator.
Bạn đang đọc: Tạo hệ điều hành Linux trên USB
Các công cụ cần thiết:LinuxLive USB Creator (hay còn gọi là LiLi) – download từ trang chủ của LiLi USB Creator. Đây là một chương trình mã nguồn mở và vẫn đang được phát triển, vì vậy, khi sử dụng chương trình này bạn không cần lo lắng về mặt bản quyền hay đăng ký gì cả.USB dung lượng khoảng từ 4GB trở lên (dung lượng USB càng phải nhiều nếu bạn muốn dùng USB để thử nghiệm một số chương trình với Linux).File iso hoặc CD chứa nguồn của phiên bản Linux bạn muốn sử dụng. Bạn có thể down tại trang chủ Ubuntu
Các bước thực hiện:Bạn chạy file LinuxLive USB Creator.exe download được từ trang web để cài đặt chương trình. Sau khi quá trình cài đặt kết thúc, bạn chọn khởi động chương trình như hình sau: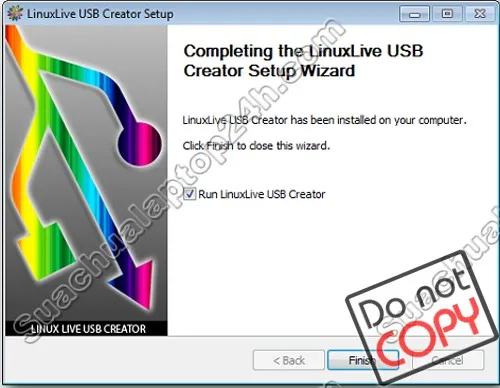 Sau đó bạn kết nối USB của mình vào máy tính, LiLi USB Creator sẽ giúp bạn tạo một USB chạy Linux thông qua 4 bước:Bước 1: chọn USB bạn sẽ dùng để chạy Linux.Nếu USB của bạn được format theo dạng NTFS, chương trình sẽ thông báo cần phải format lại USB theo dạng FAT32.
Sau đó bạn kết nối USB của mình vào máy tính, LiLi USB Creator sẽ giúp bạn tạo một USB chạy Linux thông qua 4 bước:Bước 1: chọn USB bạn sẽ dùng để chạy Linux.Nếu USB của bạn được format theo dạng NTFS, chương trình sẽ thông báo cần phải format lại USB theo dạng FAT32. Bước 2: Chọn source của file Linux. Ở bước này, bạn có thể chọn source từ file ISO đã download về, từ một LinuxBoot CD, hoặc có thể chọn download nếu bạn chưa có file source.
Bước 2: Chọn source của file Linux. Ở bước này, bạn có thể chọn source từ file ISO đã download về, từ một LinuxBoot CD, hoặc có thể chọn download nếu bạn chưa có file source.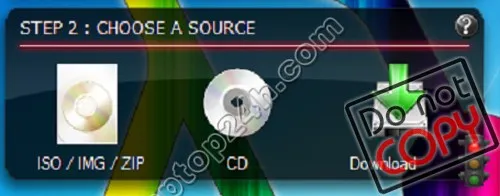 Bước 3: Chọn dung lượng USB mà bạn sẽ dành ra để chạy Linux. Dung lượng này lớn hay nhỏ tùy thuộc vào việc bạn muốn lưu trữ dữ liệu và các chương trình mà bạn muốn cài đặt và chạy trên hệ điều hành Linux là nhiều hay ít. Tất cả các chương trình này sẽ không bị mất, vì đã được ghi lại trên USB của bạn, khác với việc chạy Linux từ USB Boot thông thường, tất cả những chương trình bạn nạp trong Linux sẽ đều bị mất.Lưu ý: Việc update hệ điều hành Linux cũng sẽ được ghi lại trên USB của bạn, vì vậy bạn không nên chọn update thường xuyên, trừ khi USB của bạn có dung lượng đủ lớn.
Bước 3: Chọn dung lượng USB mà bạn sẽ dành ra để chạy Linux. Dung lượng này lớn hay nhỏ tùy thuộc vào việc bạn muốn lưu trữ dữ liệu và các chương trình mà bạn muốn cài đặt và chạy trên hệ điều hành Linux là nhiều hay ít. Tất cả các chương trình này sẽ không bị mất, vì đã được ghi lại trên USB của bạn, khác với việc chạy Linux từ USB Boot thông thường, tất cả những chương trình bạn nạp trong Linux sẽ đều bị mất.Lưu ý: Việc update hệ điều hành Linux cũng sẽ được ghi lại trên USB của bạn, vì vậy bạn không nên chọn update thường xuyên, trừ khi USB của bạn có dung lượng đủ lớn.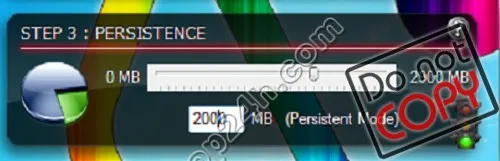 Bước 4: Một số tùy chọn khi cài đặt, bạn đánh dấu tick vào cả 3 dòng: 1. Dấu các file được cài đặt trên USB: nếu bạn tích chọn tùy chọn này, các file được cài đặt trên USB sẽ không hiển thị trên Windows explorer.2. Format lại USB theo dạng FAT32. Lưu ý backup những dữ liệu trước khi chọn tùy chọn này.3. Tùy chọn thứ 3 sẽ cần kết nối internet để thực hiện. Tùy chọn này sẽ nạp VirtualBox và cho phép bạn thao tác với Linux ngay trong Windows.
Bước 4: Một số tùy chọn khi cài đặt, bạn đánh dấu tick vào cả 3 dòng: 1. Dấu các file được cài đặt trên USB: nếu bạn tích chọn tùy chọn này, các file được cài đặt trên USB sẽ không hiển thị trên Windows explorer.2. Format lại USB theo dạng FAT32. Lưu ý backup những dữ liệu trước khi chọn tùy chọn này.3. Tùy chọn thứ 3 sẽ cần kết nối internet để thực hiện. Tùy chọn này sẽ nạp VirtualBox và cho phép bạn thao tác với Linux ngay trong Windows.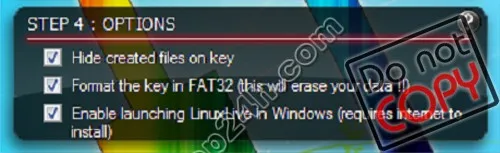 Bước 5: Sau khi hoàn thành các bước trên, bạn nhấn vào dấu lightning bolt để bắt đầu format và cài đặt cho USB của bạn. Khi được hỏi về việc format USB, bạn chọn OK. Quá trình tạo LinuxLive trên Windows sẽ được chương trình thông báo cụ thể.
Bước 5: Sau khi hoàn thành các bước trên, bạn nhấn vào dấu lightning bolt để bắt đầu format và cài đặt cho USB của bạn. Khi được hỏi về việc format USB, bạn chọn OK. Quá trình tạo LinuxLive trên Windows sẽ được chương trình thông báo cụ thể.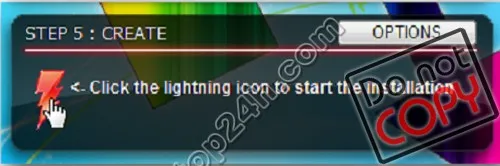 Khi đã hoàn thành, chương trình thông báo USB của bạn đã sẵn sàng cho lần sử dụng đầu tiên.
Khi đã hoàn thành, chương trình thông báo USB của bạn đã sẵn sàng cho lần sử dụng đầu tiên.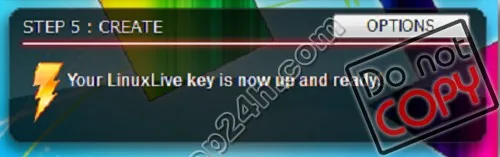 Sau khi đã hoàn thành 5 bước trên, bạn mở Windows explorer, tìm vào USB của mình, chọn thư mục VirtualBox, và chạy file Virtualize_This_Key.exe.
Sau khi đã hoàn thành 5 bước trên, bạn mở Windows explorer, tìm vào USB của mình, chọn thư mục VirtualBox, và chạy file Virtualize_This_Key.exe.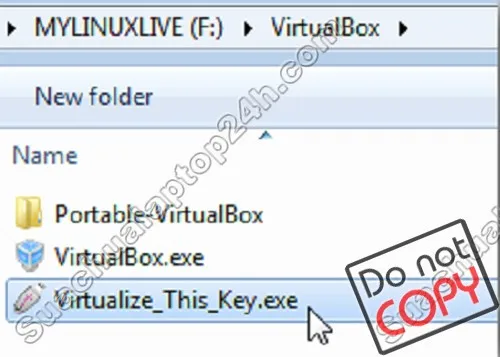 Virtualbox sẽ khởi động LinuxLive và bạn đã bắt đầu có thể khám phá Linux ngay trên Windows. Bạn cũng có thể dùng USB vừa tạo như một USB boot để vào Linux theo cách thông thường mà không cần phải khởi động lại máy tính như bình thường.
Virtualbox sẽ khởi động LinuxLive và bạn đã bắt đầu có thể khám phá Linux ngay trên Windows. Bạn cũng có thể dùng USB vừa tạo như một USB boot để vào Linux theo cách thông thường mà không cần phải khởi động lại máy tính như bình thường.
