Đối với một số người dùng, tần số quét màn hình là yếu tố được quan tâm hàng đầu chọn mua laptop. Vậy tần số quét màn hình là gì mà quan trọng đến vậy? Làm thế nào để biết được tần số quét màn hình trên laptop là bao nhiêu?
Bạn đang đọc: Tần số quét là gì? Cách kiểm tra tần số quét màn hình laptop

Những điều bạn cần biết về tần số quét màn hình máy tính
Đối với các game thủ, chơi game với tần số quét màn hình khác nhau sẽ mang lại trải nghiệm khác biệt rõ rệt. Vậy cách xem màn hình bao nhiêu hz cụ thể như thế nào?
Dành cho bạn: Kích hoạt tính năng Group Policy Editor trên Windows 11 Home
1. Tần số quét màn hình là gì?
Tần số quét hay tốc độ làm tươi thể hiện số lượng khung hình màn hình có thể hiển thị trong vòng 1 giây và được tính bằng đơn vị Hz (Hertz). Hiểu đơn giản, nếu laptop của bạn có tần số quét là 144Hz thì màn hình có khả năng hiển thị tối đa là 144 khung hình/giây.
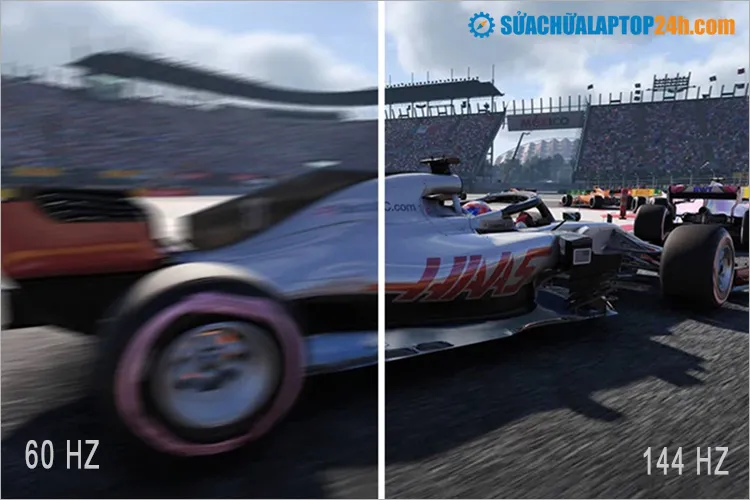
Tần số quét càng cao hình ảnh hiển thị càng sắc nét
Màn hình có tần số quét cao sẽ phù hợp sẽ hiển thị chi tiết, sắc nét và mượt mà hơn. Ngược lại màn hình có tần số quét thấp sẽ khiến hình ảnh bị mờ nhòe, thậm chí giật lag và không thể hiển thị hình ảnh nếu bạn thiết lập cấu hình đồ họa cao.
Tuy nhiên, không phải tần số quét màn hình càng cao thì sẽ càng tốt, bạn sẽ cần cấu hình CPU và GPU đủ mạnh. Nếu GPU chỉ cung cấp được 60 khung hình/giây thì sẽ không thể đáp ứng được màn hình có tần số quét 144Hz.
2. Kiểm tra tần số quét màn hình
Trên thị trường hiện nay, có 3 mức tần số quét phổ biến cho mọi màn hình thiết bị, gồm:
- Tần số quét 60Hz: Đây là loại thông dụng nhất và phù hợp với các tác vụ văn phòng thông thường, xem phim, chơi game nhẹ nhàng.
- Tần số quét 120Hz: Màn hình 120Hz là loại tầm trung, có khả năng hiển thị hình ảnh rõ nét và chuyển động mượt mà với nhiều tựa game.
- Tần số quét 144Hz: Màn hình tần số quét 144Hz hiện đang là chuẩn màn hình của laptop gaming, dành cho các game thủ chuyên nghiệp.
Xem thêm: Hàng triệu video bị gỡ khỏi Youtube dù không vi phạm chính sách
Để kiểm tra tần số quét màn hình máy tính, bạn hãy thực hiện theo các bước sau:
Bước 1: Nhấn tổ hợp phím tắt Windows + I để mở cửa sổ Setting.
Bước 2: Click vào Display, kéo màn hình xuống và chọn Advanced display settings.
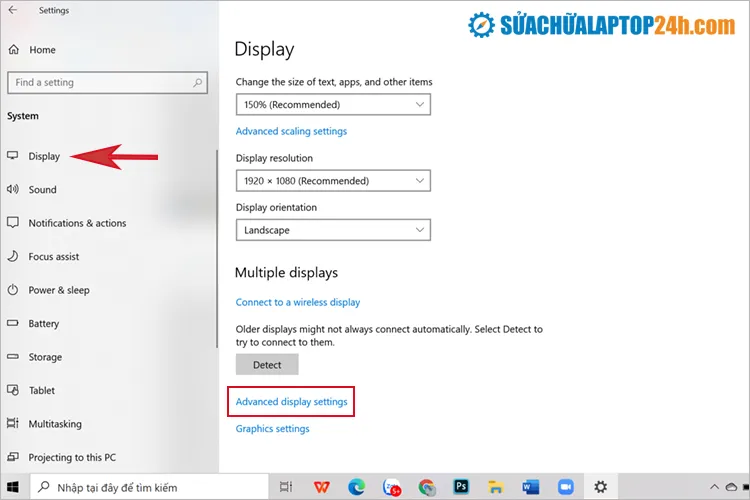
Click chọn Advanced display settings
Bước 3: Nhấp vào mục Display adapter properties for Display 1.
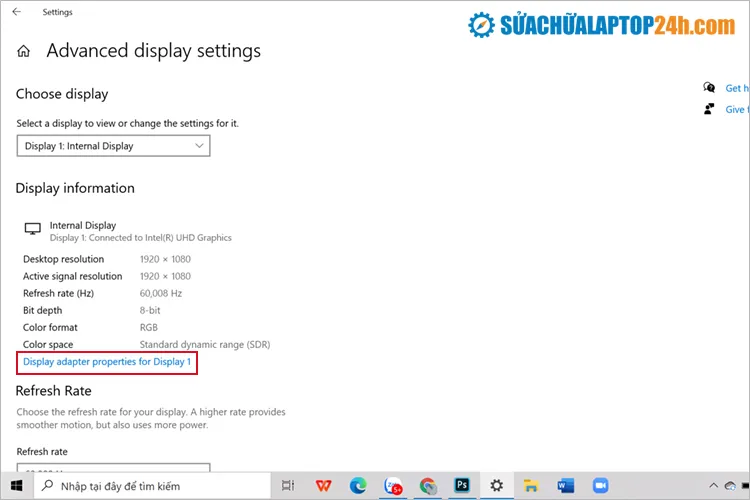
Nhấp vào Display adapter properties for Display 1
Bước 4: Khi hộp thoại hiện ra, chọn tab Monitor để xem màn hình bao nhiêu hz.
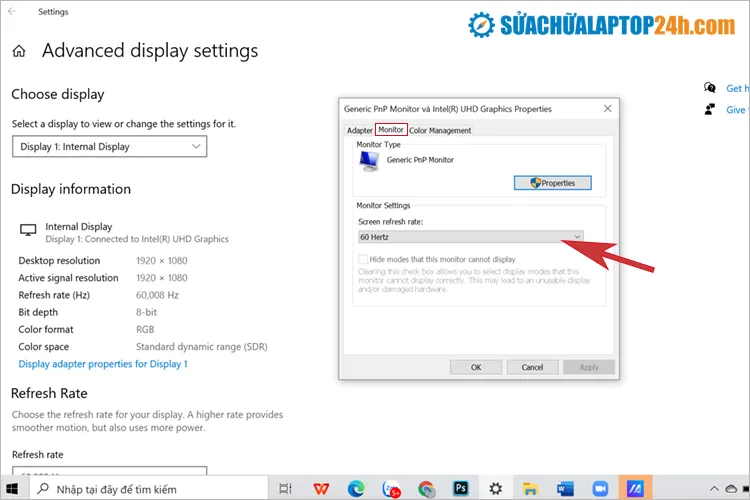
Xem tần số quét màn hình tại mục Screen refresh rate
Tại đây bạn cũng có thể thiết lập lại tần số quét màn hình và chọn Apply để lưu. Việc điều chỉnh tần số quét màn hình có thể giúp màn hình giảm giật lag, nhấp nháy, nhòe ảnh,…
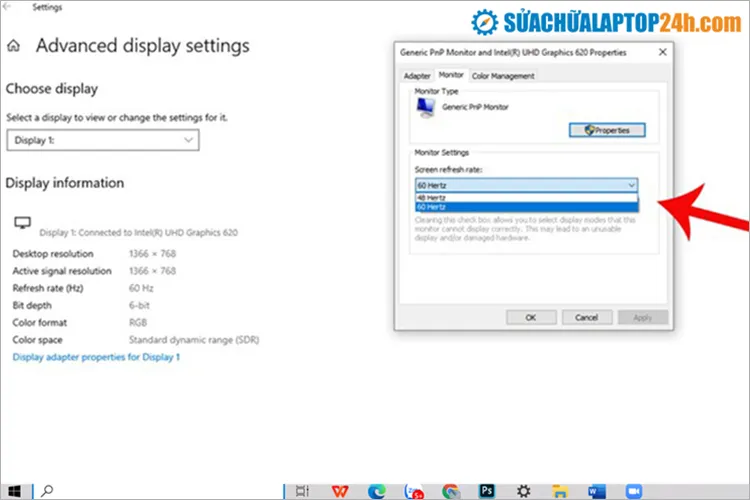
Điều chỉnh tần số quét màn hình
Lưu ý: Laptop tần số quét cao có thể điều chỉnh xuống các tần số thấp hơn nhưng không thể làm ngược lại.
Xem thêm: So sánh Windows 11 và Windows 10 – Cải tiến giao diện và tính năng
Trên đây là những chia sẻ về tần số quét màn hình. Tùy theo nhu cầu sử dụng và khả năng tài chính, bạn nên chọn mua laptop có tần số phù hợp để đạt hiệu suất tối đa. Nếu còn bất kỳ câu hỏi thắc mắc về tần số quét màn hình, hãy liên hệ ngay cho Sửa chữa Laptop 24h .com để được giải đáp nhé!
